آموزش ماسک کردن در فتوشاپ – قرار دادن عکس داخل متن
مهندس داودی

این پست با مسیر متخصص فتوشاپ مرتبط است. مشاهده مسیر (Roadmap)
در این پست با یک آموزش جالب در خصوص قرار دادن عکس زیر متن در فتوشاپ در خدمتتان هستیم. حتما تاکنون اسم تکنیک ماسک یا ماسک کردن را شنیده اید. ماسک کردن اصطلاحا به معنای قرار دادن لایه ی طرح یا تصویری روی یک لایه ی دیگر است. در این آموزش قصد داریم یک تصویر را روی یک متن ماسک کنیم و متن ما قالب تصویرمان بشود. پس تا انتهای این پست آموزشی همراه ما باشید.
آموزش ماسک کردن در فتوشاپ به صورت ویدئویی :
اگر تماشای ویدئو از حوصله ی شما خارج است، از آموزش متنی که در ادامه ی این پست برای شما آماده کرده ایم استفاده نمایید.
آموزش قرار دادن عکس زیر متن در فتوشاپ به صورت متنی :
ابتدا نرم افزار فتوشاپ را باز کنید و از طریق گزینه ی New از منوی File یک سند جدید ایجاد کنید. سپس ابزار Text را انتخاب کنید، روی سند خود یک کلیک کنید و متن مورد نظر خود را بنویسید. یا از روی کیبور حرف T را بزنید تا ابزار Text برایتان فعال شود. ما کلمه مدنظر خود را روی صفحه تایپ کردیم. هرچه فونت انتخابی شما ضخیم تر باشد در نهایت کار شما زیبایی بیشتری خواهد داشت. زیرا مقدار بیشتری از تصویر شما داخل متن نمایان می شود و تصویر داخل متن قابل تشخیص تر خواهد بود.

سپس از طریق گزینه ی Open از نوار منوی File، مانند تصویر زیر فایل بک گراند مورد نظر خود را باز نمایید.

انتقال تصویر به یک تب دیگر
از طریق کلید های میانبر Ctrl + A کل عکس را Select کنید. از طریق فشردن کلید میانبر Ctrl + C بخش سلکت شده را کپی کنید. سپس به سند قبلی بروید و روی متن نوشته شده با فشردن کلید میانبر Ctrl + V عکس خود را Past نمایید.
راه دیگر این است که شما می توانید با ماوس تصویر خود را به سندی که در آن متن خود را تایپ کرده بودید منتقل کنید. تنها کافی است با ماوس عکس را بگیرید و روی تب سند قبلی بکشید و بعد از باز شدن سند قبلی آن را روی نوشته ی خود رها کنید.( اصطلاحا drag & drop ). کار شما باید دقیقا مطابق تصویری که در پایین می بینید پیش برود.(اگر این قسمت آموزش را به خوبی متوجه نشدید حتما از روی ویدئو مشاهده کنید)

حال با فشردن کلید میانبر Ctrl + t می توانید، تصویر کپی شده را جابجا، بزرگ و یا کوچک نمایید. این تغییرات را به نحوی انجام دهید تا تصویر شما تمام متن شما را به خوبی بپوشاند.
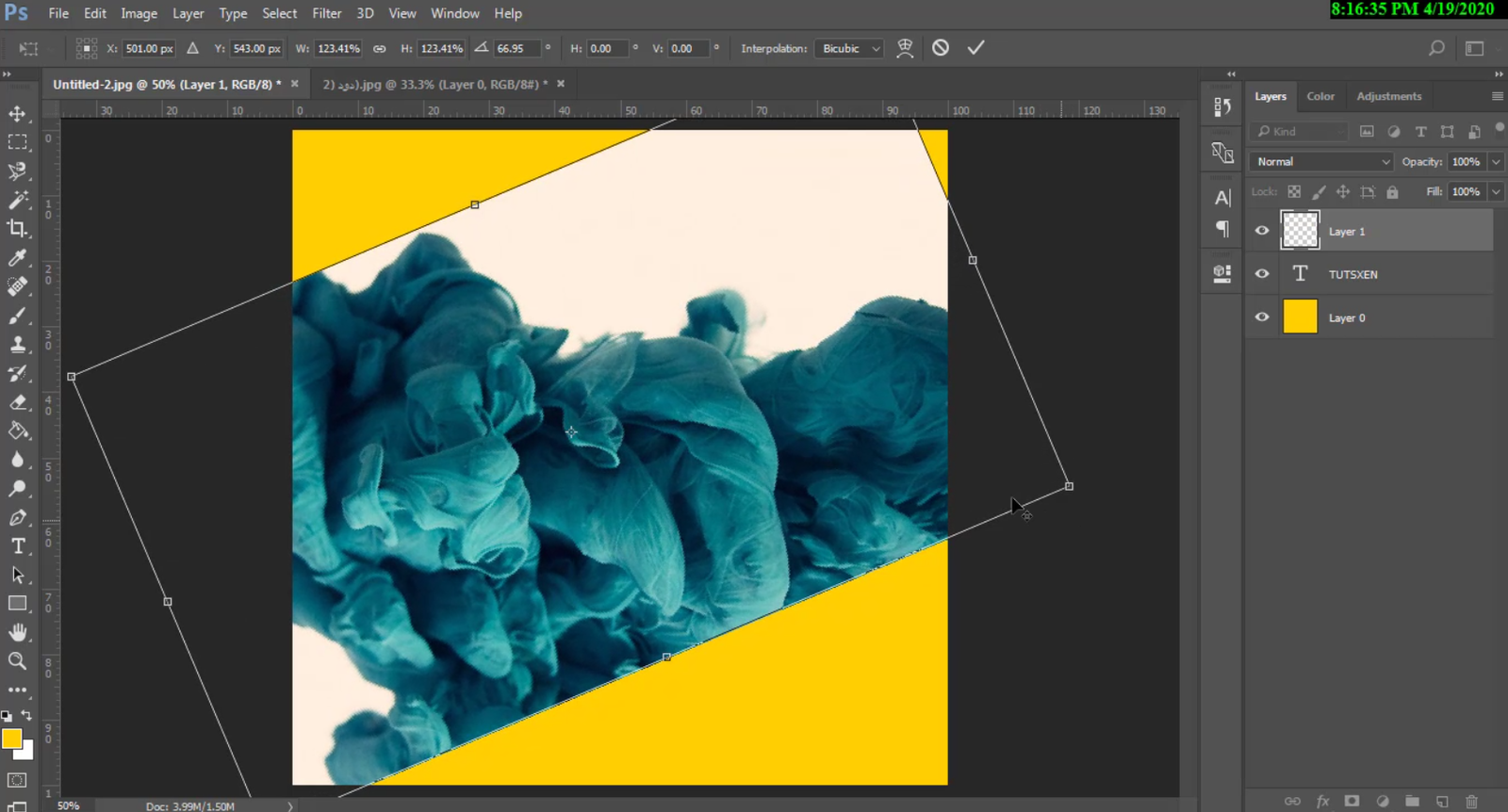
ماسک کردن تصویر در متن
بعد از تمام شدن تنظیمات دکمه ی Enter را بزنید تا تنظیماتی که انجام دادید اعمال شود. سپس از طریق فشردن دکمه های میانبر Ctrl + alt + G به سادگی عکس شما داخل متنتان قرار می گیرد. و اصطلاحا تصویر شما داخل متنتان ماسک می شود.
توجه کنید همچنان با فشرده ctrl + t می توانید عکس داخل متن را جابه جا و یا کوچک و بزرگ کنید. پس اگر بعد از ماسک کردن، تصویر شما به خوبی تنظیم نشده بود، نگران نباشید. به همین سادگی شما می توانید هر تصویری را در هر متن یا هر شکلی(دایره، مربع و …) ماسک کنید.
سخن پایانی
این تکنیک جزو پرکاربردترین تکنیک های نرم افزارهای گرافیکی مثل ایلستریتور و فتوشاپ می باشد. ما این تکنیک را در نرم افزار ایلستریتور هم برای شما آموزش داده ایم که می توانید به آن مراجعه کنید:
آموزش قرار دادن عکس داخل متن در ایلستریتور
البته باید توجه داشته باشید که تکنیک ماسک فراتر از این هاست و کارهای پیچیده تر و بزرگتری می توان با آن انجام داد. به پایان آموزش ماسک در فتوشاپ یا همان قرار دادن عکس داخل متن رسیدیم. امیدواریم این مطلب مورد توجهتان قرار گرفته باشد و از آن استفاده کرده باشید. شما می توانید از طریق بخش نظرات، سوالات و ابهامات خود را با ما مطرح کنید. تیم پشتیبانی تاتژن در سریع ترین زمان ممکن پاسخگوی سوالات و ایرادات شما خواهد بود.


