آموزش پاشیدن رنگ روی صورت در فتوشاپ
مهندس داودی

این پست با مسیر متخصص فتوشاپ مرتبط است. مشاهده مسیر (Roadmap)
امروز یک آموزش زیبا و در عین حال ساده از نرم افزار فتوشاپ برای شما آماده کرده ایم. قصد داریم با آموزش ” پاشیدن رنگ روی صورت در فتوشاپ ” در خدمت شما تاتژنی های عزیز باشیم و با هم یک ادیت زیبا را به انجام برسانیم. در ادامه همراه ما باشید و از آموزش ویدیویی و متنی این پست استفاده نمایید. در آخر هم حتما نظرات خودتان را برای ما زیر پست ثبت کنید.
آموزش ویدیویی پاشیدن رنگ روی صورت فتوشاپ:
در این ویدیوی آموزشی تنها در یک دقیقه یاد می گیرید چطور هر طرح آبرنگی و رنگی را به چهره خود در تصویر اضافه کنید. فقط کافیست یک تصویر از صورت شخصی که می خواهید صورت او را رنگی کنید و یک تصویر آبرنگی یا رنگ پاشیده شده داشته باشید. سپس روند آموزش را طبق ویدیوی زیر انجام دهید.
اگر شرایط مشاهده ی ویدیو را ندارید، می توانید این آموزش را به صورت متنی در ادامه مطالعه کنید.
آموزش پاشیدن رنگ روی صورت در فتوشاپ به صورت متنی :
برای شروع به یک تصویر مانند تصویر زیر نیاز داریم. از مسیر File >> Open عکس مورد نظر خود را انتخاب کنید. Open را بزنید تا برایتان در فتوشاپ باز شود.

حال تصویر آبرنگی و یا هر تصویری را که قصد دارید طرح و رنگ آن را روی چهره خود بیاندازید را هم باز کنید.
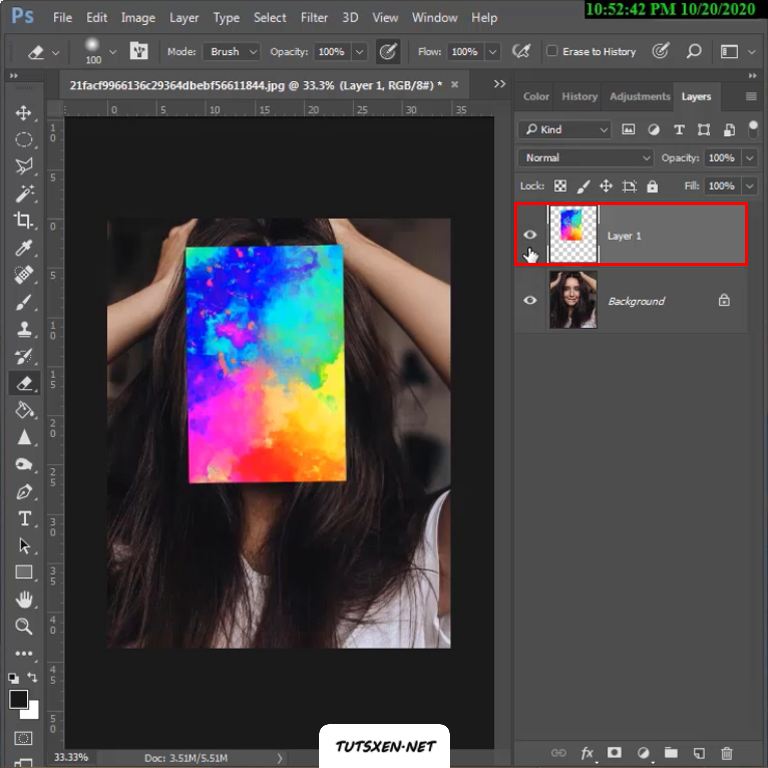
تنظیم Blending Mods :
حال روی تصویر آبرنگی خود یک کلیک کنید که به حالت انتخاب در بیاید. سپس از منوی Blending Mods گزینه ای که در تصویر زیر مشخص کردیم را انتخاب کنید یعنی مود Multiply را انتخاب کنید.
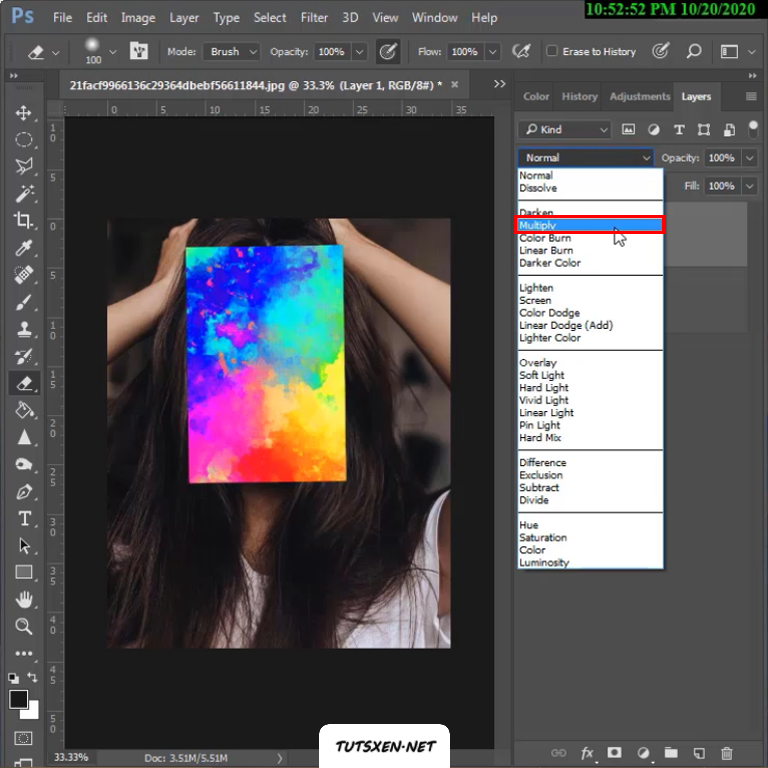
می بینید که پس از انتخاب این مود تصویر آبرنگی شما به این صورت در می آید و به صورت طبیعی روی چهره قرار می گیرد. اما همان طور که می بینید موها و قسمت ها خارج از چهره هم رنگ شده، پس پاک کن را انتخاب کنید.
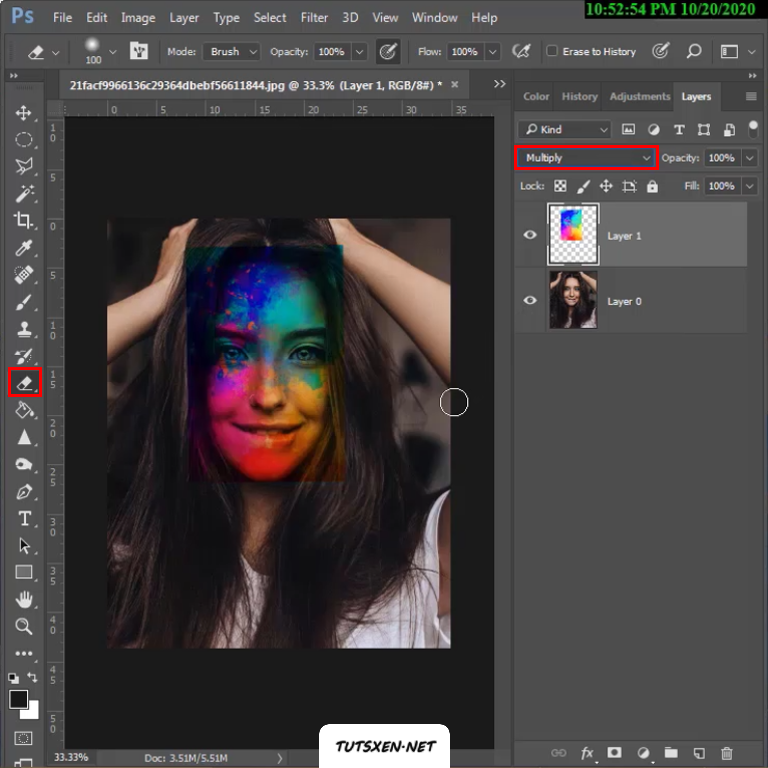
طبق تصویری که در زیر می بینید از منوی پاک کن ها یک پاک کن با Hardness پایین انتخاب کنید.
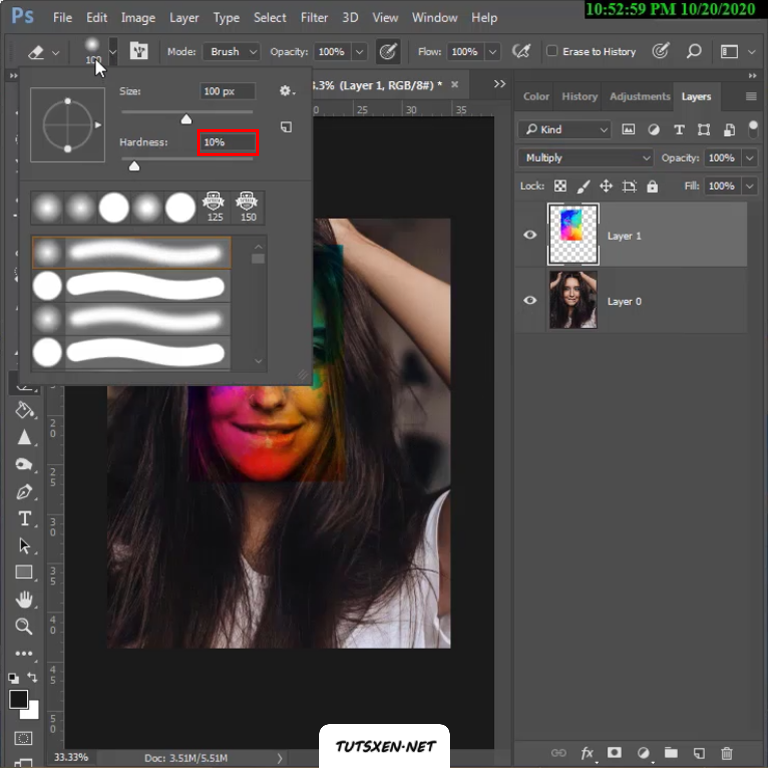
با پاک کن خیلی دقیق قسمت هایی از مو ها را که در سمت راست هستند و آبرنگی شده را پاک کردیم. می توانید تفاوت آن را در دو طرف ببنید.
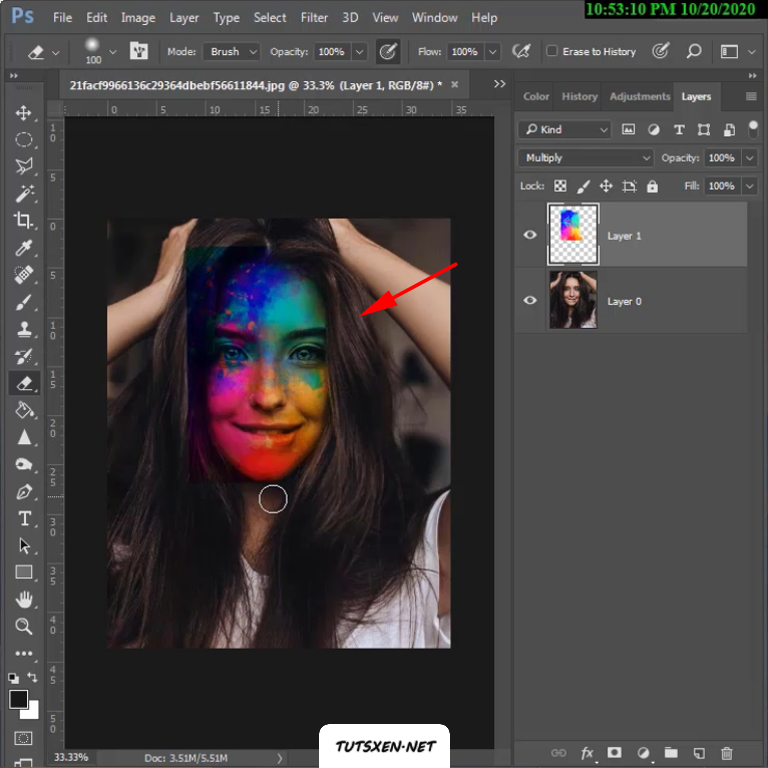
حالا ادامه ی آبرنگ روی موها را هم پاک می کنیم. دقت کنید که قسمتی از تصویر را اضافه تر یا کمتر پاک نکنید. اگر اشتباهی کردید برای باز گرداند به حالت قبلی کلیدهای Ctrl+Z را بزنید تا برای شما کار را ی مرحله به عقب برگرداند.
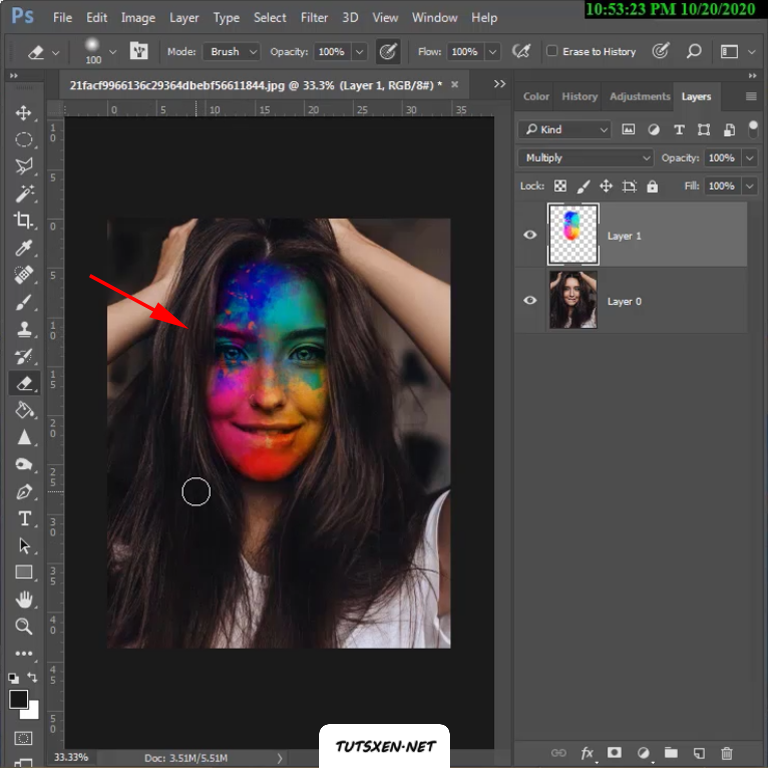
تصویر را زوم کردیم تا بهتر آن را ببینید. در تصویر باید دقت داشته باشید که کار را به صورت طبیعی انجام دهید. پس برای طبیعی بودن کار نباید داخل چشم ها رنگی باشد.
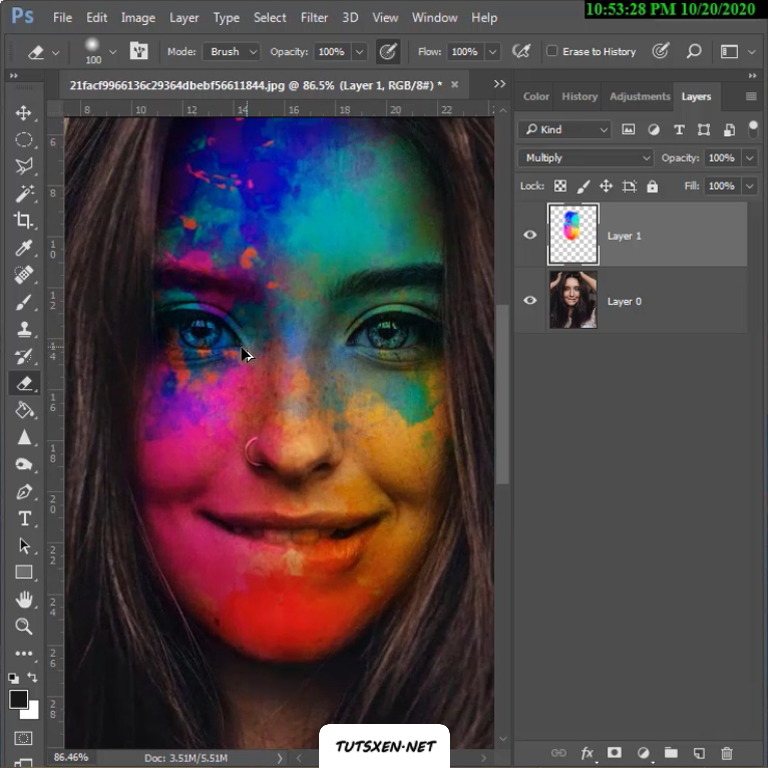
پاک کن را کوچک کنید تا بتوانید داخل چشم ها را خیلی تمیز، از رنگ پاک کنید. برای این کار کلید براکت بسته ( ] ) را نگه دارید تا براش را برایتان کوچک کنید تا راحت تر این کار را انجام دهید.
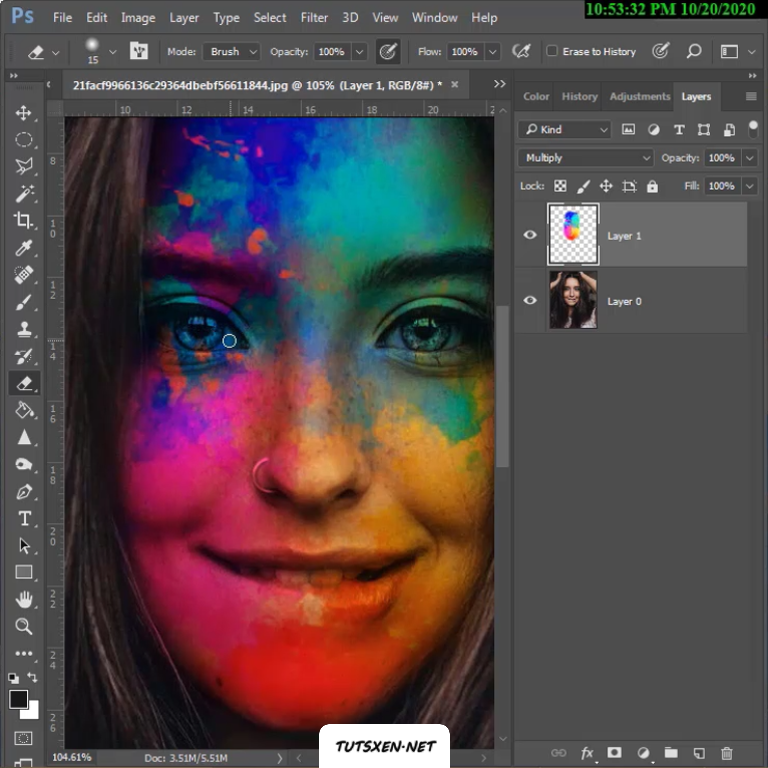
هر دو چشم را مطابق تصویر زیر که می بینید رنگشان را پاک کردیم.
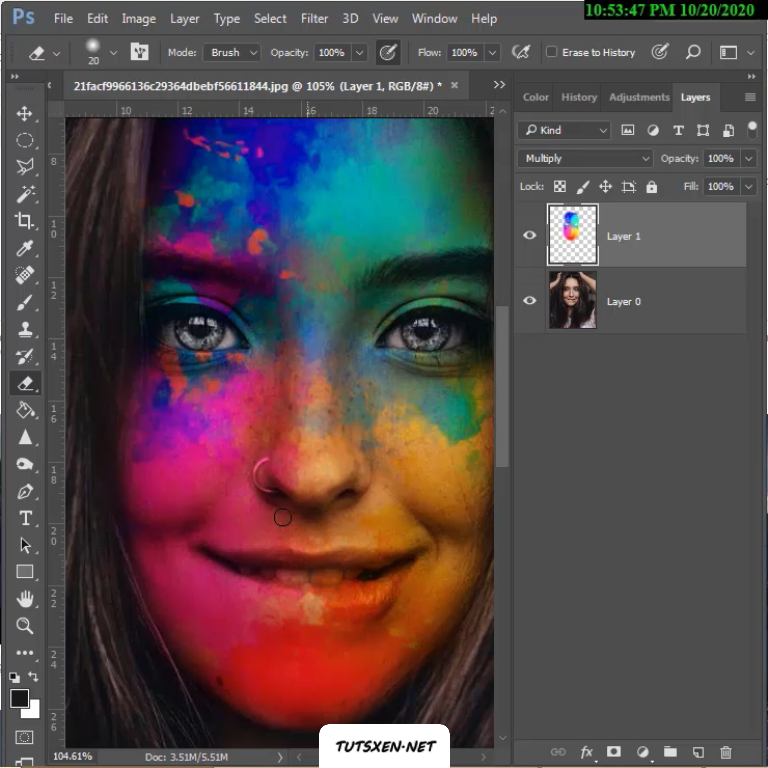
حال باید دندان ها را هم پاک کنیم.

متناسب با تصویرتان، دقت کنید که جایی از تصویر را از قلم نیاندازید و کار طبیعی و حرفه ای انجام شود.
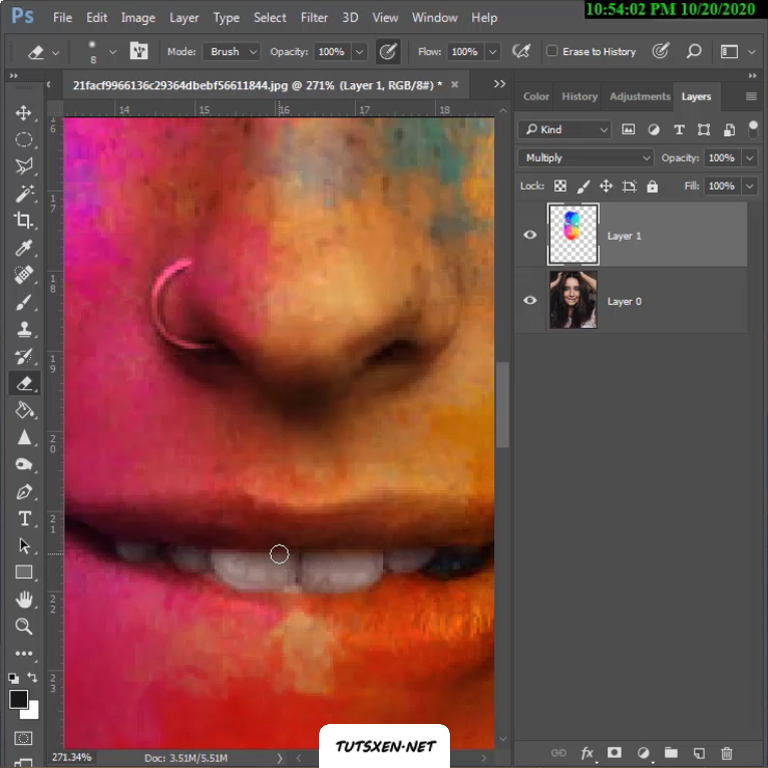
نتیجه کار:
و این هم پاشیدن رنگ روی صورت در فتوشاپ به صورت کاملا طبیعی و سریع، فقط با چند کلیک ساده می توانید این ادیت جذاب را انجام بدهید و هر طرح رنگی را که دوست دارید روی تصویرتان بیاندازید و لذت ببرید.
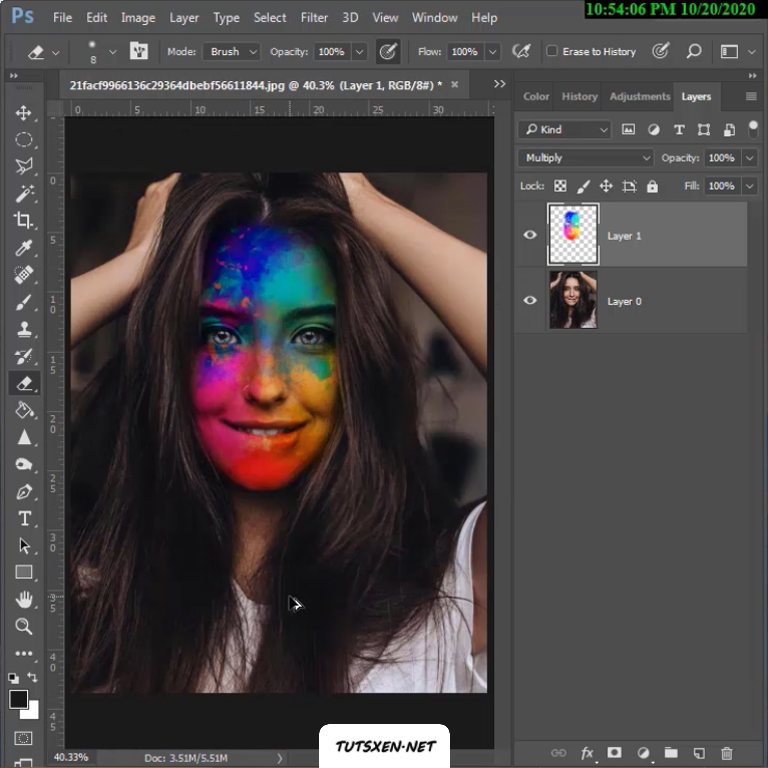
به پایان آموزش “پاشیدن رنگ روی صورت در فتوشاپ” رسیدیم. امیدوارم مورد توجهتان قرار گرفته باشد و آن را با دوستانتان هم به اشتراک بگذارید. شما می توانید از طریق بخش نظرات، سوالات و ابهامات خود را مطرح کنید.

