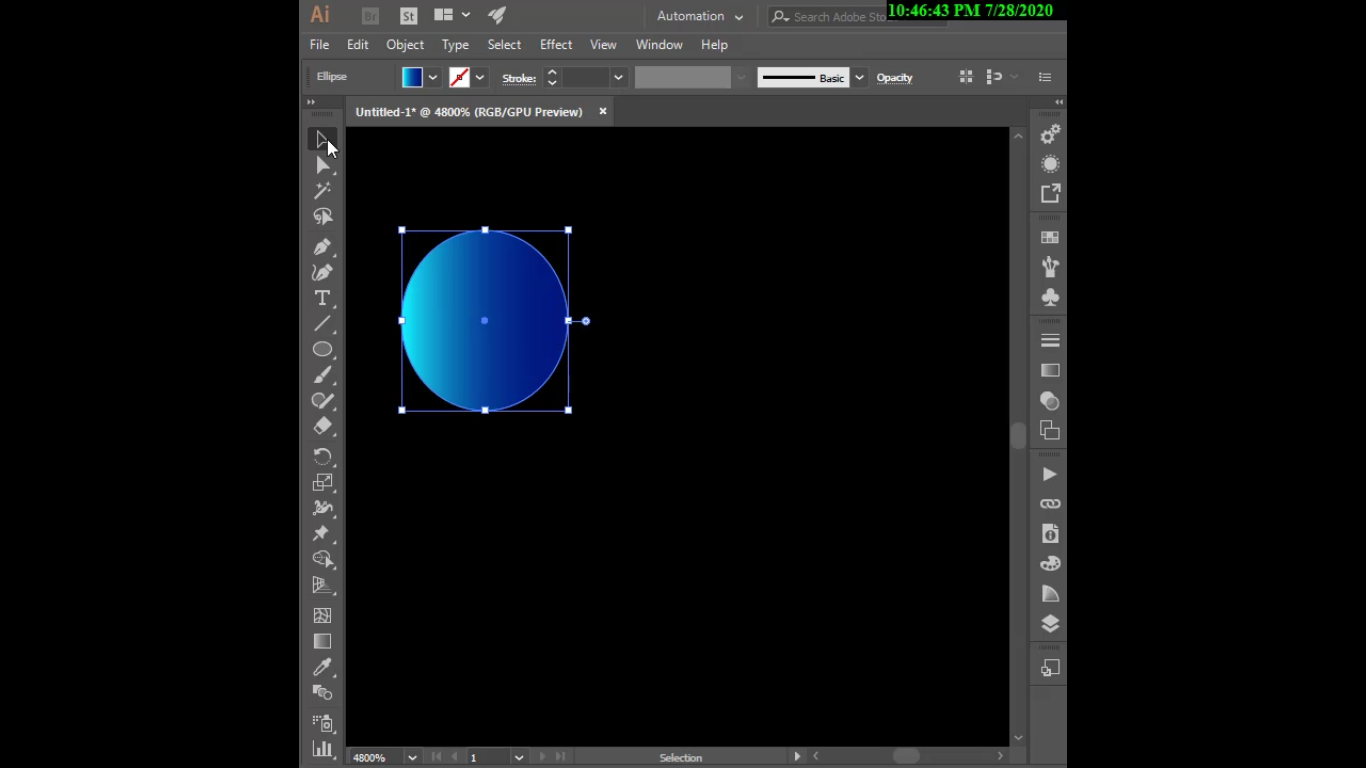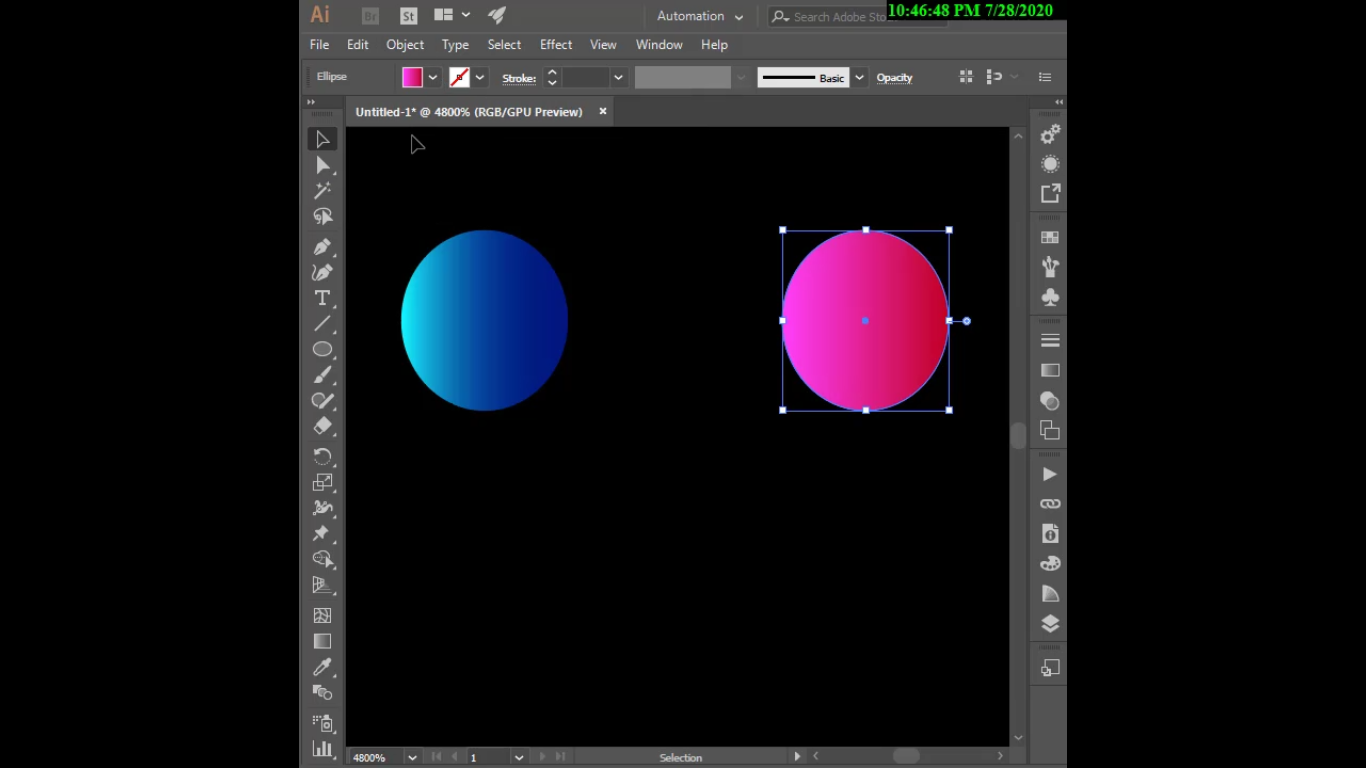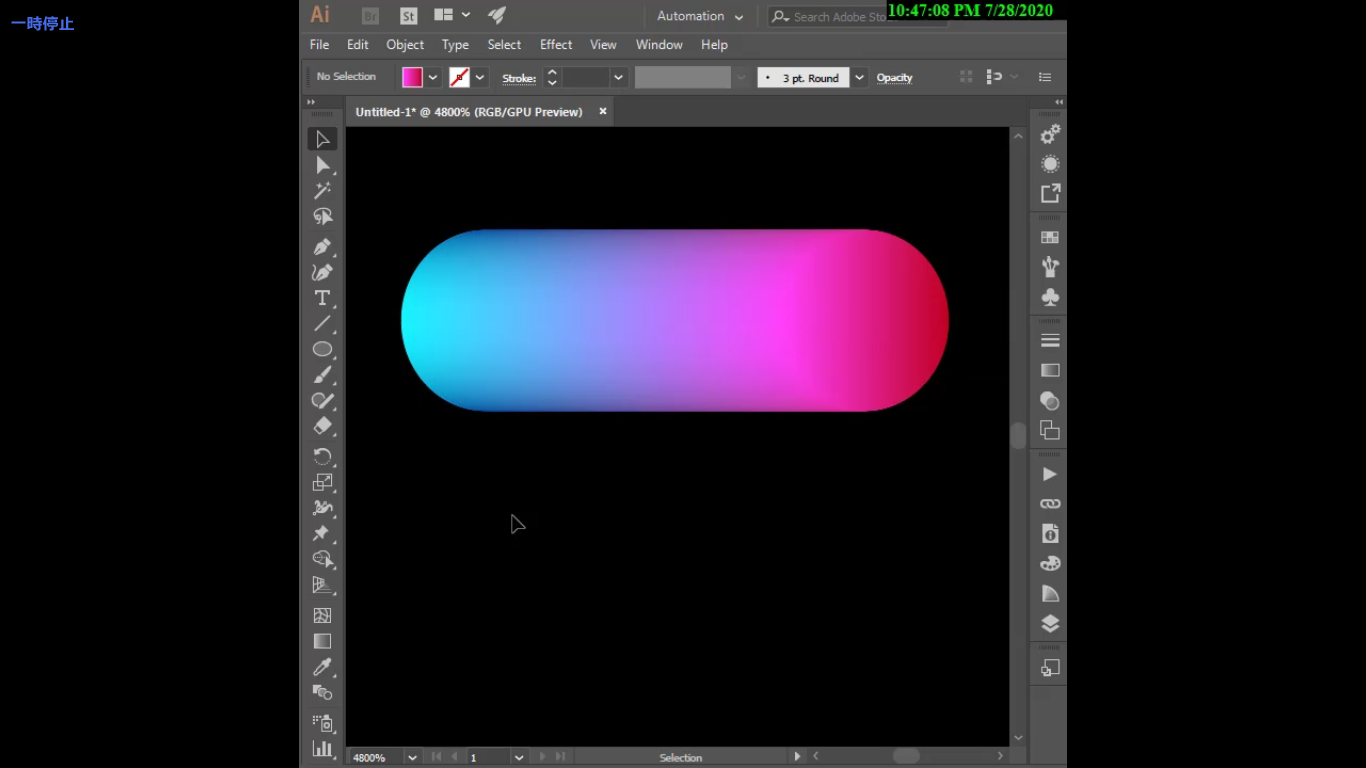آموزش Blend Tools در Illustrator
مهندس داودی

این پست با مسیر متخصص ایلاستریتور مرتبط است. مشاهده مسیر (Roadmap)
امروز همانطور که از اسمش پیداست با یک آموزش جذاب دیگر برای نرم افزار ایلاستریتور در خدمتتان هستیم. ابزار blend یا همان blend tools ابزاری است که به کمک آن می توانید اجسام سه بعدی بسازیم! در ادامه همراه ما باشید و از آموزش ویدیویی و متنی blend tools در Illustrator استفاده کنید.
آموزش ویدیویی blend tools در Illustrator
اگر شرایط مشاهده ی ویدیو را ندارید، می توانید این آموزش را به صورت متنی در ادامه مطالعه کنید.
آموزش blend tools بصورت متنی
خب امروز یک آموزش هیجان انگیز و جذاب داریم که اسمش Blend Tools می باشد و قرار هست رسم اشکال بٌعد دار را با استفاده از این ابزار آموزش بدهیم.
همانطور که می دانید برای ساخت اشکال سه بعدی و یا بعدهای فانتزی داخل Illustrator ابزارهای متعددی وجود دارد. ما برای این آموزش ابزار بلند Blend را در نظر گرفته ایم. شما با تنظیمات مختلف این ابزار می توانید به اشکال سورئال و فانتزی با بعدهای متفاوت دست پیدا کنید.
برای شروع یک دایره رسم می کنیم و یک گرادینت به آن می دهیم.
از روی آن یک کپی می گیریم و رنگ آن را تغییر می دهیم.
Blend options
هر دو دایره را سلکت می کنیم. سپس به منوی Object می رویم و وارد زیر منوی Blend می شویم. بر روی Blend options کلیک می کنیم تا وارد تنظیمات Blend شویم.
Specified Steps
ابتدا طبق تصویر زیر در قسمت Spacing گزینه Specified Steps را انتخاب کرده. مقدار آنرا یک عدد کم انتخاب می کنیم؛ مثلا ما در اینجا 5 را تایپ کردیم و اوکی را می زنیم .
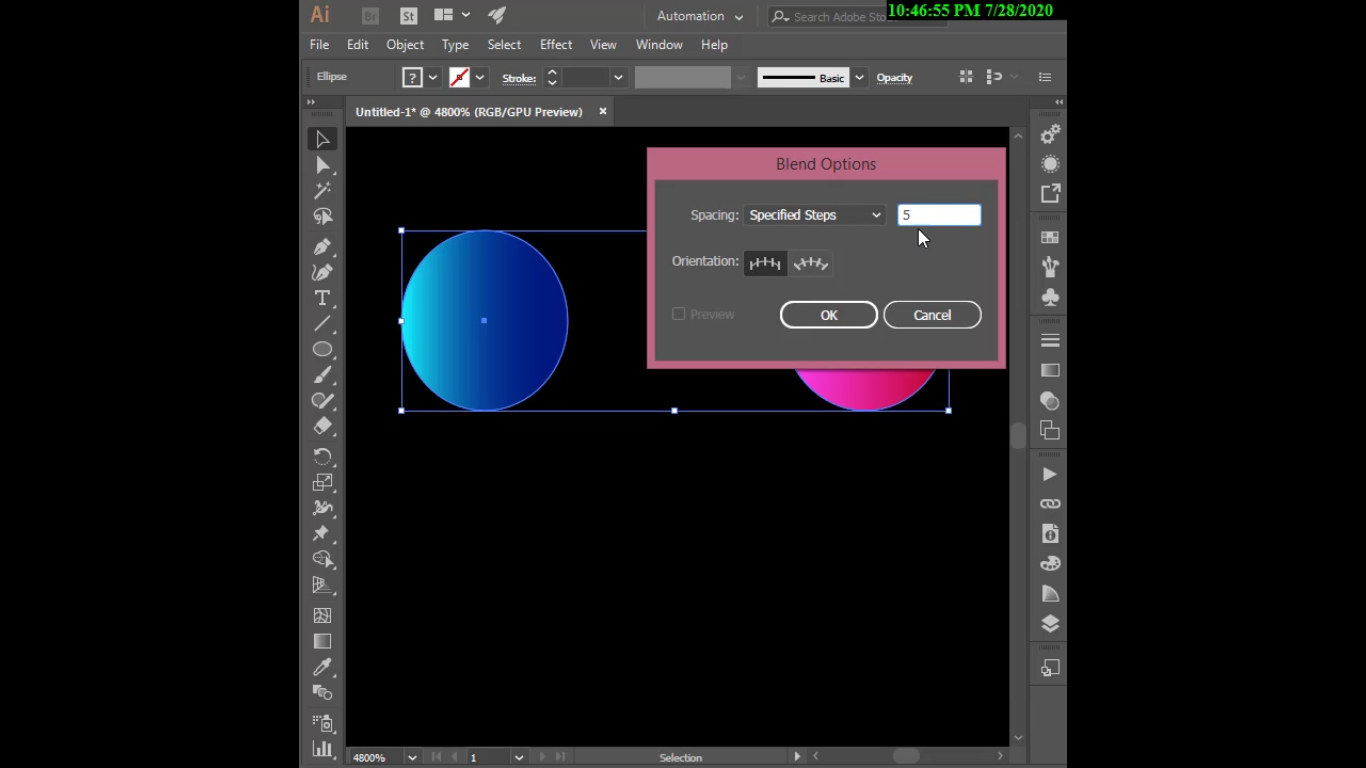
و دوباره به قسمت Blend می رویم، اما این بار روی Make کلیک می کنیم.
و می بینید که بین دو دایره پنج دایره دیگر تکثیر شده و از طیف رنگی گرادینت دایره اول به سمت گرادینت دایره دوم می رود.
سپس دایره ها را انتخاب کرده و از مسیر Object/Blend/Blend Options را اجرا می کنیم. و مقدار آنرا حدود ۱۰۰۰ انتخاب می کنیم.
اکنون باید شکلی شبیه به تصویر زیر داشته باشید.
حال با براش یک مسیر دلخواه رسم می کنیم. این مسیر می تواند با هر چیزی باشد، می توانید حتی این مسیر را با pen هم رسم کنید و با آن کلماتی رسم کنید یا هرچیزی که مدنظرتان هست.
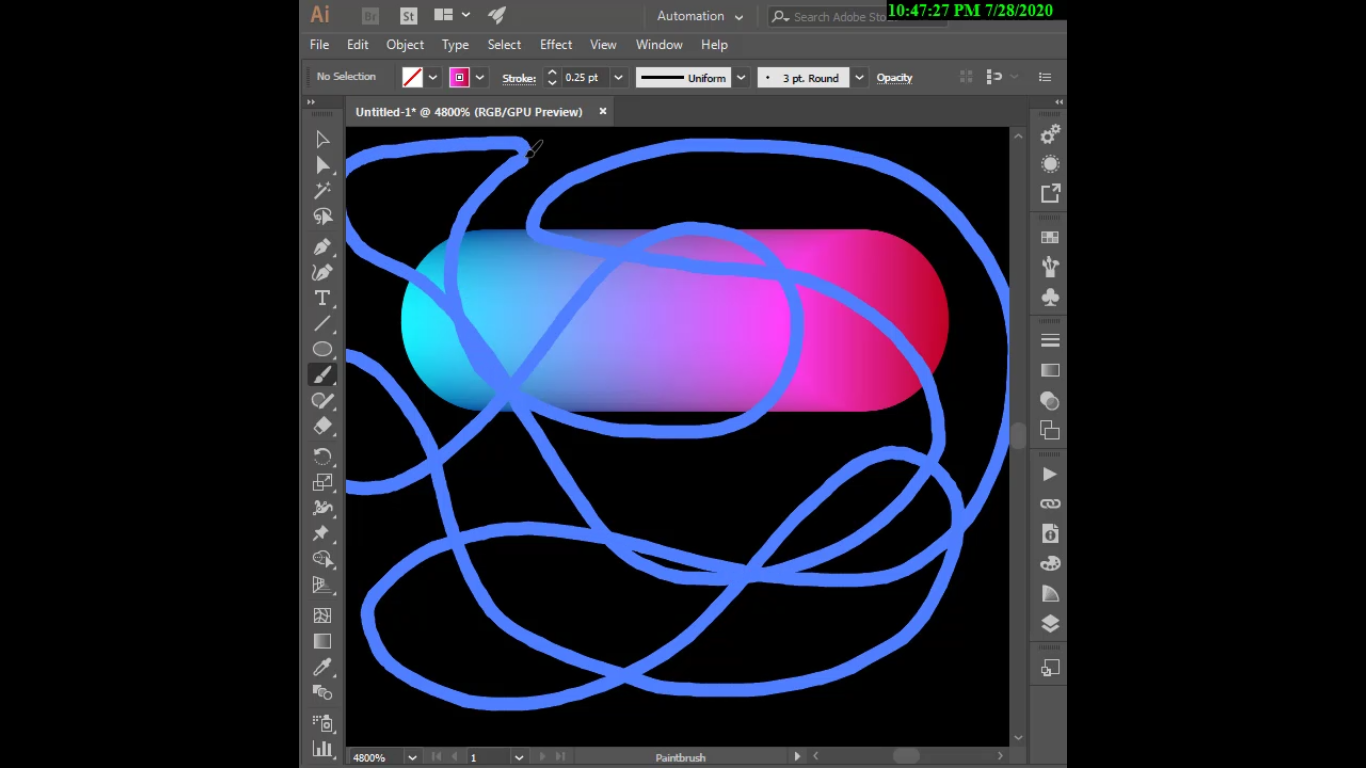
حال هم مسیر و هم شکل ایجاد شده را سلکت می کنیم.
این بار در بخش Blend گزینه Replace Spine را انتخاب می کنیم، تا شکل ایجاد شده ی ما را روی مسیر رسم شده، جایگزین کند.
و می بینید که نتیجه ی کار به صورت زیر در می آید، یک شکل بٌعد دار و درای حجم که بسیار زیبا و چشم نواز است.
به پایان آموزش “آموزش Blend Tools در Illustrator” رسیدیم. امیدوارم مورد توجهتان قرار گرفته باشد؛ شما می توانید از طریق بخش نظرات، سوالات و ابهامات خود را مطرح کنید.