آموزش سیاه سفید کردن قسمتی از عکس در فتوشاپ
مهندس داودی
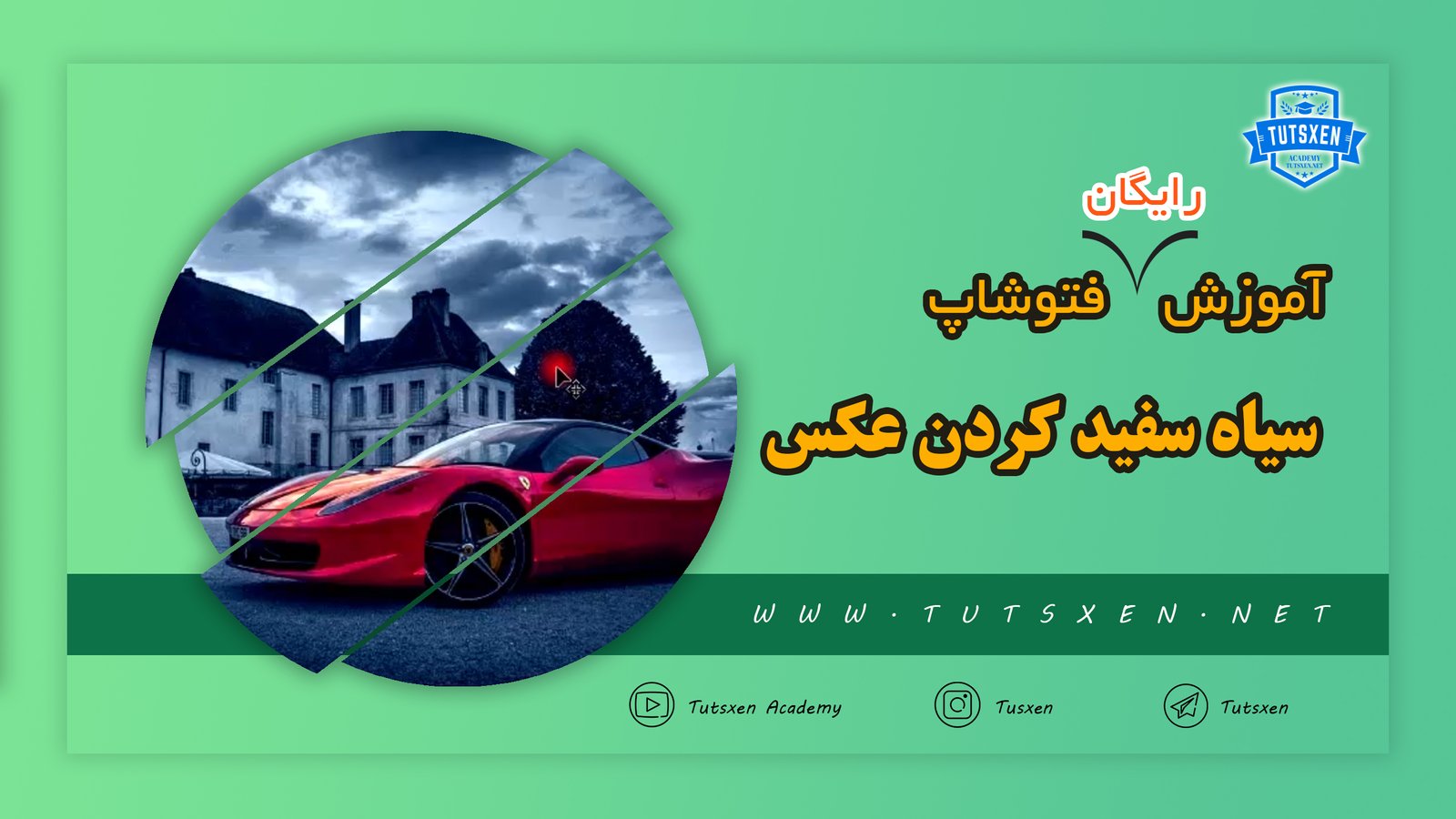
این پست با مسیر متخصص فتوشاپ مرتبط است. مشاهده مسیر (Roadmap)
فتوشاپ یکی از مشهور ترین نرم افزار های ارائه شده توسط کمپانی ادوبی است که در ایران هم طرفداران و مشتاقان زیادی دارد. در آکادمی تاتژن به آموزش این نرم افزار جذاب، بسیار پرداخته ایم. در این پست هم قصد داریم به آموزش سیاه سفید کردن قسمتی از عکس در فتوشاپ بپردازیم. این تکنیک یک تنکنیک بسیار جذاب و پرطرفدار در فتوشاپ می باشد. که در این پست خواهید دید که چگونه به سادگی می توانید آن را روی عکس های مدنظر خود پیاده کنید.
آموزش سیاه سفید کردن قسمتی از عکس در فتوشاپ به صورت ویدئویی:
اگر امکان مشاهده ی این پست را به صورت ویدیویی ندارید با ما در ادامه همراه باشید.
آموزش سیاه سفید کردن قسمتی از عکس در فتوشاپ به صورت متنی :
در این آموزش هم سیاه و سفید کردن تصویر هم سیاه و سفید کردن قسمتی از عکس را یاد می گیرید. علاوه بر آن سلکت کردن بخش دلخواهی از عکس را هم یاد می گیرید. پس با مطالعه و یادگیری این پست سه مطلب مهم را یاد می گیرید.
برای شروع لازم است تصویری را در فتوشاپ از مسیر File >> Open باز کنید. یعنی به منوی File در منوی بالای صفحه بروید و از آنجا روی گزینه ی Open کلیک کنید. بعد از آن تصویر مورد نظر خود را از محل ذخیره شده ی آن انتخاب و گزینه ی Open را بزنید.
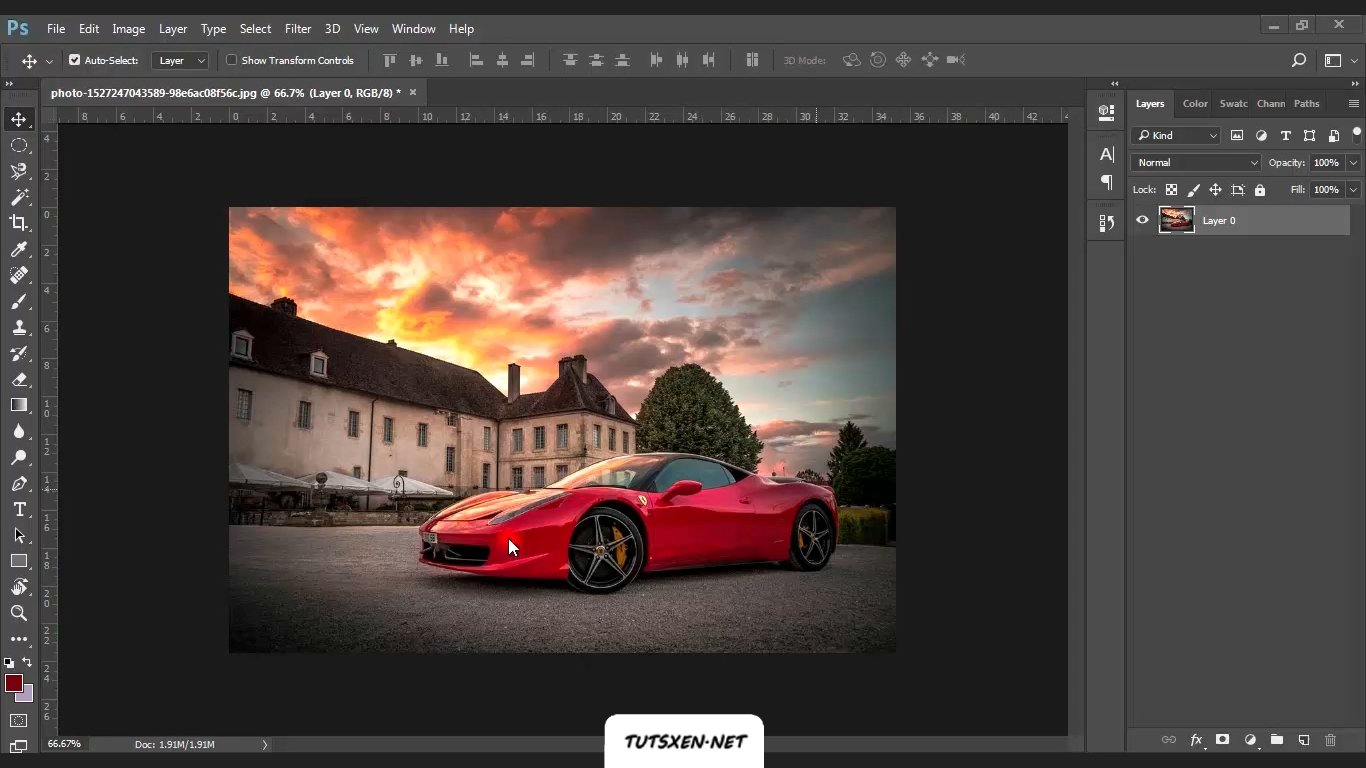
روش اول سلکت کردن با color range :
برای شروع نیاز است تا قسمت هایی از تصویر که می خواهید رنگی باقی بمانند را سلکت کنید. روش اول برای سلکت کردن استفاده از color range است. برای استفاده از این روش باید به منوی Select در بالای صفحه بروید و گزینه ی Color Range را انتخاب کنید.
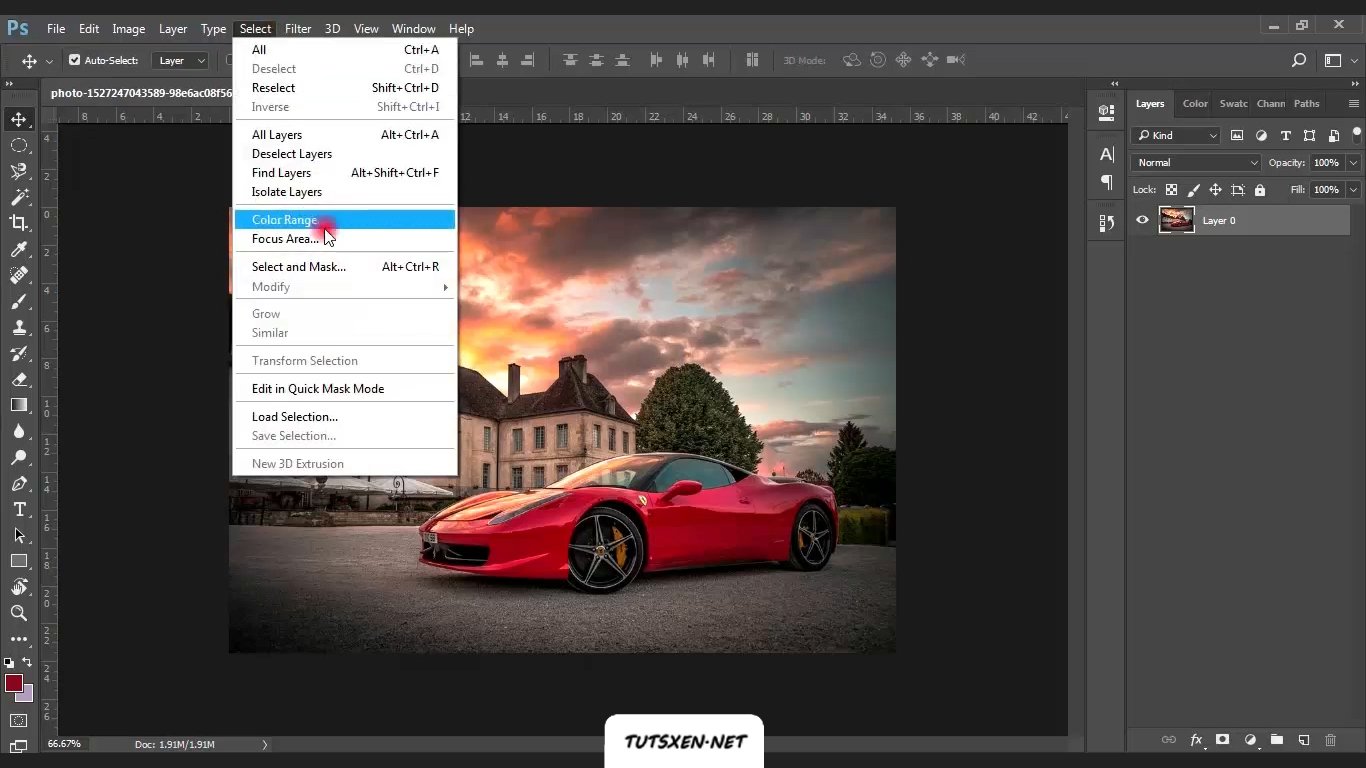
بعد از انتخاب این گزینه صفحه ای که در تصویر زیر می بینید برایتان باز می شود. در قسمت بالای صفحه کادری با عنوان select می بیند که وقتی روی آن کلیک می کنید لیستی از رنگ ها برایتان باز می شود. در این لیست روی هر رنگی که کلیک کنید، قسمتی از تصویرتان را که به آن رنگ است برایتان سلکت می کند. وقتی رنگ را انتخاب کردید اوکی کنید تا ببینید چه قسمت هایی را برایتان سلکت می کند. برای مثال ما قصد داریم تا تمام تصویرمان به جز ماشین داخل عکس، سیاه و سفید بشود. پس باید ماشین را سلکت کنیم و از آن جایی که ماشین ما در این عکس قرمز است باید از این لیست رنگ قرمز را انتخاب کنیم.
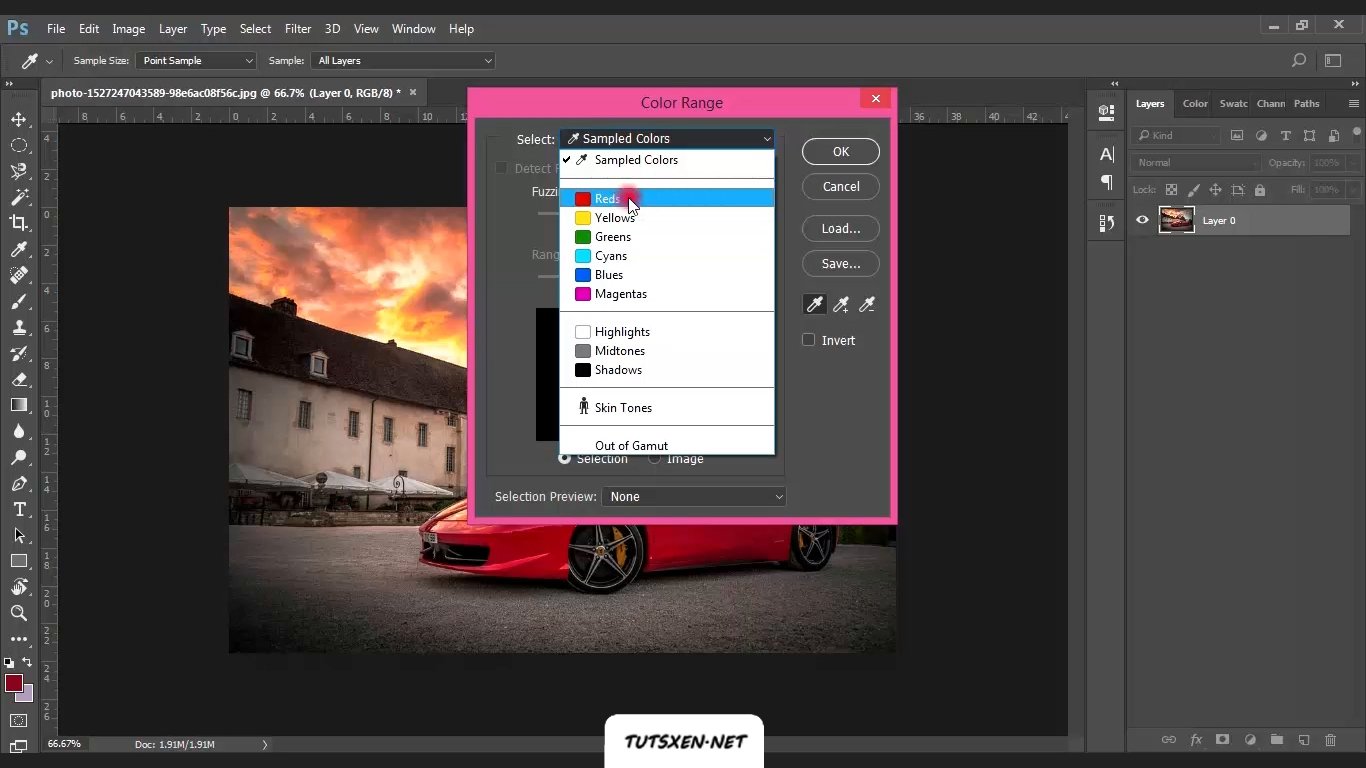
می بینید که بخش های قرمز رنگ را برای ما سلکت کرده است. اما ماشینی که در تصویر داریم تناژهای دیگری از رنگ قرمز را هم شامل می شود که آن بخش ها را برایمان سلکت نکرده است. اما بخش قابل توجهی از سوژه ی ما سلکت شده است. این روش به رنگ سوژه شما بستگی دارد. بعد انجام اینکار می توانید با استفاده از ابزار های سلکت، باقی بخش های سلکت نشده را هم اضافه کنید.
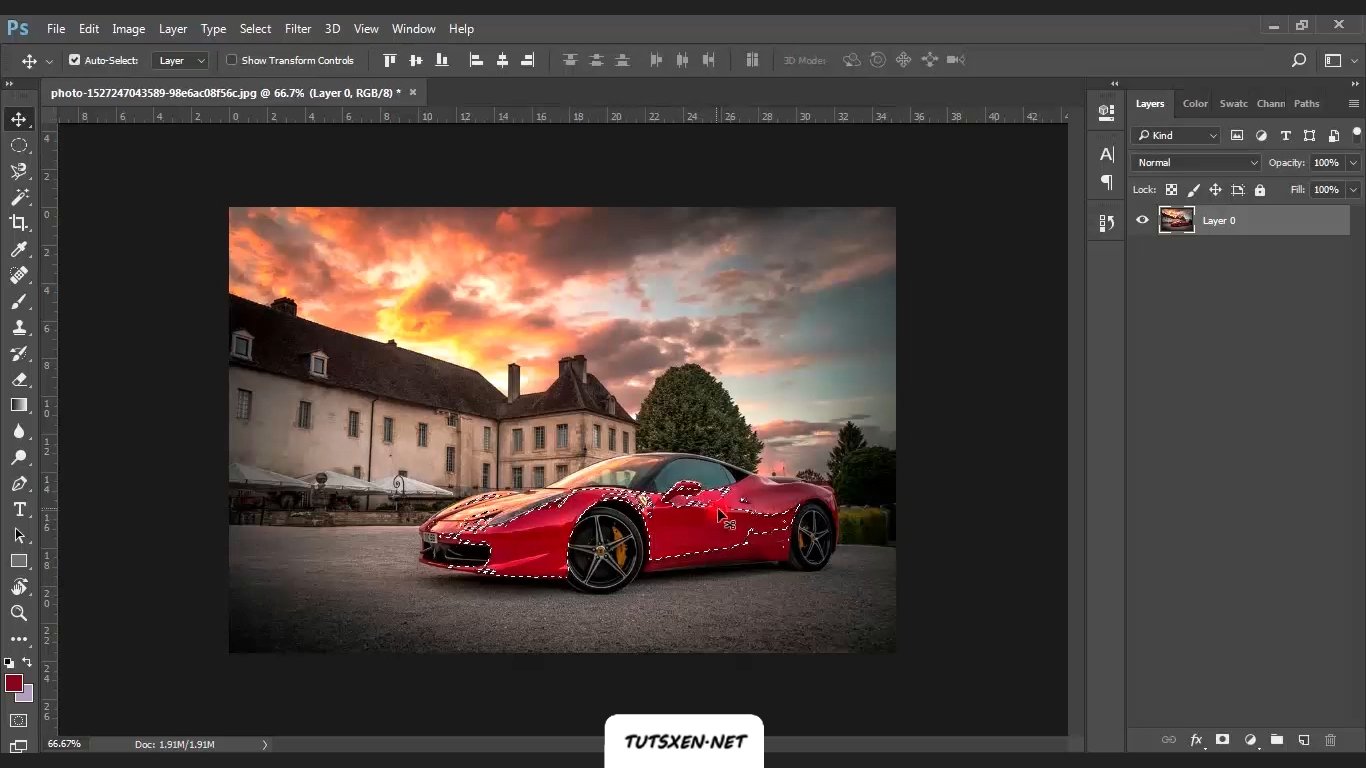
روش دوم سلکت کردن با color range :
روش دومی هم هست که در همان بخش color range انجام می شود. در روش دوم شما یک قطره چکان دارید که با آن می توانید رنگی که می خواهید را انتخاب کنید. روی ماشین با قطره چکان کلیک می کنیم و fuzziness را جا به جا می کنیم تا مقدار بیشتری از ماشین در صفحه ی color range به رنگ سفید در بیاید.
برای تنظیمات بیشتر می توانید تیک بالای fuzziness را فعال کنید تا بتوانید range را هم تغییر دهید. متناسب با تصویرتان این دو را طوری کم و زیاد کنید تا بیشترین بخش از ماشین انتخاب شود.
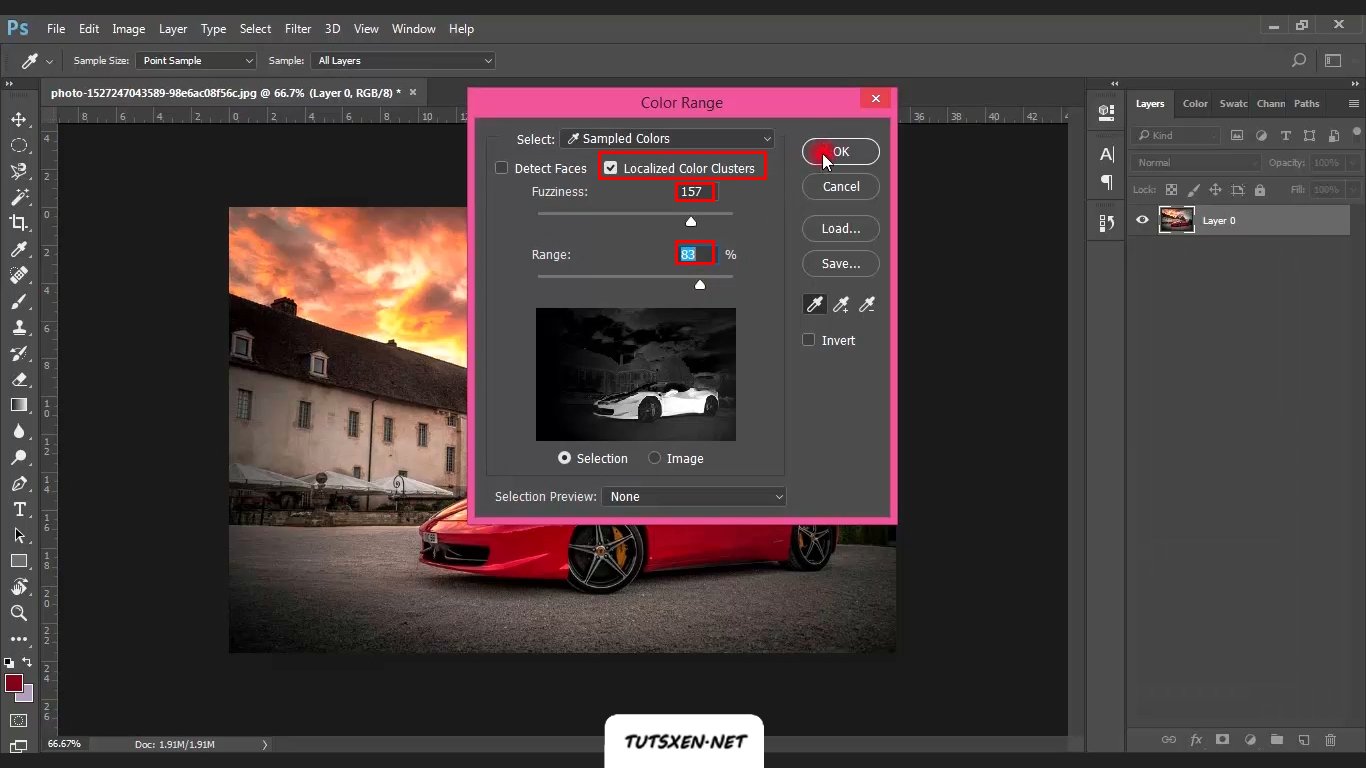
خب در تصویر زیر می بیند که بدنه ماشین را سلکت کردیم.
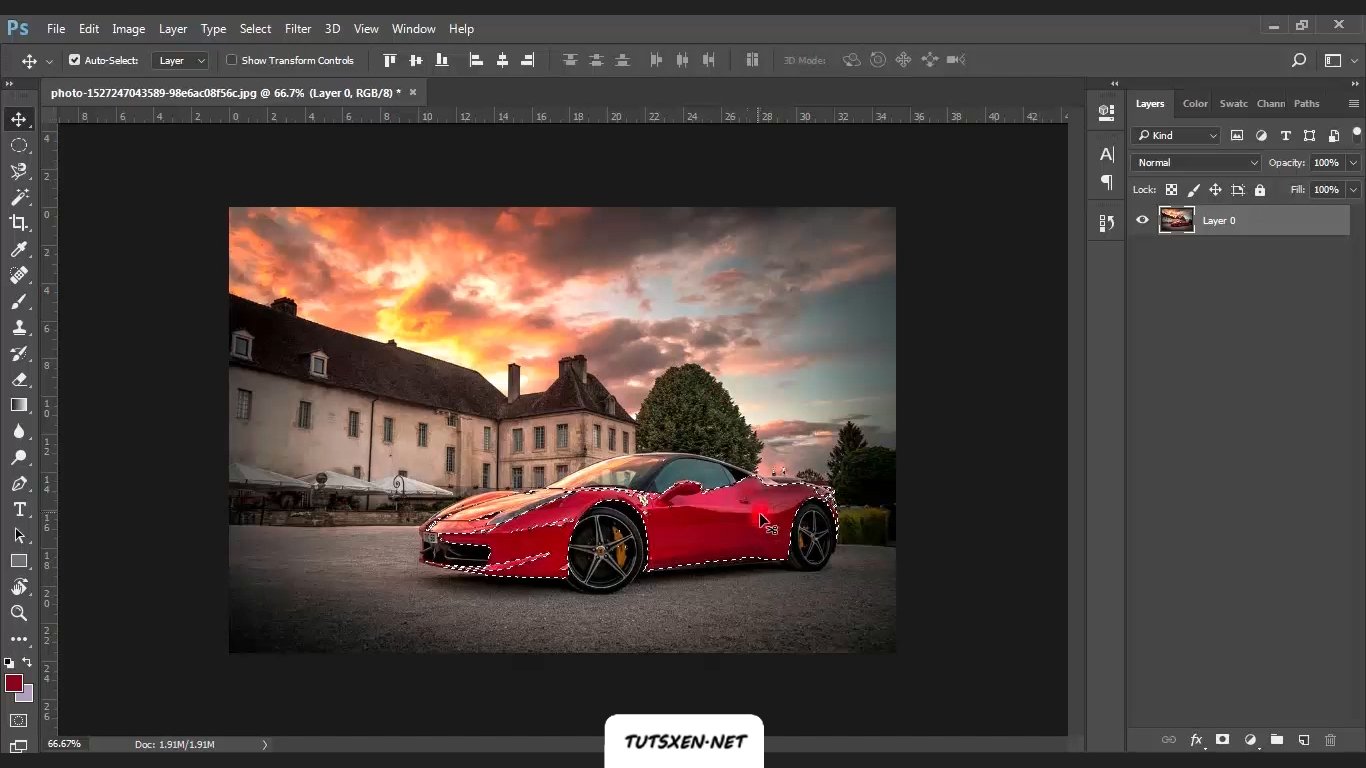
حال مجدد به منوی select بروید و اینبار گزینه ی inverse را بزنید. این گزینه سلکت شما را معکوس می کند. یعنی همه قسمت های تصویر به جز بخشی که سلکت کرده بودید را سلکت می کند. این کار را می کنیم چون می خواهیم تمام عکس به جز ماشین سیاه و سفید شود. اگر بخش هایی از سوژه شما سلکت نشده باشد نکته مهمی نیست. در ادامه این مشکل را رفع خواهیم کرد.
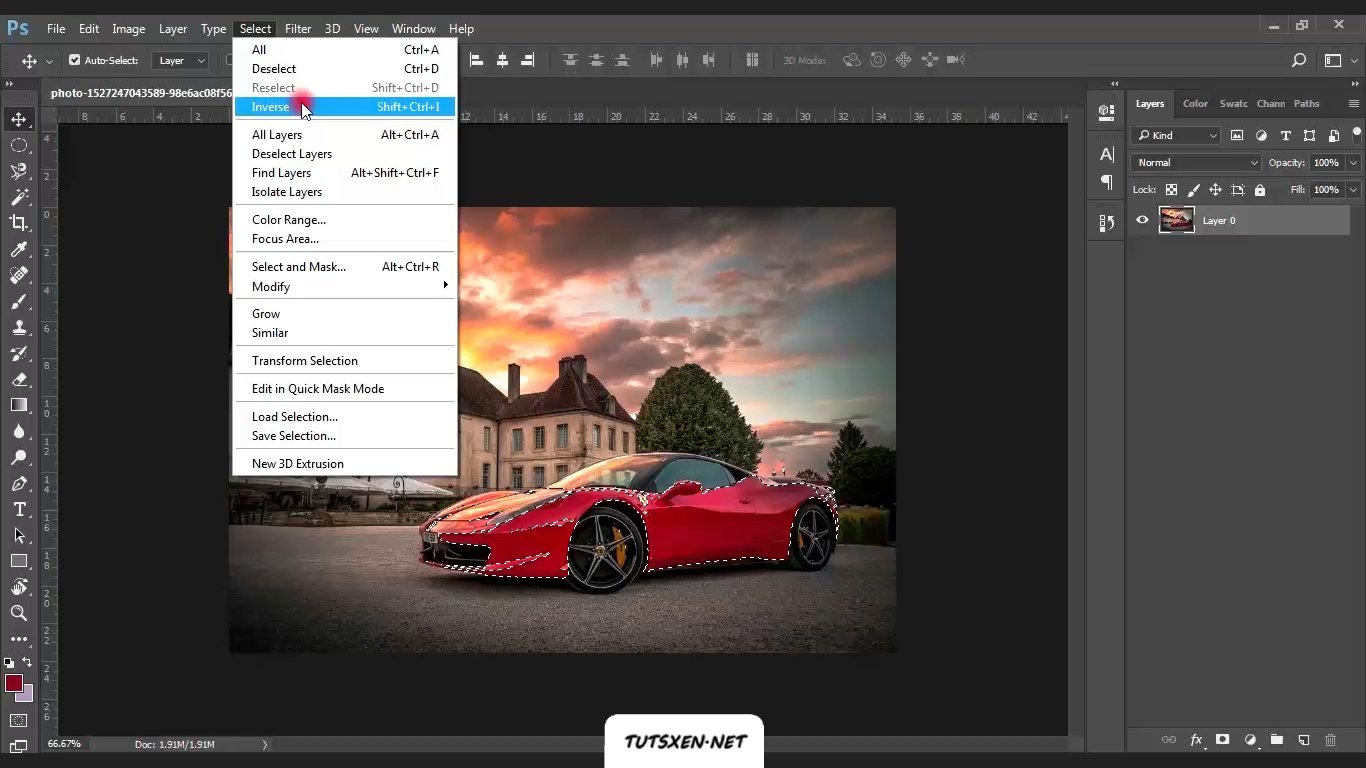
ادجاسمنت Black & White :
حال از بخش پایین صفحه روی آیکون دایره ای که می بینید کلیک کنید تا لیست زیر را برایتان بیاورد. از لیست گزینه ی black & White را انتخاب کنید.
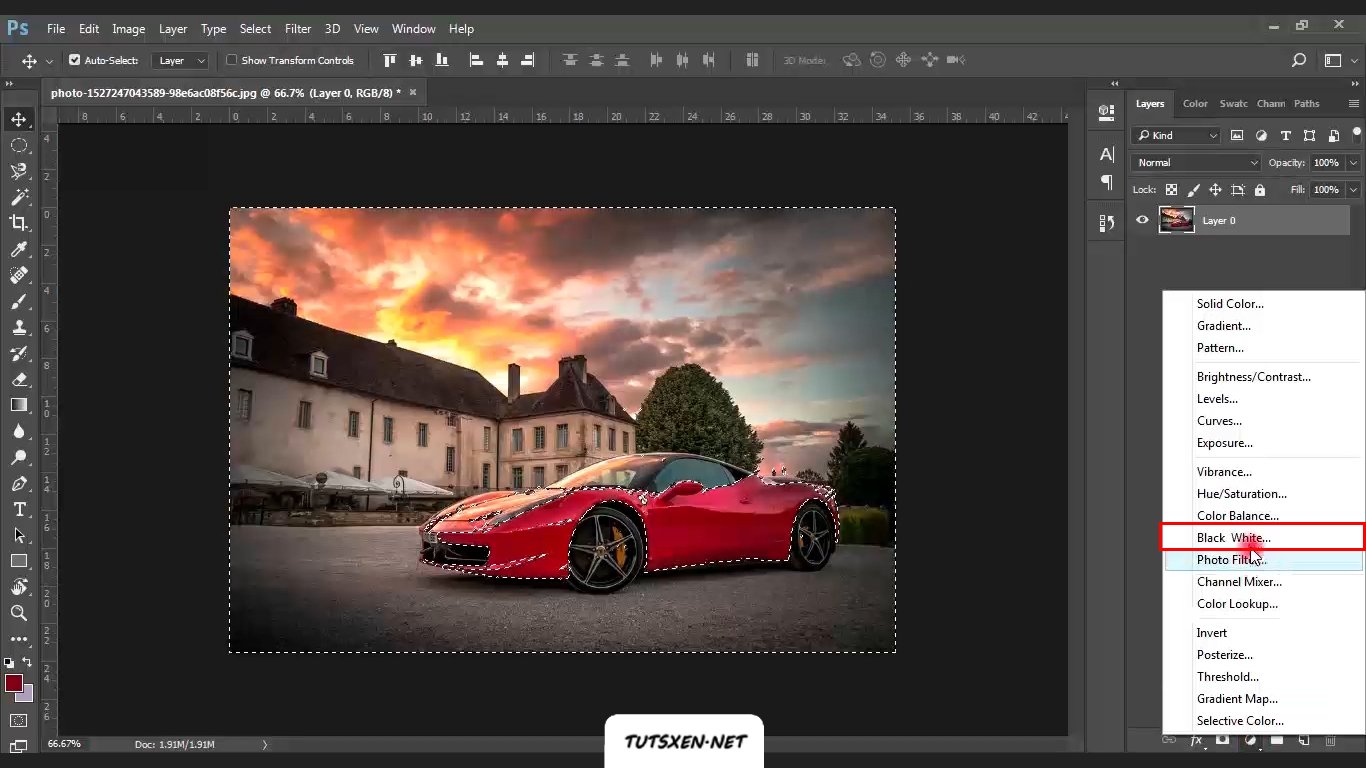
می بینید که کلیک کردن روی این گزینه تصویر شما سیاه و سفید خواهد شد. صفحه تنظیمات آن برایتان باز می شود که می توانید از آن چگونگی سیاه و سفید بودن تصویرتان را مشخص کنید.
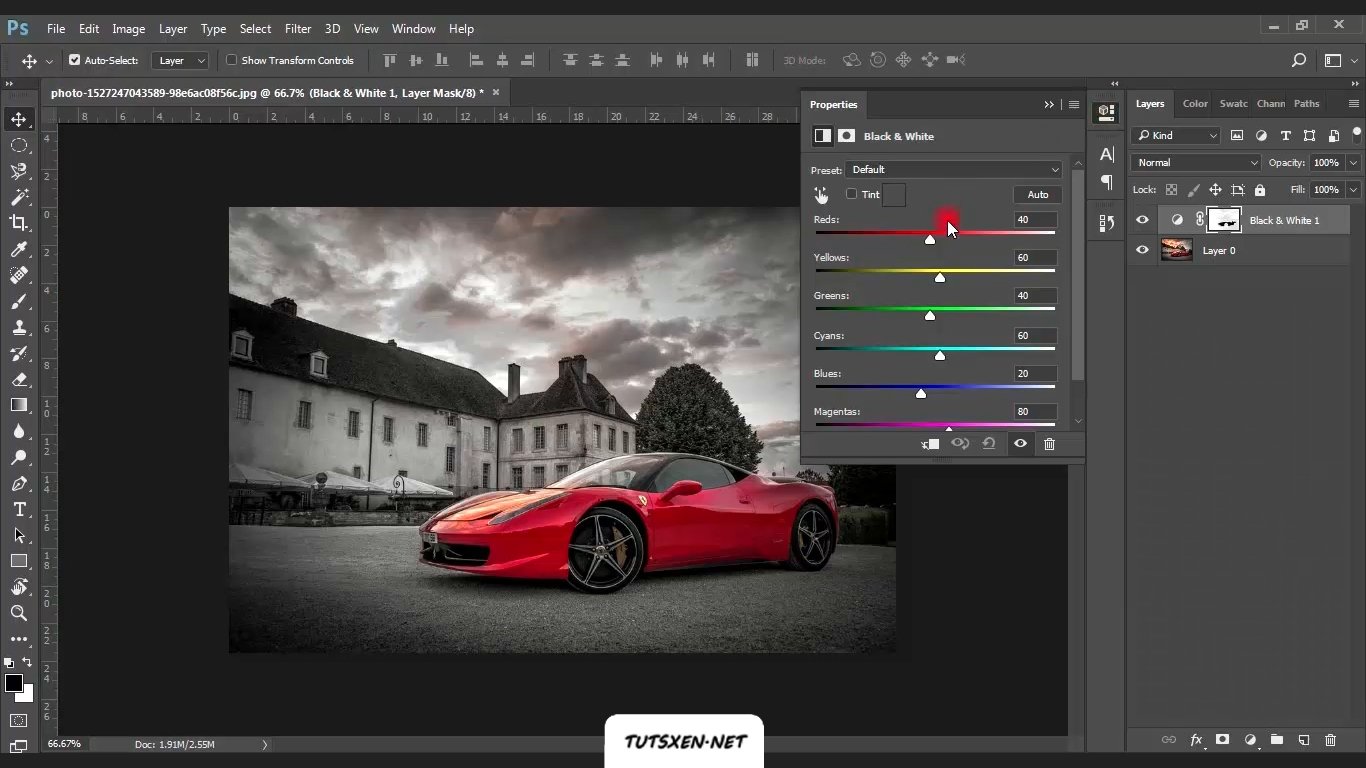
رفع مشکل کامل سلکت نشدن سوژه:
حال اگر حس می کنید بخش هایی از ماشین کمی سیاه و سفید شده اند، پاک کن را انتخاب کنید. سپس با رنگ سفید روی بخش هایی از ماشین که می خواهید رنگی شود بکشید. توجه داشته باشید برای این کار روی لایه ی black & white باشید.
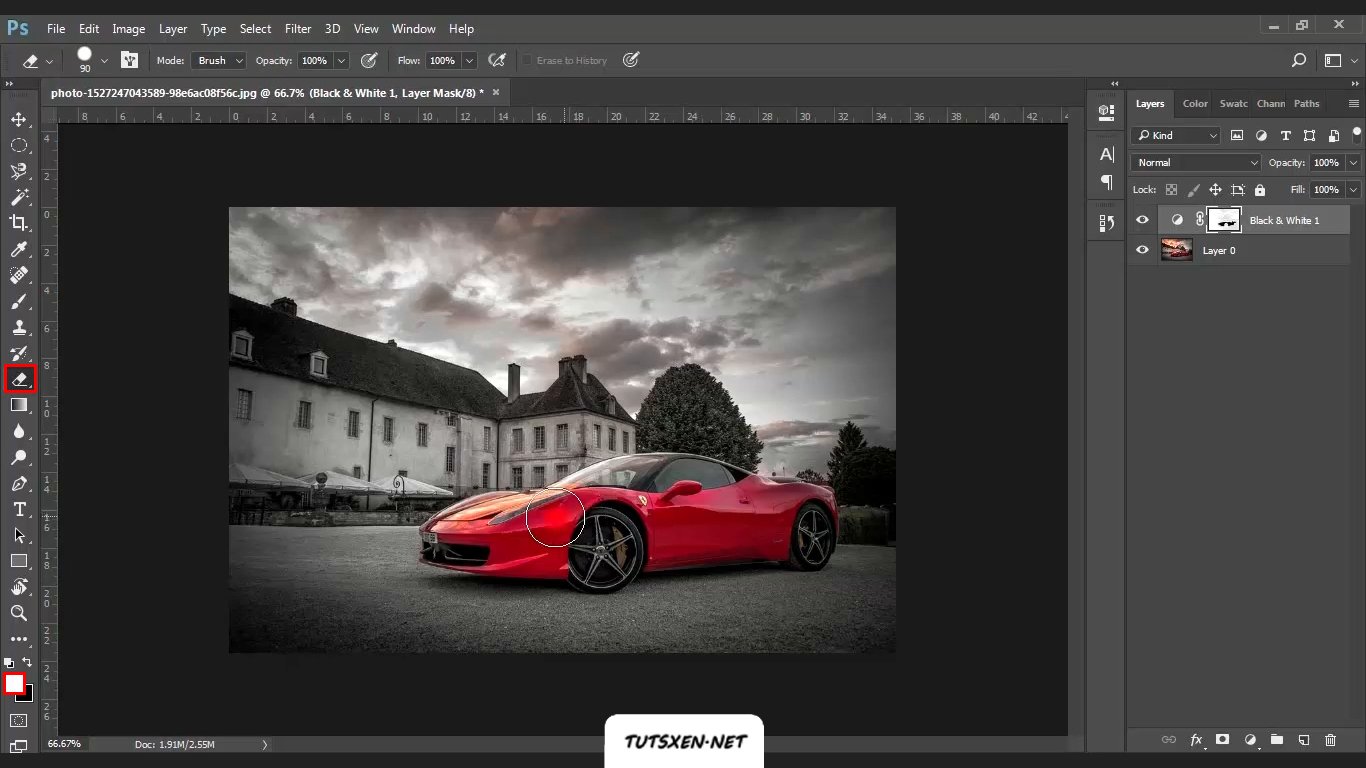
اما اگر حس می کنید جایی از تصویرتان به اندازه کافی سیاه و سفید نشده است، پاک را با رنگ مشکی انتخاب کنید. سپس روی بخش هایی که می خواهید سیاه و سفید بشوند بکشید.
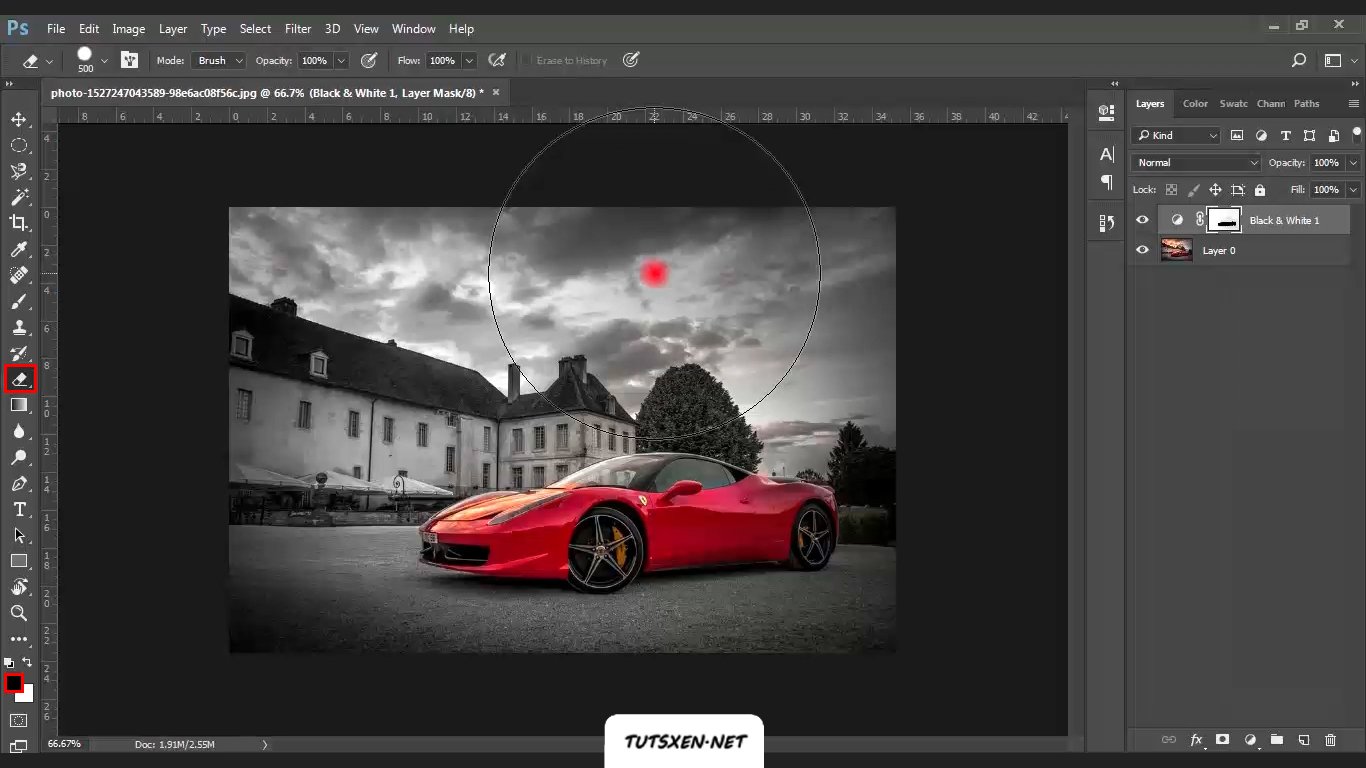
ایجاد افکت رنگی جذاب روی تصویر با ادجاسمنت Color Balance :
حال دوباره روی همان آیکون دایره ای شکل پایین صفحه بزنید و اینبار از لیست گزینه ی color balance را انتخاب کنید.
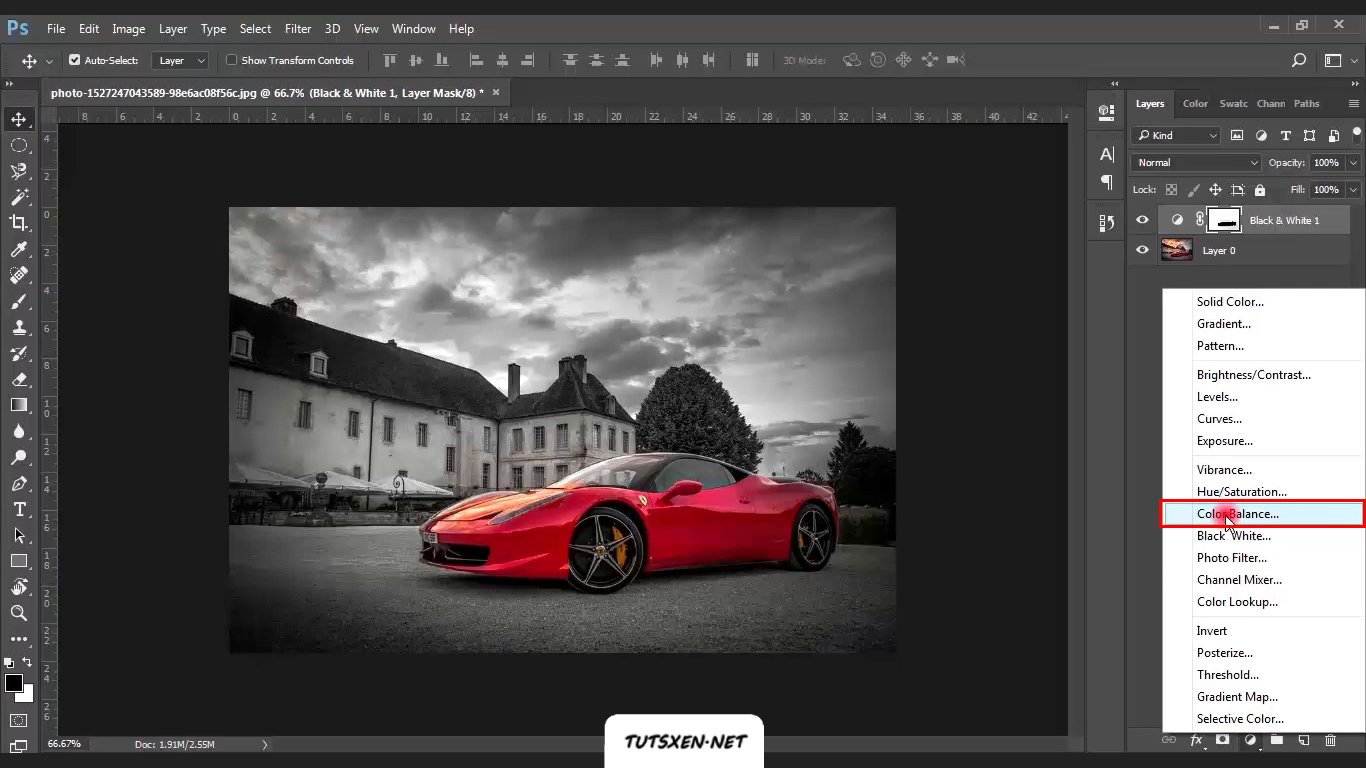
در صفحه ای که باز می شود از باکس tone گزینه ی shadows را انتخاب کنید. اعداد آن را طبق تصویر زیر به طور دقیق تنظیم کنید. تصویر شما به رنگ زیر در می آید.
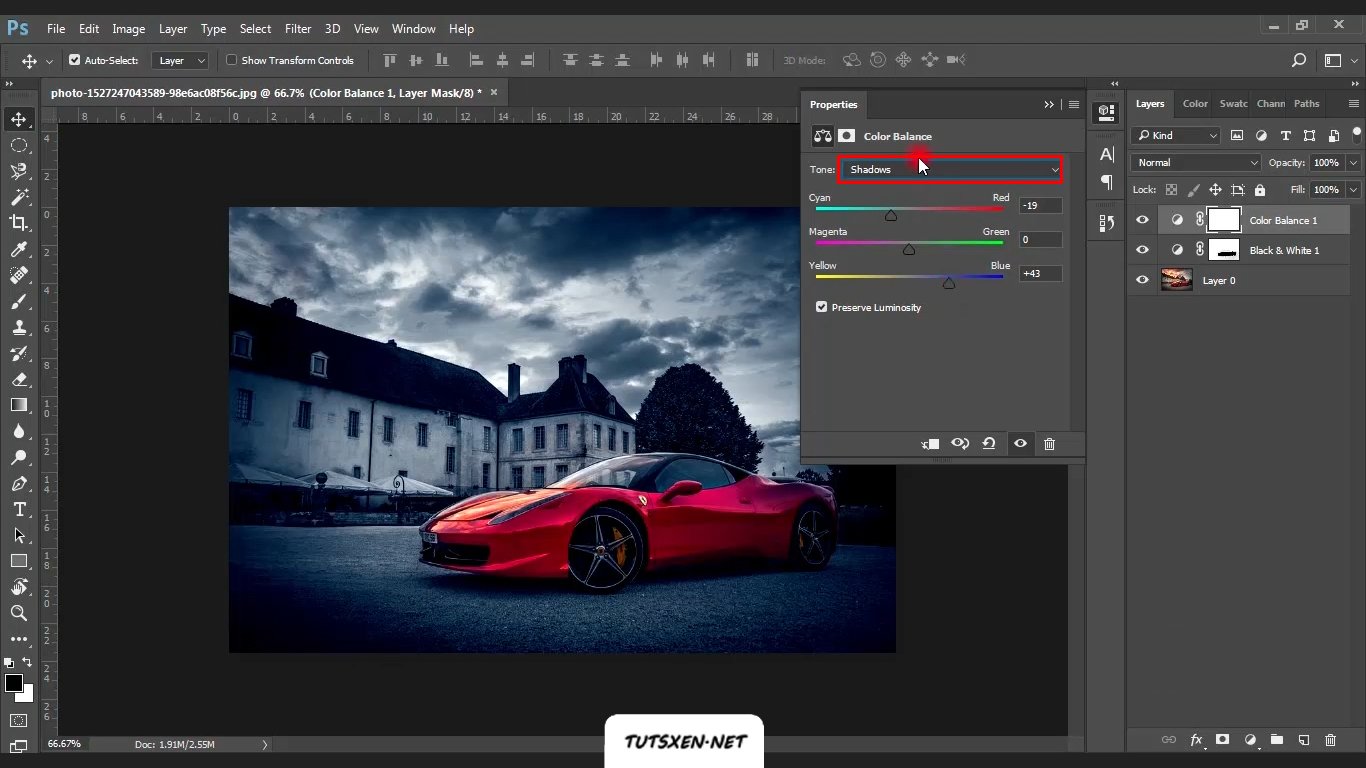
و مجدد روی باکس tone بزنید و اینبار گزینه ی highlight انتخاب کنید و اعداد را طبق تصویر زیر تنظیم کنید.
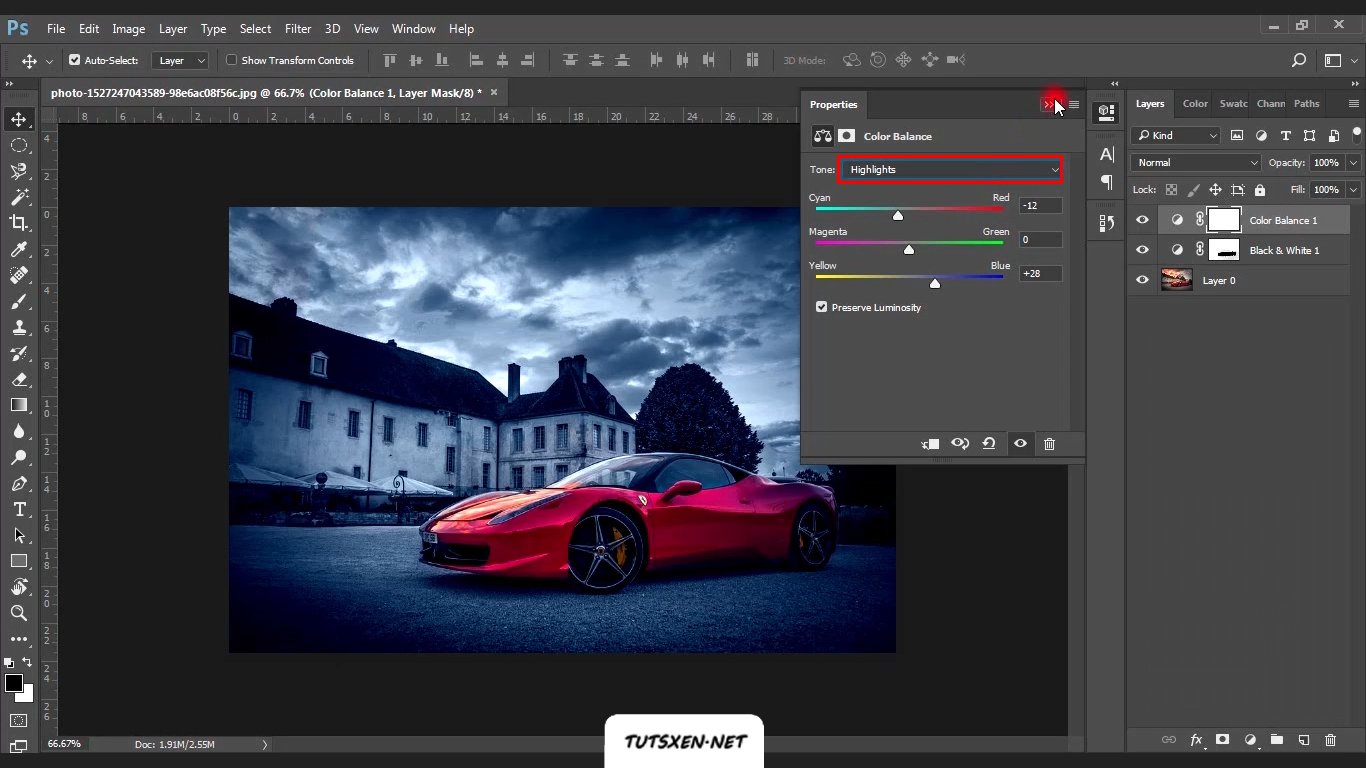
و این هم نتیجه ی کار که همان طور که مشاهده می کنید، یک عکس معمولی را با چند ادیت ساده به یک عکس بسیار خاص تبدیل کردیم. شما می توانید این تکنیک را روی عکس های مختلف با سوژه های متفاوتی اجرا کنید. با این کار عکس های خودتان را به عکس خاص تری تبدیل خواهید کرد. اگر به این نوع آموزش های ادیت تصاویر علاقه دارید می توانید به پست های “تغییر رنگ لباس در فتوشاپ” و یا “پاشیدن رنگ روی صورت در فتوشاپ” هم سری بزنید.
در آموزش “سیاه سفید کردن قسمتی از عکس در فتوشاپ” ویژگی جذاب و کاربردی فتوشاپ را برای شما در قالب یک پست به نمایش گذاشتیم. از جمله این نکات نحوه ی سلکت کردن قسمتی از تصویر با استفاده از color range، استفاده از adjustment های black & white و color balance بود. امیدواریم از این آموزش هم نهایت استفاده را برده باشید و در بخش کامنت ها، نظرات خود را با ما در میان بگذارید. اگر در هر کدام از بخش های این آموزش به مشکل برخوردید و ابهامی برایتان پیش آمد، حتما آن را با ما درمیان بگذارید. تیم پشتیبانی سایت ما در اسرع وقت پاسخگوی اشکالات شما خواهد بود.

