آموزش تغییر حالت چهره در فتوشاپ
مهندس داودی

این پست با مسیر متخصص فتوشاپ مرتبط است. مشاهده مسیر (Roadmap)
امروز همان طور که از اسمش پیداست با یک آموزش جذاب از فتوشاپ در خدمتتان هستیم. می خواهیم به کمک این نرم افزار کاربردی به شما تغییر حالت چهره در فتوشاپ را آموزش بدهیم. این تغییر حالات چهره شامل بزرگ یا کوچک کردن بینی، بزرگ یا کوچک کردن چشم ها، ایجاد لبخند و … می شود. اما ما در این پست قصد داریم ایجاد لبخند روی صورت را آموزش بدهیم. ولی در ادامه ی آن برای ایجاد تغییرات دیگر هم یک توضیح کلی خواهیم داد. پس تا انتهای این آموزش با ما همراه باشید تا شما را با بخش تغییرات اعضای صورت در فتوشاپ آشنا کنیم.
آموزش ویدیویی تغییر حالت چهره در فتوشاپ :
اگر امکان تماشای ویدیوی فوق را ندارید، در ادامه با ما همراه باشید و از آموزش متنی این پست استفاده نمایید.
آموزش تغییر حالت چهره به صورت متنی :
اولین کار برای شروع این کار جالب، این است که عکس مدنظرتان را داخل فتوشاپ باز کنید. برای باز کردن تصویر داخل فتوشاپ از منوی File در قسمت بالای صفحه گزینه ی Open را انتخاب کنید. سپس عکس مدنظر خود را از محل ذخیره ی آن روی سیستم خود باز کنید.
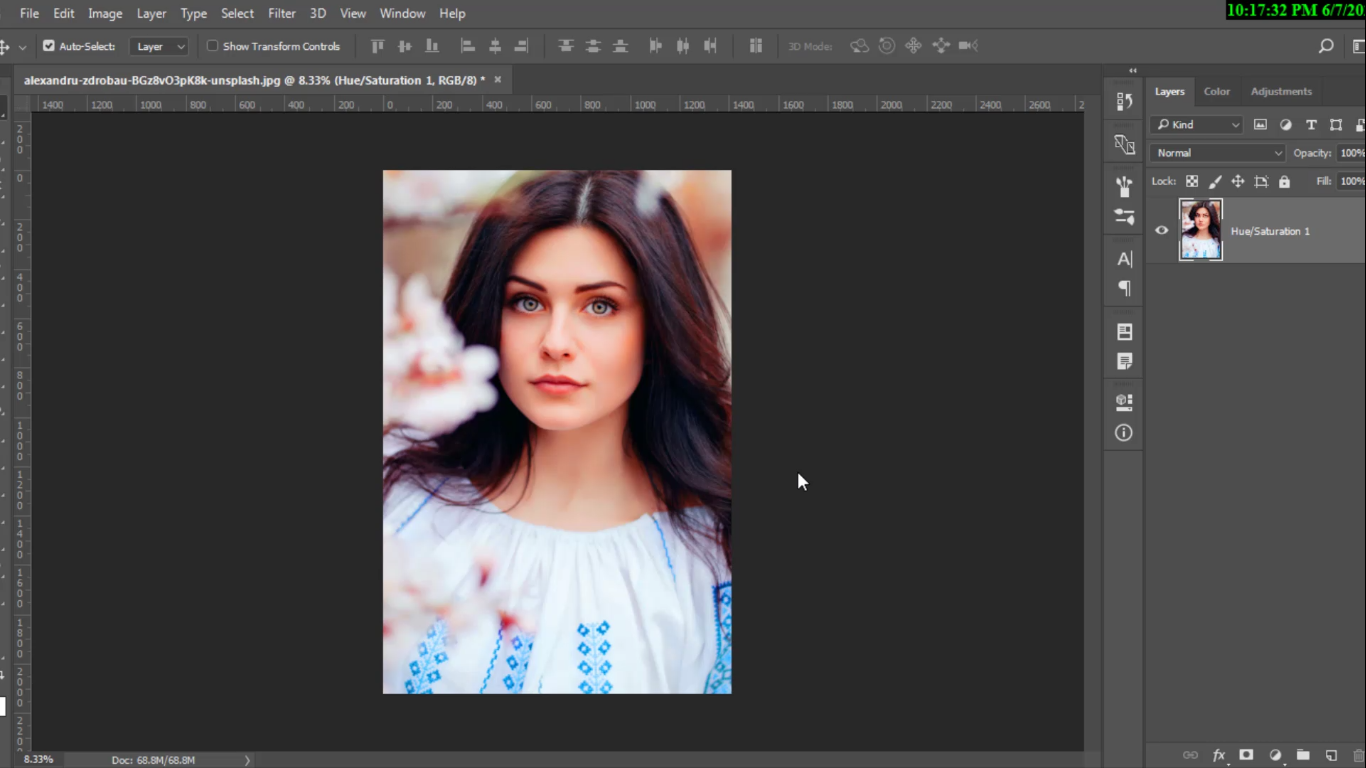
بعد از آن باید به سراغ منوی Filter برویم. از منوی فیلتر در بالای صفحه گزینه ی Liquify را انتخاب کنید. تا صفحه ای که شامل تنظیمات مختص به چهره می باشد برایتان باز شود.
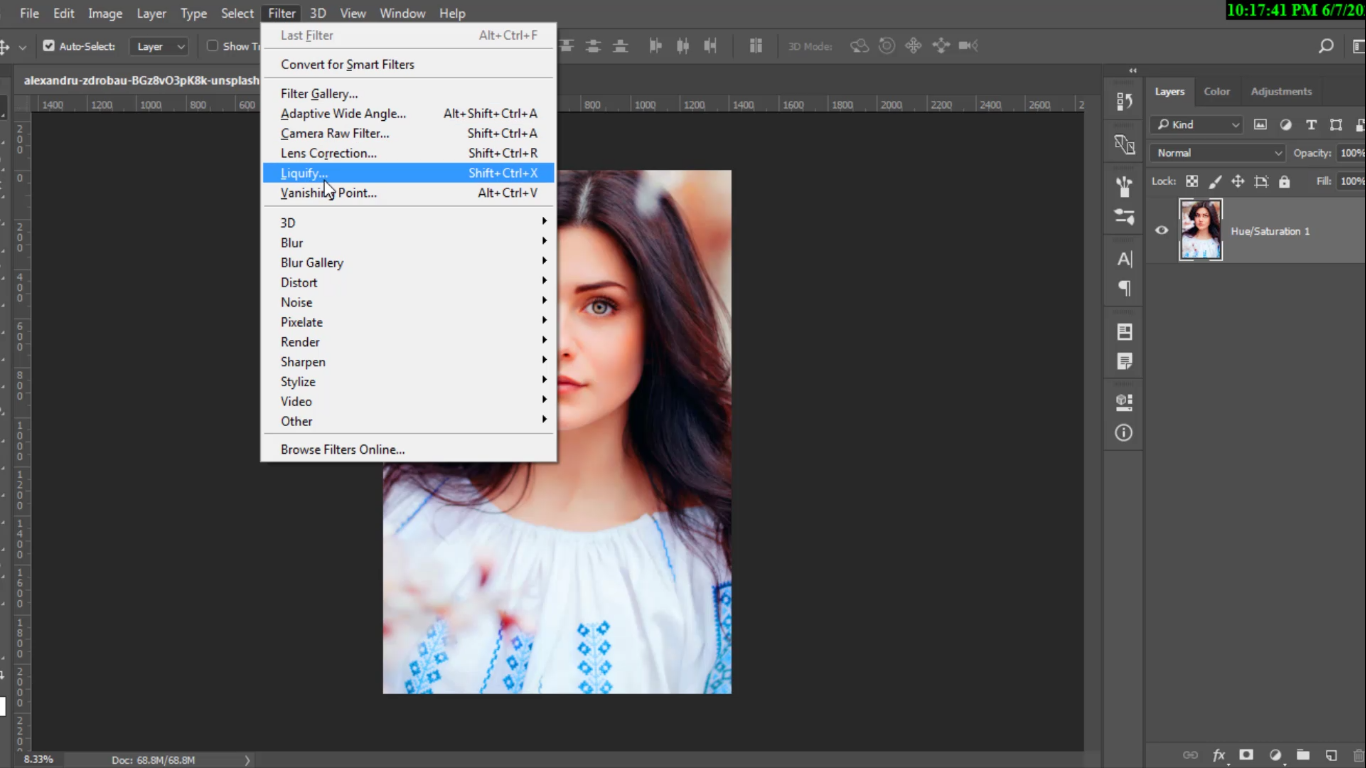
همان طور که در بالا گفتیم، وقتی روی گزینه ی Liquify کلیک کنید صفحه ای برایتان باز می شود. که قسمتی از آن تنظیماتی مخصوص تغییر حالت چهره است. یعنی تغییرات دیگری هم می توانید در چهره تان انجام بدهید، از تغییر سایز یا حالت بینی تا برجسته تر کردن لب ها و بزرگ یا کوچک کردن چشم ها و همین طور تغییر فرم صورت و فک را می توانید در این بخش انجام بدهید.هدف ما در این پست آموزش تغییر چهره با ایجاد لبخند روی عکس ها هست. اما برای تغییر هر کدام از مواردی که ذکر کردیم کافیست تا مقدار عدد رو به روی آن را تغییر دهید.
تغییر حالت دهان و لب ها :
مثلا با کلیک بر روی گزینه ی دهان یا Mouth لیست تغییرات، زیر آن باز می شود. تغییراتی مثل لبخند، لب بالایی، لب پایینی، عرض و ارتفاع دهان، که با تغییر مقدار هر کدام از این موارد حالت آن ها تغییر می کند. شما باید مطابق با خواسته ی خود این اعداد را تغییر دهید تا به حالت دلخواهتان برسید. این کار را می توانید برای بینی و چشم ها یا فرم صورت هم انجام بدهید. هر بخشی که نیاز به اصلاح دارد را انتخاب و مقدار آن را کم یا زیاد کنید.
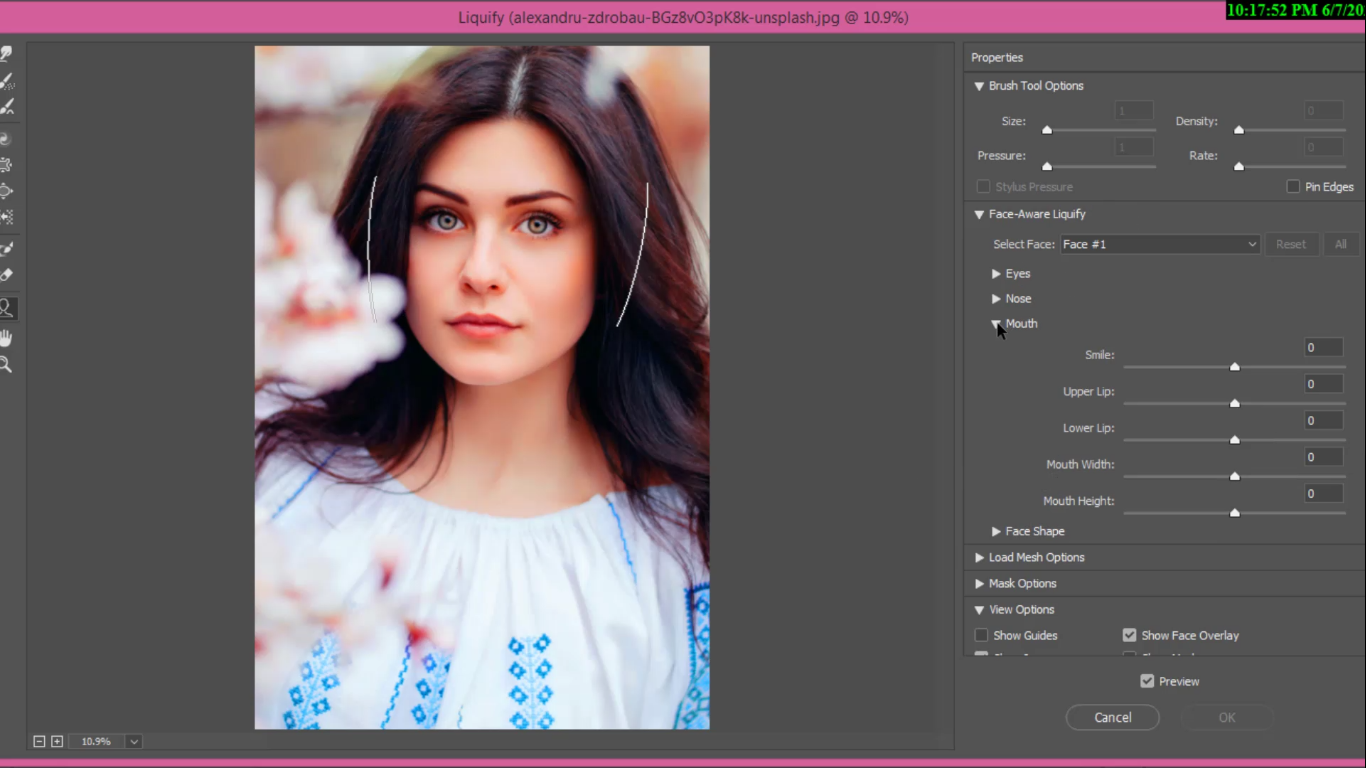
ایجاد لبخند روی صورت :
پس طبق توضیحات بالا شما برای این کار فقط کافی است به بخش Face-Aware Liquify بروید. سپس به قسمت مربوط به صورت و بخش دهان یعنی Mouth، میزان لبخند یا Smile را زیاد کنید. با این کار میزان لبخند در عکس بیشتر می شود. می بینید که یک لبخند بسیار طبیعی و ملایم به تصویر ما اضافه شد. با این کار زیبایی این تصویر دوچندان شد.
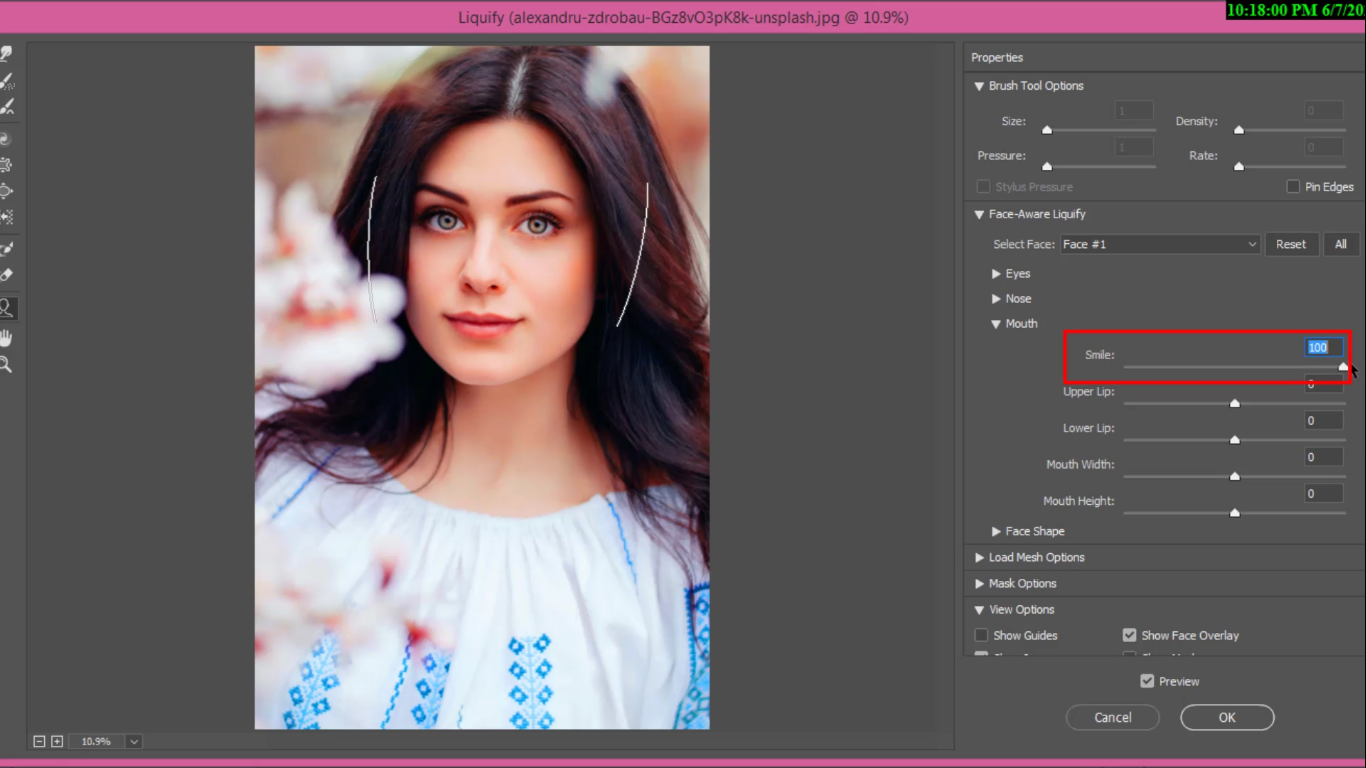
به همین راحتی می توانید با استفاده از این بخش تغییر حالت چهره را انجام بدهید. این تغییرات با استفاده از هوش مصنوعی نرم افزار فتوشاپ انجام می شوند. می بینید که به طرز خارق العاده ای به چهره ای که داخل تصویر بود لبخند اضافه کردیم.
به پایان آموزش “تغییر حالت چهره در فتوشاپ” رسیدیم. امیدوارم مورد توجهتان قرار گرفته باشد؛ شما می توانید از طریق بخش نظرات، سوالات و ابهامات خود را مطرح کنید. اگر در هر مرحله ای این پست دچار اشکال یا ابهامی شدید حتما با ما در میان بگذارید.

