آموزش افکت Glitch در پریمیر
مهندس الهه محمد دوست

این پست با مسیر متخصص پریمیر مرتبط است. مشاهده مسیر (Roadmap)
امروز با یک آموزش جذاب از نرم افزار پریمیر در خدمتتان هستیم. در پست های گذشته افکت های مختلفی را آموزش دادیم. در این پست هم قصد داریم به یکی دیگر از آن ها بپردازیم. شما می توانید با این افکت برای پروژه های شخصی خود یک لوگو موشن زیبا با بسازید. با آموزش افکت glitch در پریمیر همراه شما هستیم.
آموزش افکت Glitch ویدئو در پریمیر به صورت ویدئویی:
اگر امکان مشاهده ویدئوی آموزشی را ندارید، می توانید از آموزش متنی این پست که در ادامه برای شما تهیه کردیم استفاده کنید.
آموزش افکت Glitch ویدئو در پریمیر به صورت ویدئویی:
در این آموزش به نحوه ساخت افکت گلیچ در برنامه ی پریمیر برای فایل های ویدئویی می پردازیم. همچنین نحوه ی استفاده از این افکت برای تهیه یک لوگوموشن زیبا را هم در انتهای این پست به شما عزیزان آموزش می دهیم. افکت گلیچ مانند قطع شدن چند لحظه ای سیگنال می باشد که از این افکت در فایل های ویدئویی و تبلیغاتی استفاده می کنند. از افکت گلیچ بر روی عکس ها، تصاویر و همچنین متن ها استفاده می کنند. در این آموزش با استفاده از برنامه ی پریمیر افکت گلیچ را برای یک فایل ویدئویی تهیه کردیم.
آموزش ساخت افکت Glitch ویدئو
برای درست کردن افکت گلیچ در برنامه ی پریمیر پرو قسمتی از ویدئو را که می خواهیم افکت گلیچ روی آن ایجاد شود کات می کنیم. ابتدا بزرگنمایی تایم لاین را افزایش داده و ابزار کات را با زدن کلید C فعال می کنیم سپس بخش مورد نظر را با زدن کلید راست کیبورد، یک فریم جلو می بریم و کات می کنیم. فریم به فریم قسمت انتخاب شده را کات می زنیم همچنین برای راحت تر کات زدن می توانیم هر فریمی که به جلو رفتیم کلید های Ctrl+K را بزنیم تا فایل کات بخورد.

بعد از کات زدن قسمت های انتخاب شده، به صورت رندوم و دلخواه بعضی از فریم ها را حذف می کنیم. به این صورت که فریم را انتخاب کرده و کلید Delete را از روی کیبورد می زنیم تا فریم حذف شود.

از فریم های باقیمانده یک کپی در ترک بالای خودشان ایجاد می کنیم. برای کپی فایل کلید Alt را نگه می داریم و با انتخاب فریم یا فایلمان آن را به سمت بالا کشیده و سپس رها می کنیم. با این کار از فایل یک کپی ایجاد می شود.

روی فایل های کپی شده افکت Color Balance (RGB) و افکت Arithmetic را اضافه می کنیم. همچنین می توانیم فقط یکی از آن ها را اضافه کنیم و یا از هردوی آن ها استفاده کنیم.


تنظیمات Effect Controls:
بعد از اضافه کردن این دو افکت لایه ی بالایی را انتخاب می کنیم و از بخش افکت کنترل وضوح یا Opacity آن را کاهش می دهیم و مقدار Position و Scale لایه را به دلخواه تغییر می دهیم بعد از تغییرات این دو یکی از افکت هایی که اضافه کردیم تنظیماتش را تغییر می دهیم. مثلا با تغییرات تنظیمات افکت Color Balance می توانیم تغییر رنگ تصویر را ببینیم.




می توانیم برای جلوه ی بیشتر کپی دیگری از لایه ایجاد کنیم و تغییرات دیگری رو آن اعمال کنیم. این تنظیمات را برای هر فریم به صورت دلخواه تغییر بدهید و با این تغییرات یک افکت گلیچ بر روی فایل شما ایجاد می شود.

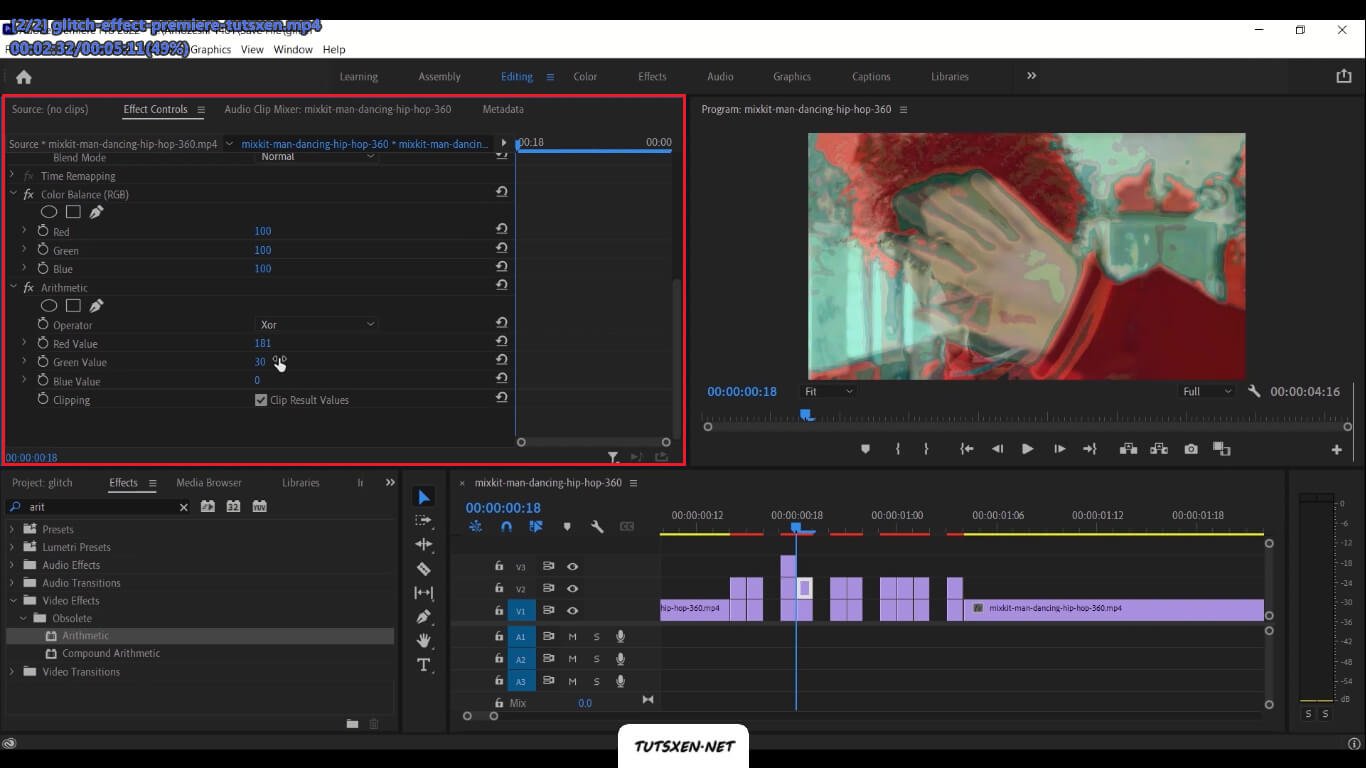
افزودن لایه ی Adjustment:
برای بهتر شدن این افکت یک لایه ی ادجاستمنت به تایم لاین اضافه می کنیم، در پانل پروژه روی آیکون New کلیک کرده و گزینه ی Adjustment Layer را انتخاب می کنیم. آن را در ترک بالای فریم های موجود قرار می دهیم و مدت زمان آن را برابر با زمان اجرای افکت گلیچ قرار می دهیم.

حالا افکت Wave Warp را به لایه ی ادجاست اضافه می کنیم و در پانل تنظیمات افکت برای Wape Type گزینه Noise را انتخاب می کنیم. همچنین برای Direction یا همان جهت مقدار 0،wave height:250 ،wave width:7500، و برای این که تمام صفحه را بپوشاند برای Pinning گزینه All Edges را انتخاب می کنیم. دقیقا مطابق تصویر زیر عمل کنید.

می توانیم لایه ی ادجاستمنت را چند کات بزنیم و رندوم آن را delete کنیم.

بعد از انجام تنظیمات یک افکت صوتی گلیچ دانلود کنید و در ثانیه ای که افکت گلیچ اجرا می شود از آن افکت صوتی گلیچ استفاده کنید. این افکت کاربردهای فراوانی دارد که تهیه موزیک ویدئو یا افزودن افکت به بخشی از ویدئوهای یوتیوب یا اینستاگرام چند مورد از کاربردهای آن است.
آموزش ساخت لوگوموشن با افکت Glitch در پریمیر:
در ادامه ی آموزش افکت گلیچ قصد داریم به یکی دیگر از کاربردهای آن به نحوی دیگر بپردازیم. علاوه بر ایجاد افکت گلیچ روی ویدئو ها شما می توانید به لوگو ها یا نوشته های خودتان هم افکت گلیچ بدهید. با ایجاد افکت گلیچ روی لوگوی خود می توانید یک لوگوموشن بسیار زیبا بسازید. اگر با تاتژن آشنا باشید حتما می دانید که لوگوموشن تمام ویدئوهای آموزشی سایت ما با همین افکت است.
به پایان آموزش “آموزش افکت Glitch در پریمیر” رسیدیم. امیدواریم از این آموزش راضی بوده باشید. چنانچه به یادگیری آموزش های پریمیر علاقه مند هستید می توانید به سایر آموزش های رایگان پریمیر و همچنین دوره ی آموزش پریمیر در سایت تاتژن نیز مراجعه کنید. چنانچه در مورد این پست سوال یا ابهامی داشتید، می توانید در بخش کامنت ها آن را با ما در میان بگذارید. همکاران ما در بخش پشتیبانی سایت در اسرع وقت پاسخگوی سوالات شما هستند.

