آموزش ایجاد تصویر دنباله دار در فتوشاپ
مهندس داودی

این پست با مسیر متخصص فتوشاپ مرتبط است. مشاهده مسیر (Roadmap)
امروز همانطور که از اسمش پیداست با یک آموزش جذاب دیگر از نرم افزار فتوشاپ در خدمتتان هستیم. در ادامه به آموزش ایجاد تصویر دنباله دار در فتوشاپ که یک افکت جذاب برای تصاویر است می پردازیم. با ما تا آخر همراه باشید و از آموزش ویدیویی و متنی استفاده نمایید.
آموزش ویدیویی ایجاد تصویر دنباله دار در فتوشاپ :
اگر شرایط مشاهده ی ویدیو را ندارید، می توانید این آموزش را به صورت متنی در ادامه مطالعه کنید.
آموزش ایجاد تصویر دنباله دار فتوشاپ به صورت متنی :
در این آموزش علاوه بر تکنیک تصویر دنباله دار یا ( pixel stretch ) چندین تکنیک بسیار بسیار کاربردی و مهم فتوشاپ را هم یاد می گیرید که حتما به شما در کارهای دیگرتان هم کمک خواهد کرد.
برای شروع به یک تصویر مانند تصویر زیر نیاز داریم برای این تکنیک معمولا تصاویر ورزشی پرکاربرد تر است چون این تکنیک به نوعی حرکت و سرعت را نشان می دهد. از مسیر File >> Open عکس مورد نظر خود را انتخاب کنید. Open را بزنید تا برایتان در فتوشاپ باز شود.
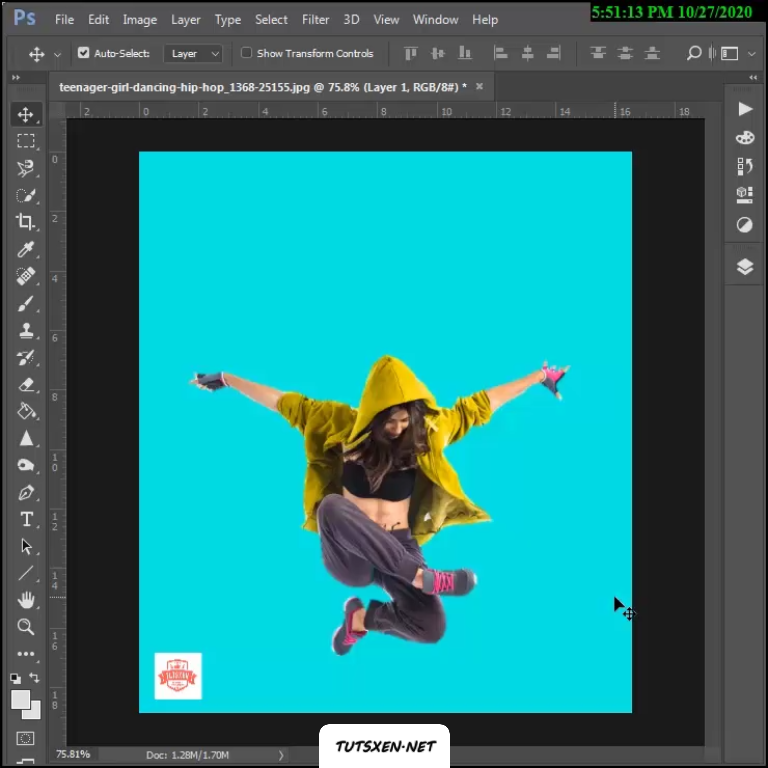
همان طور که می بینید تصویر شما باید بدون پس زمینه باشد یعنی از پس زمینه تان جدا باشد تا بتوانیم روی آن این تکنیک را پیاده کنیم.
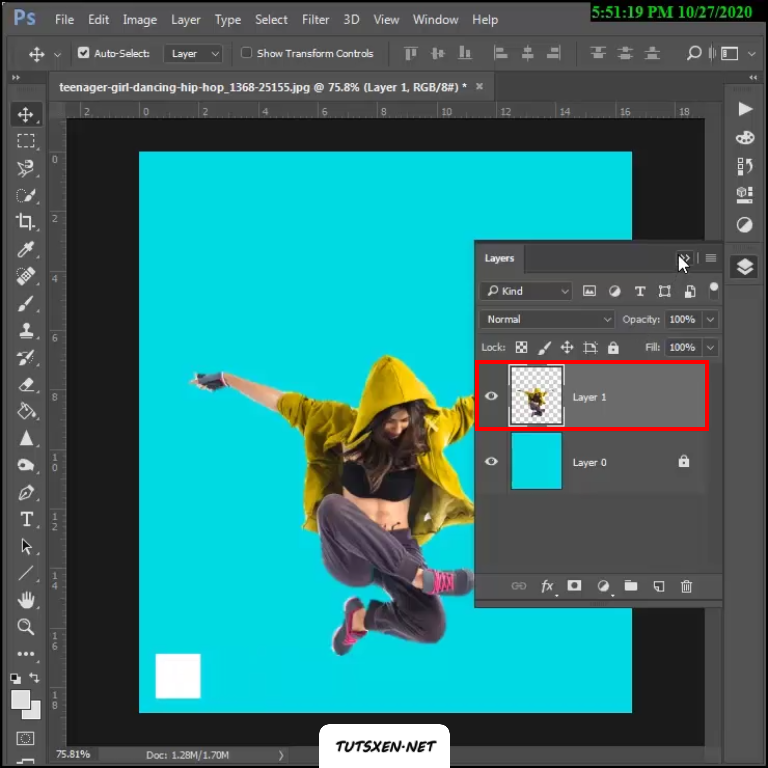
ایجاد دنباله ی تصویر :
حال لایه ی عکس را انتخاب می کنیم و کلید های ترکیبی (↓ + Ctrl + Alt + Shift ) را می زنیم تا از روی لایه کپی بگیرد و کپی را کمی پایین تر از تصویر منتقل کند. به هر تعداد که از تصویر کپی می خواهیم باید همان طور که دستمان روی کلیدهای ( Ctrl + Alt + Shift ) هست روی کلید ↓ کیبورد بزنیم. با هربار زدن کلید پایین یک کپی گرفته می شود و پایین می رود.
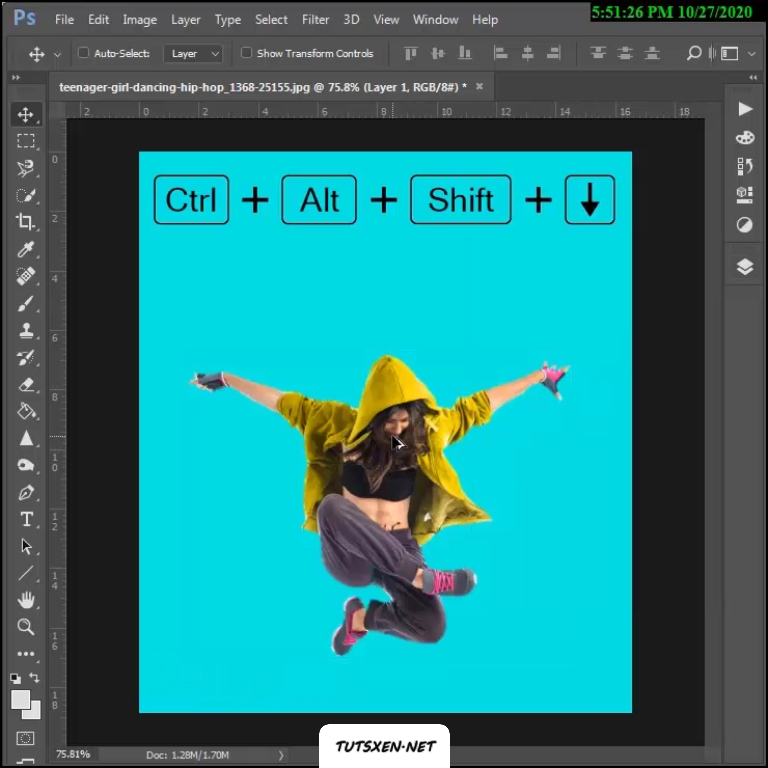
در تصویر زیر می توانید این امر را واضح تر ببینید و بهتر متوجه شوید. حتما این کار را خودتان در نرم افزار فتوشاپ انجام دهید تا کاملا متوجه بشوید و اگر ابهامی برایتان وجود دارد از بین برود.
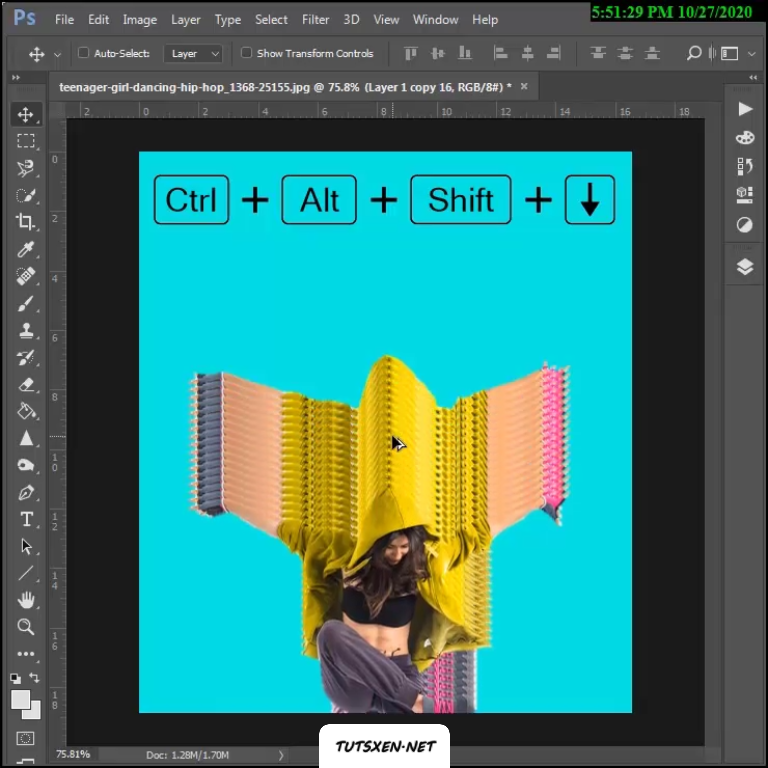
می بینید که 16 کپی از لایه گرفتیم. روی 16 امین لایه ی کپی کلیک می کنیم.
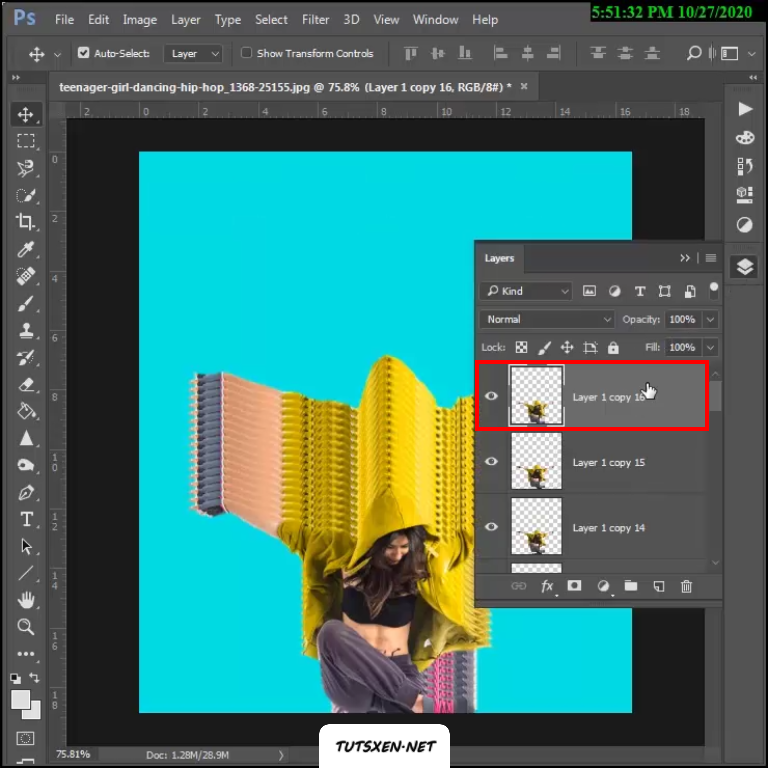
سپس Shift را نگه می داریم و روی اولین کپی کلیک می کنیم تا همه ی لایه های مابین این دو یعنی همه ی لایه های کپی را انتخاب کند.
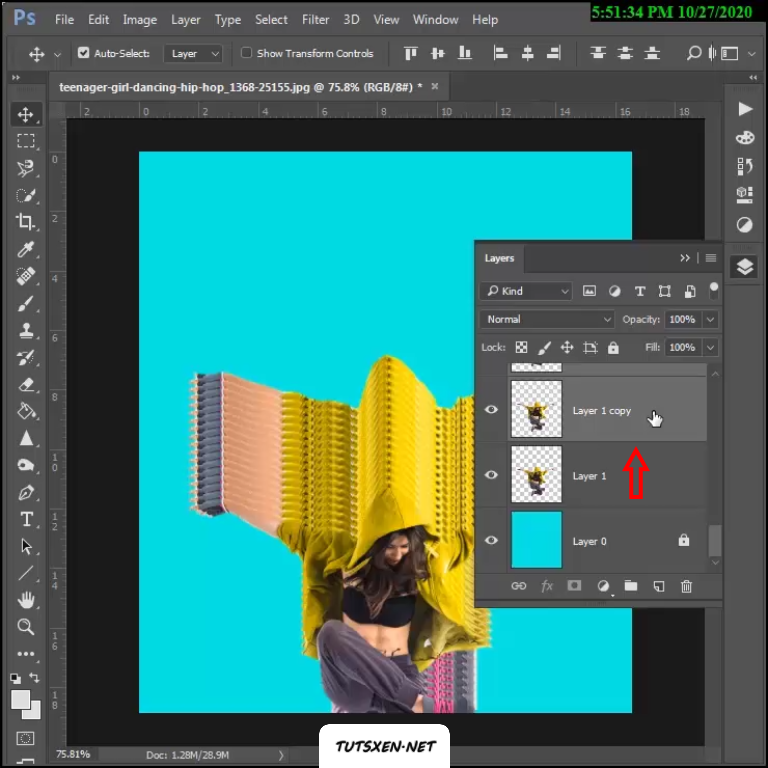
ادغام لایه ها باهم :
سپس برای ادغام همه ی لایه های انتخاب شده باهم، کلید های Ctrl + E را می زنیم.
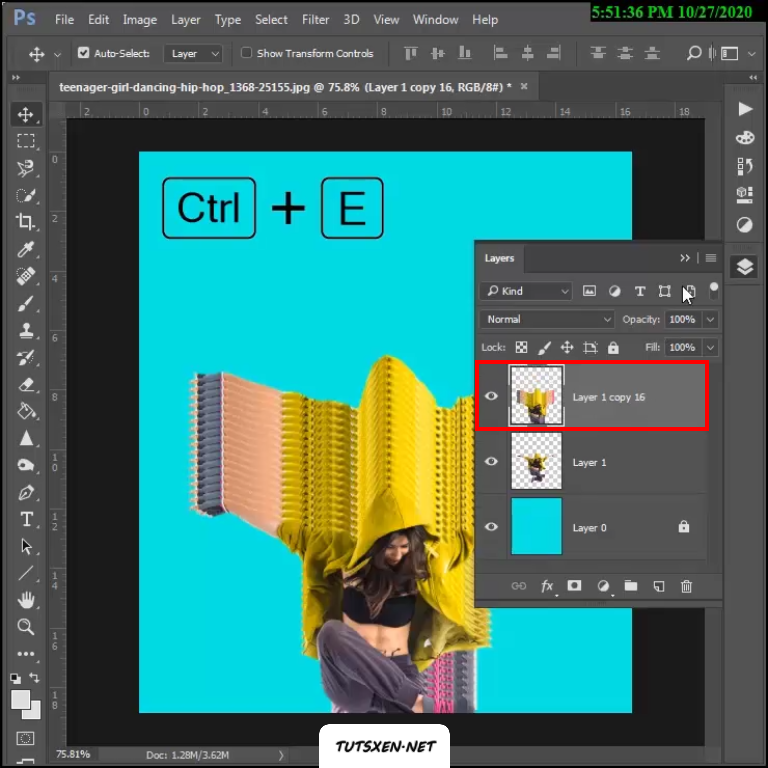
حال با استفاده از ابزار Rectangular Marquee Tool طبق تصویر زیر قسمتی از لایه ی کپی ها را سلکت می کنیم.
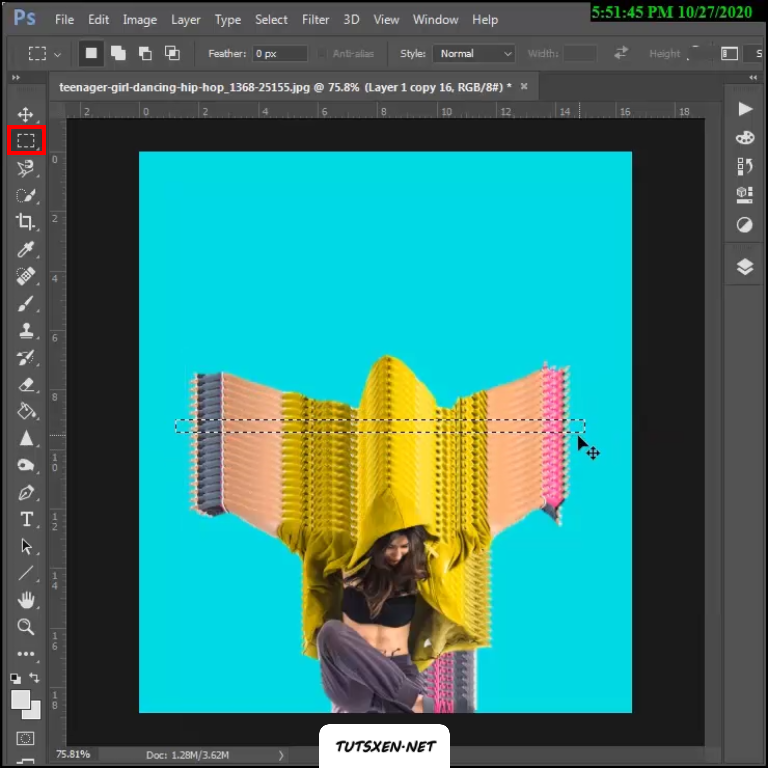
حال می خواهیم از قسمتی که آن را سلکت کردیم کپی بگیریم. برای این کار Ctrl + C می زنیم.
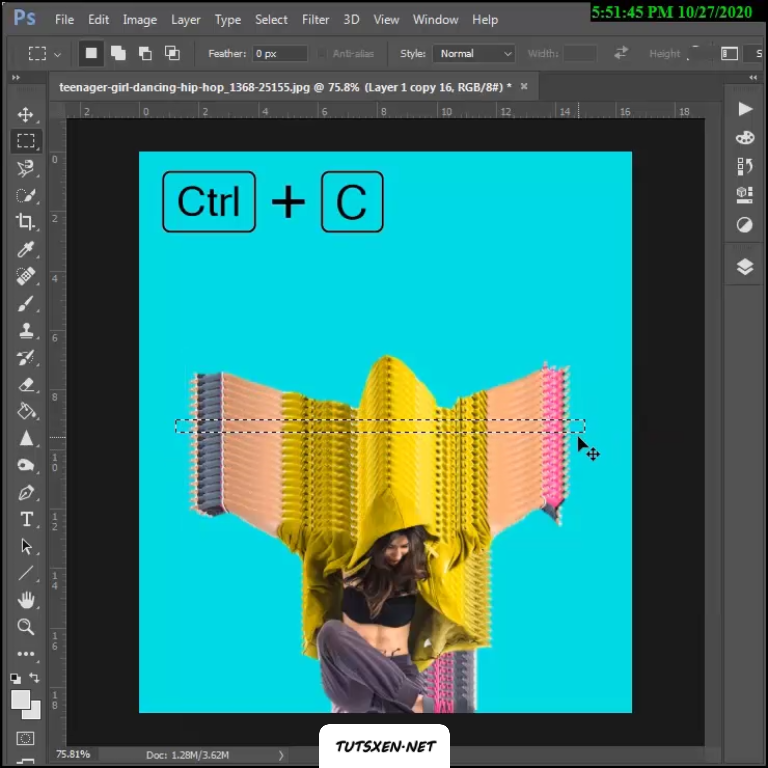
و برای Paste کردن آن هم کلید های Ctrl+V را می زنیم، تا قسمت Copy گرفته را Paste کند.
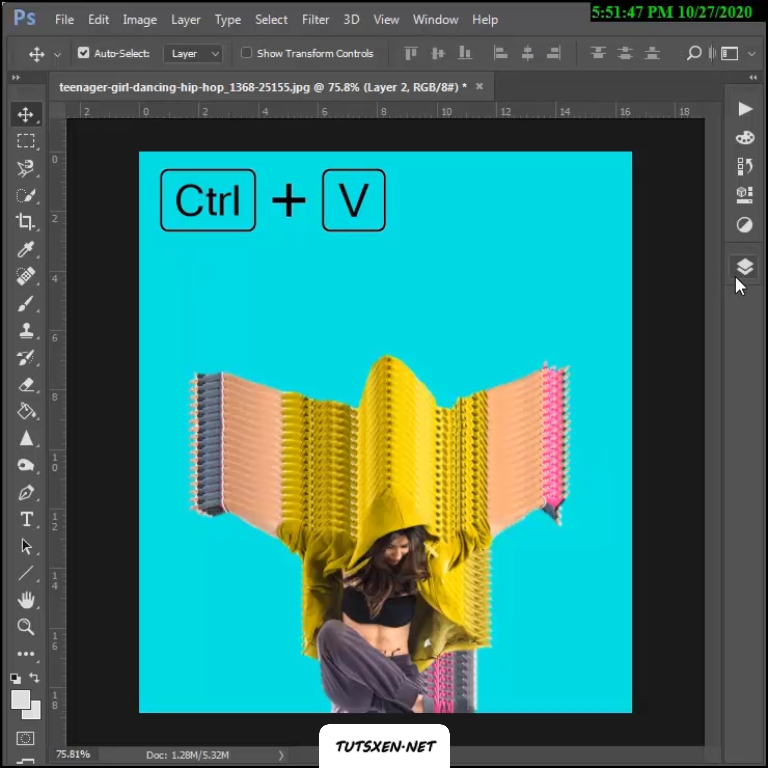
بعد از Paste کردن می بینید که آن را در لایه ی جدیدی برای ایجاد می کند.
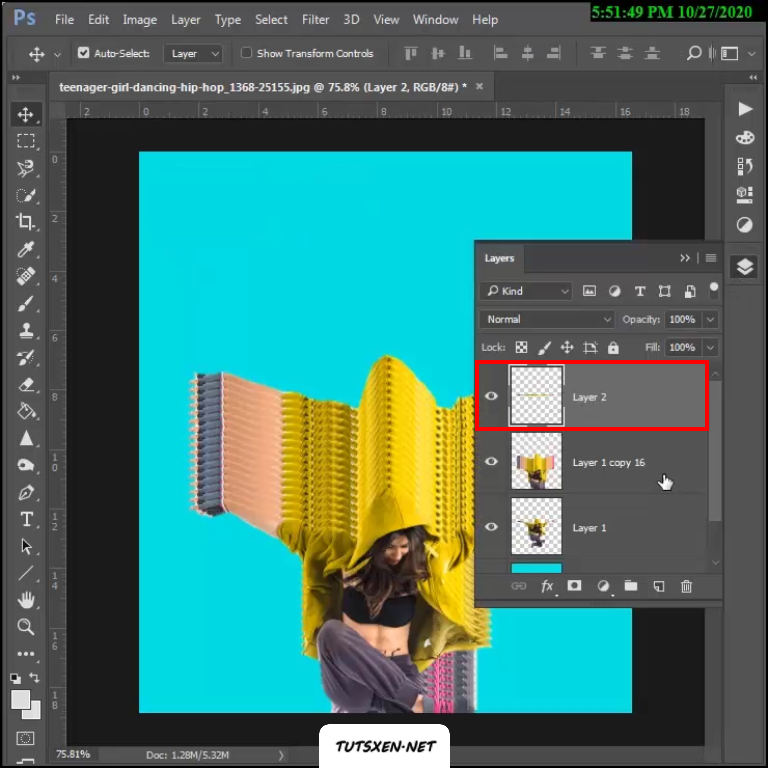
حالا لایه ی کپی ها را پاک می کنیم.
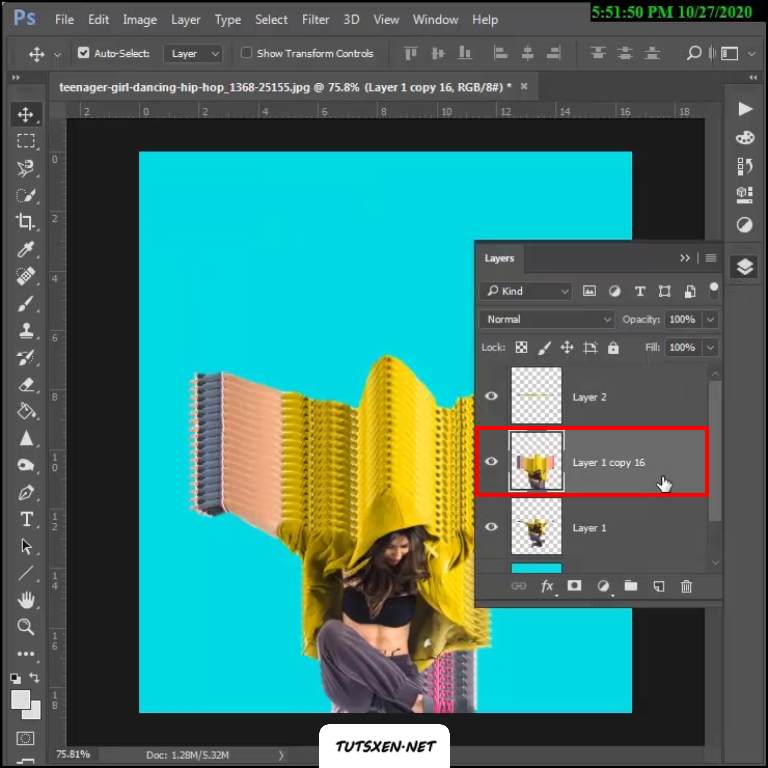
و لایه ی مستطیلی که paste کردیم را انتخاب می کنیم و آن را به بالای تصویرمان منتقل می کنیم و سپس Ctrl + T می زنیم تا بتوانیم سایز آن را تغییر دهیم.

لایه را به ست پایین می کشیم و طبق تصویر زیر بزرگش می کنیم.
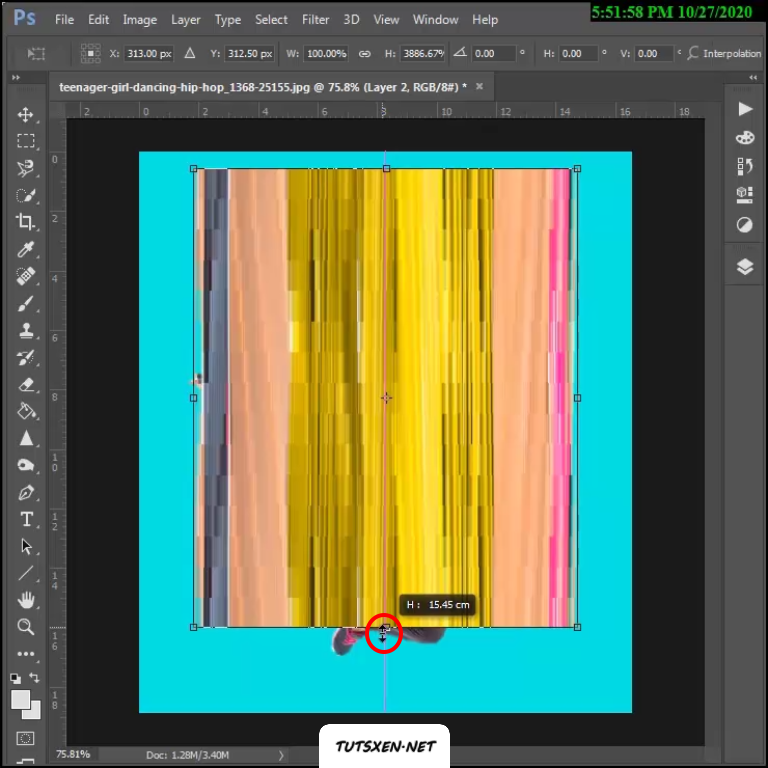
حال دوباره آن را بالا می بریم تا روی دست های تصویر قرار بگیرد و به همین ترتیب دنباله ی تصویر ما ایجاد شد.
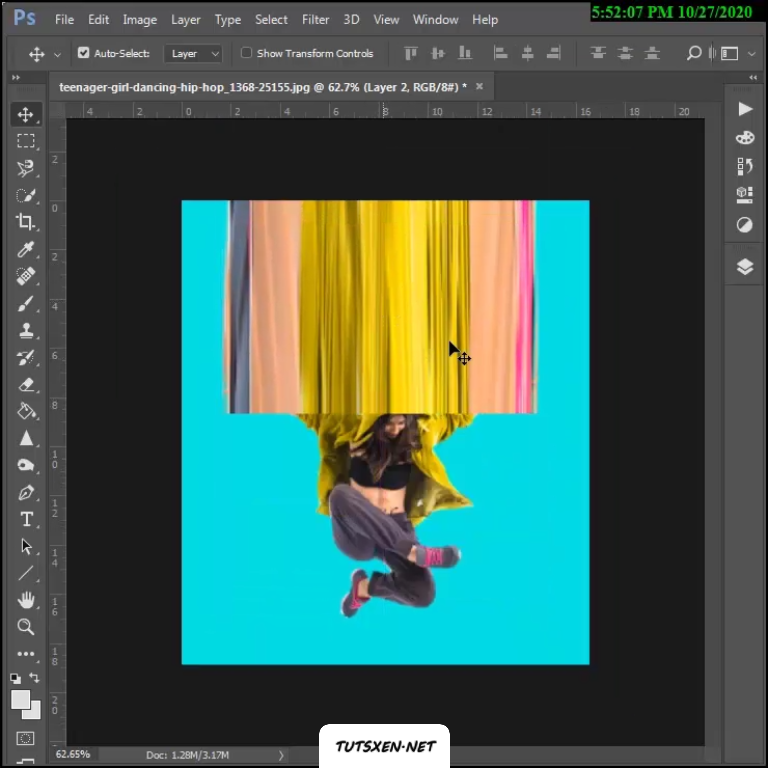
سلکت کردن تمام لایه :
به قسمت لایه ها می رویم و کلید کنترل را نگه می داریم و داخل تصویر لایه همان طور که در تصویر برایتان مشخص کردیم کلیک می کنیم تا تمام تصویر را برای ما سلکت کند.
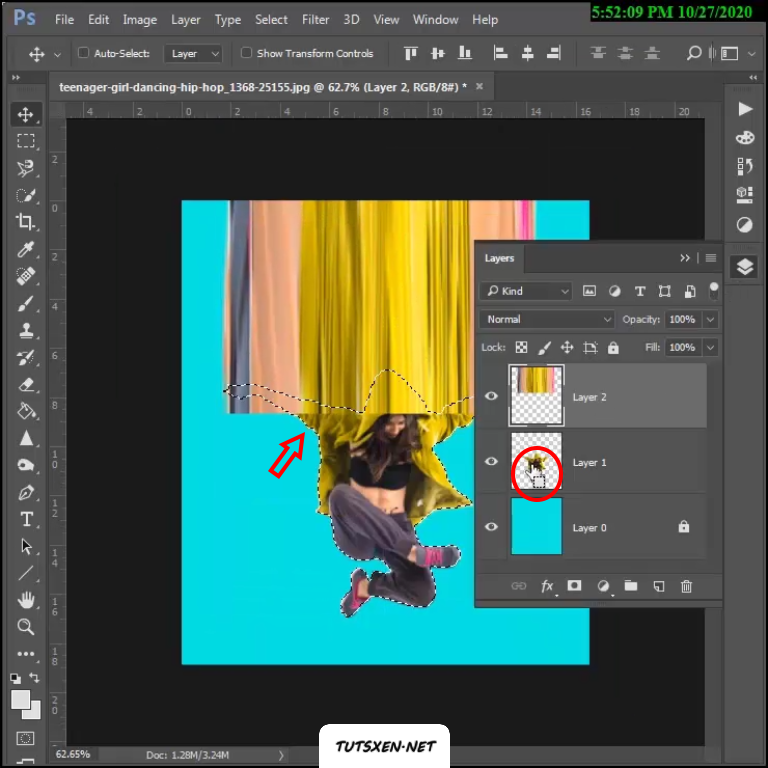
اکنون همان طور که لایه ی تصویرمان را سلکت کردیم، لایه ی کشیده شده را انتخاب می کنیم و با پاک کن قسمت هایی از تصویر کشیده شده را که زیر قسمت های سلکت شده ی تصویر هستند را پاک می کنیم.
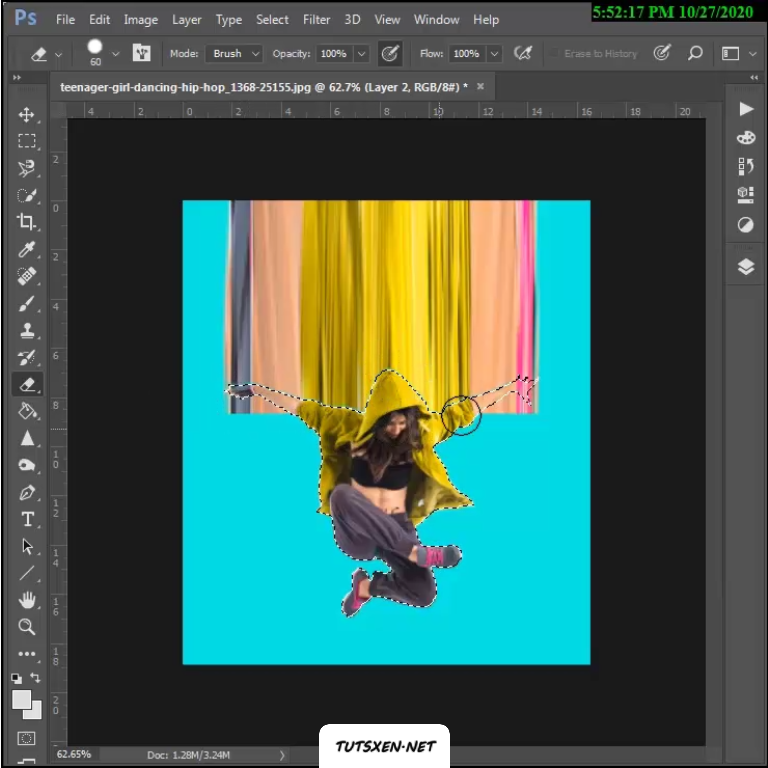
حالا دیگر به سلکت نیازی نداریم کنترل و D می زنیم تا دیسلکت شود و سلکت برداشته شود. بعد از این کار پایین تصویر را هم از اضافات تصویر کشیده شده پاک می کنیم.

و همین طور که می بینید کار ما به اتمام رسید و تصویر دنباله دار ما ایجاد شد. به همین سادگی و با یاد گرفتن این تکنیک هر نوع تصویر دنباله داری را می توانید ایجاد کنید و از آن لذت ببرید.

به پایان این آموزش رسیدیم. امیدوارم مورد توجهتان قرار گرفته باشد و آن را با دوستانتان هم به اشتراک بگذارید. شما می توانید از طریق بخش نظرات، سوالات و ابهامات خود را مطرح کنید.

