لینوکات – linocut در Illustrator
مهندس داودی

این پست با مسیر متخصص ایلاستریتور مرتبط است. مشاهده مسیر (Roadmap)
امروز برای شما تاتژنی های عزیز، یک آموزش جذاب دیگر از سری آموزش های نرم افزار Illustrator آماده کرده ایم. در ادامه به آموزش ویدیویی و متنی لینوکات (linocut) در Illustrator می پردازیم. لطفا تا آخر آموزش با ما همراه باشید.
آموزش ویدیویی لینوکات در Illustrator
لینوکات در اصل نام یکی از تکنیک های چاپی هست، چاپ لینو (linocut) را خیلی افراد دوست دارند و یک عده هم هستند که با آن مشکل دارند، آن دسته کسانی هستند که موقع کار دستشان را با مغار بریدند یا اینکه کار کردن با لینو برایشان سخت بوده. اما در این پست قرار هست که linocut را در نرم افزار ایلاستریتور انجام دهیم. یک تکنیک بسیار جالب و زیبا که با کمی خلاقیت که می توان با آن تصاویر بسیار زیبایی ایجاد کرد. برای آموزش این تکنیک زیبا ویدئوی زیر را تماشا کنید.
اگر شرایط مشاهده ی ویدیو را ندارید، می توانید این آموزش را به صورت متنی در ادامه مطالعه کنید.
آموزش تکنیک لینوکات Illustrator به صورت متنی :
برای شروع از ابزار Pen استفاده می کنیم، بعد از انتخاب ابزار Pen تنظیمات تصویر زیر را اعمال می کنیم یعنی آن را روی Stroke : 4 قرار می دهیم و سپس کار خود را با Pen شروع می کنیم.

ترسیم گلبرگ با Pen :
حال با استفاده از Pen می خواهیم یک گلبرگ رسم کنیم که تنها با دو منحنی ایجاد شده باشد. برای این کار دو منحنی جدا از هم لازم داریم که آنها را رسم می کنیم.

منحنی اول را که رسم کردیم. نقطه ابتدایی منحنی دوم را دقیقا در نزدیکی نقطه ابتدایی منحنی اول و نقطه پایانی آن را هم در نزدیکی نقطه پایانی منحنی ابتدایی ایجاد می کنیم، دقیقا مطابق تصویر زیر این کار را انجام می دهیم.

Blend Tool :
بعد از اینکه خطوط اصلی گلبرگ را رسم کردیم، سپس با استفاده از Blend Tool می خواهیم خطوطی را بین این دو ایجاد کنیم پس هر دو منحنی را سلکت می کنیم. تنظیمات Blend Option را روی Specified Step : 10 قرار می دهیم و بعد از با فشار دادن همزمان کلید های Ctrl+Alt+B این تنظیمات را اعمال می کنیم تا بین دو منحنی اصلی ده منحنی دیگر ایجاد شود، مطابق تصویر پایین.
اگر با Blend Tool آشنا نیستید، می توانید به آموزش (Blend Tool) مراجعه کنید.
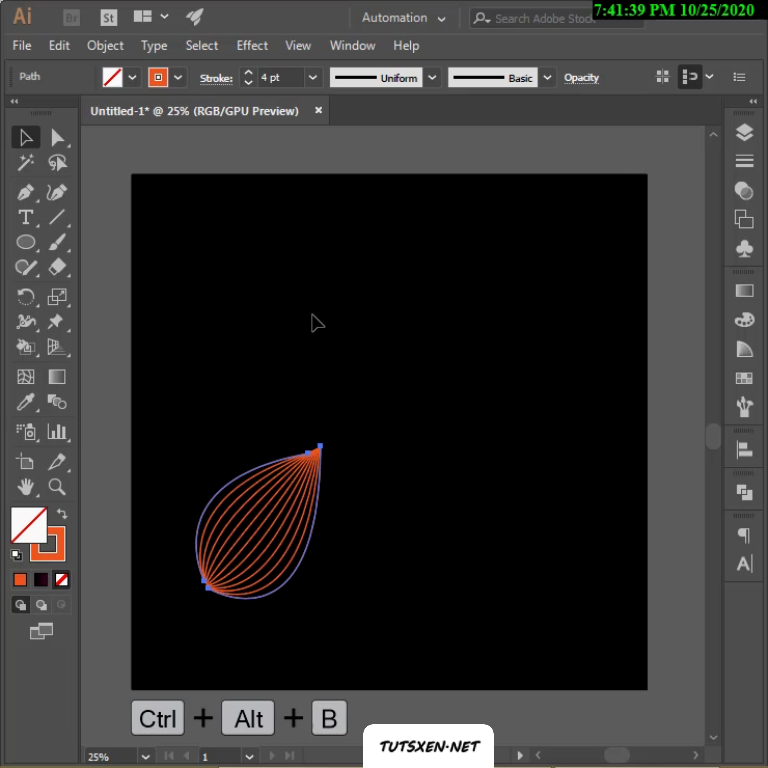
بعد همه منحنی ها را سلکت می کنیم و به منوی Object می رویم و روی Expand کلیک می کنیم.
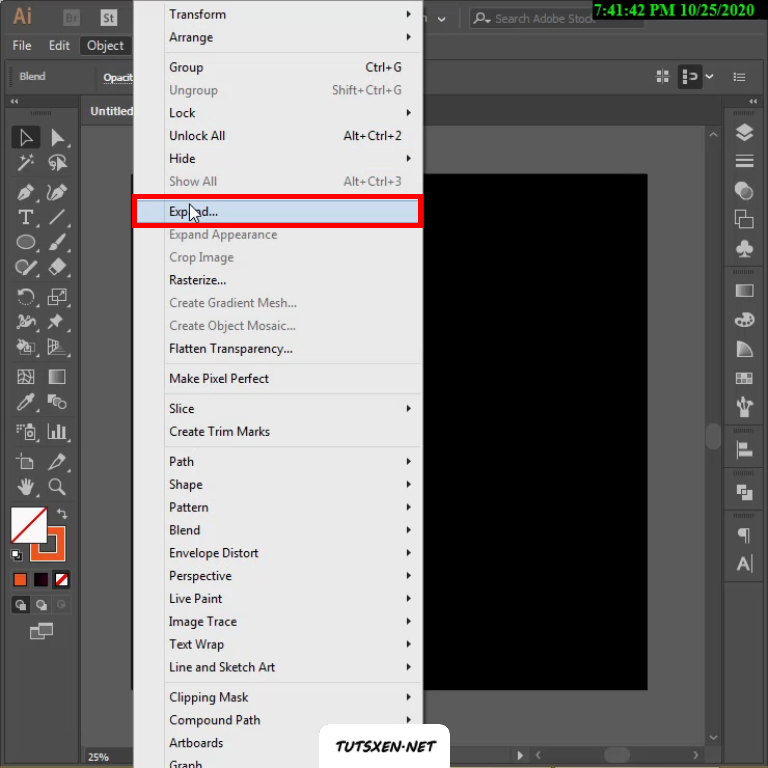
و سپس روی صفحه ای که باز می شود طبق تصویر زیر اوکی می کنیم.
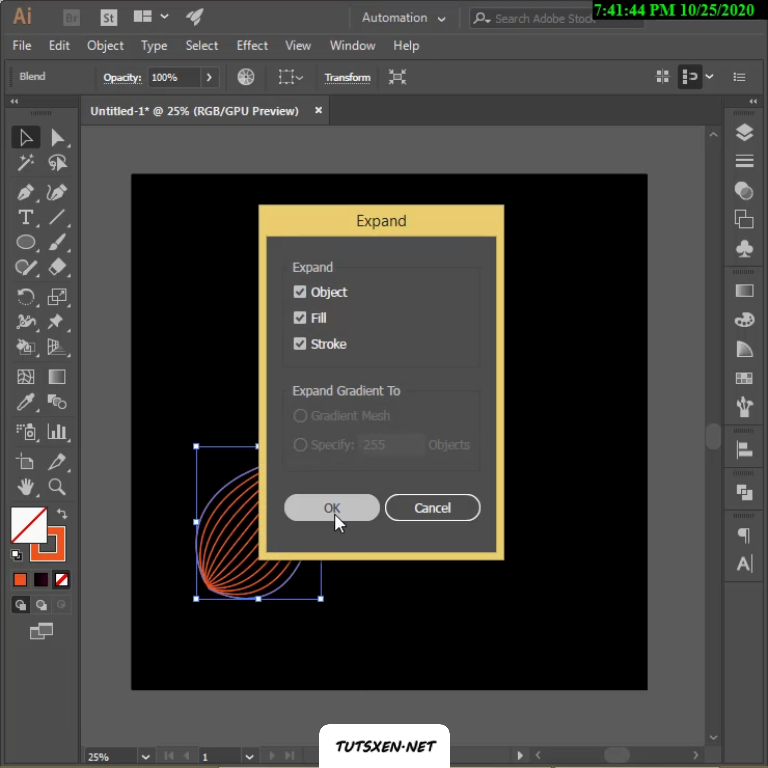
کپی کردن همراه با Transform :
اکنون می خواهیم از روی گلبرگی که ایجاد کردیم با زاویه ای مشخص چند کپی بگیریم، برای این کار به مسیر Effect>Distort&Transform>Transform می رویم.
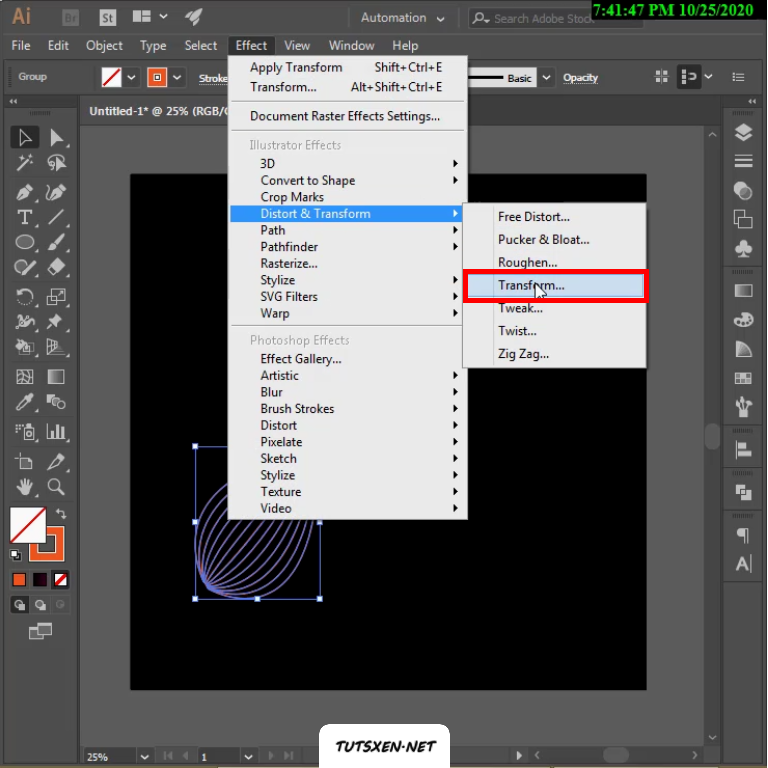
در صفحه ای که باز می شود، باید تنظیمات را به صورت تصویر زیر تغییر دهیم و اوکی را بزنیم.
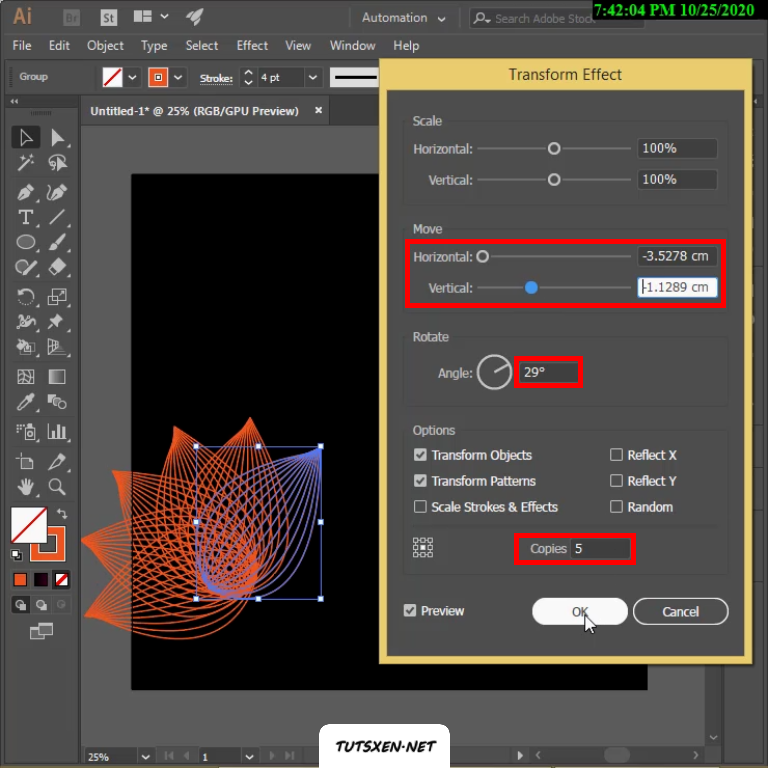
دوباره به منوی Object می رویم و این بار روی Expand Appearance کلیک می کنیم.

و بعد از آن هم روی گزینه Ungroup کلیک می کنیم.

اکنون باید قسمت های مشترک را حذف کنیم. برای این کار گلبرگ دوم از سمت راست را سلکت می کنیم. و با ابزار پاک کن که در تصویر هم آن را مشخص کردیم قسمتهایی از آن را که روی گلبرگ اول هست را پاک می کنیم.
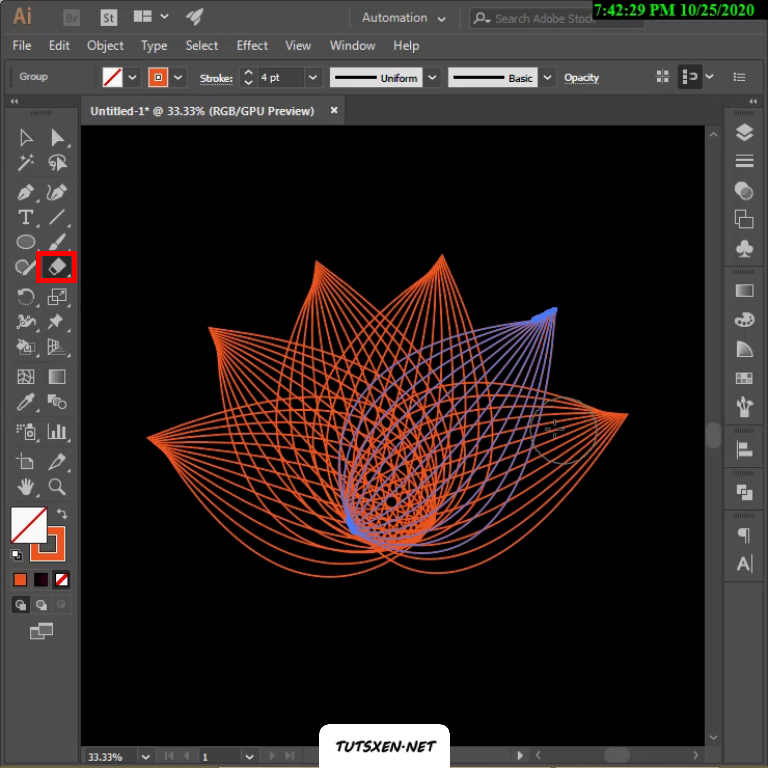
مشابه تصویر پایین این کار را انجام می دهیم.
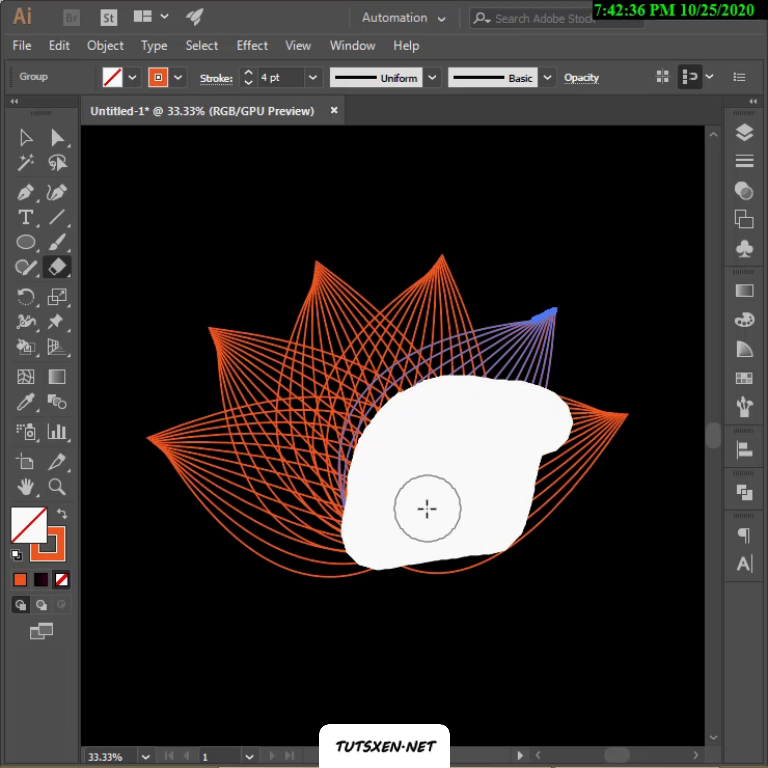
تا کار ما به این صورت دربیاید.

این کار را برای بقیه گلبرگها هم انجام می دهیم. ما برای شما قسمتهایی را که باید از هر گلبرگ پاک کنید را با تصویر قرار دادیم تا بهتر بتوانید این کار را انجام دهید و متوجه شوید که چه قسمتهایی را هر بار پاک کنید و سپس نتیجه به چه صورتی می شود.
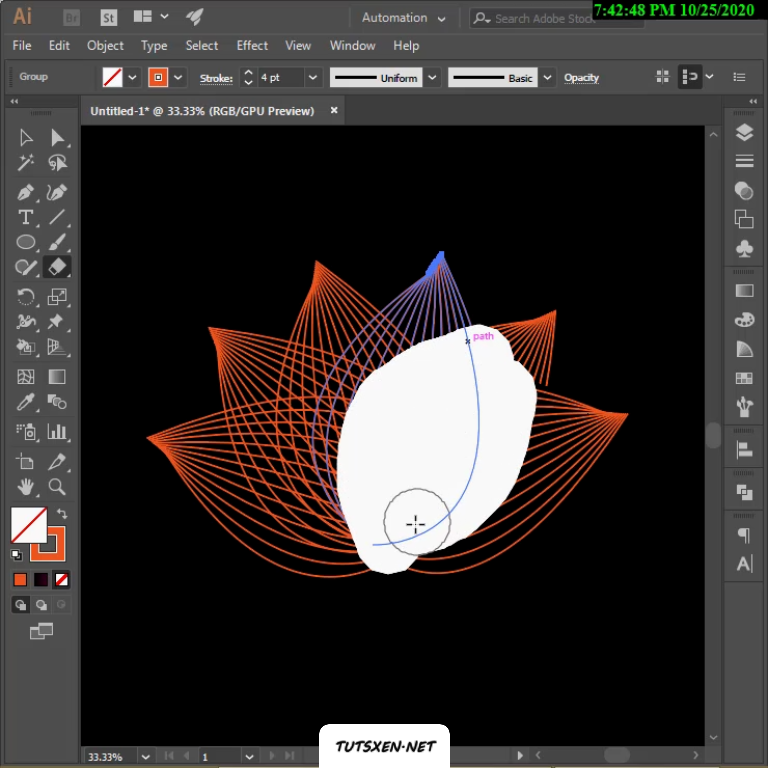
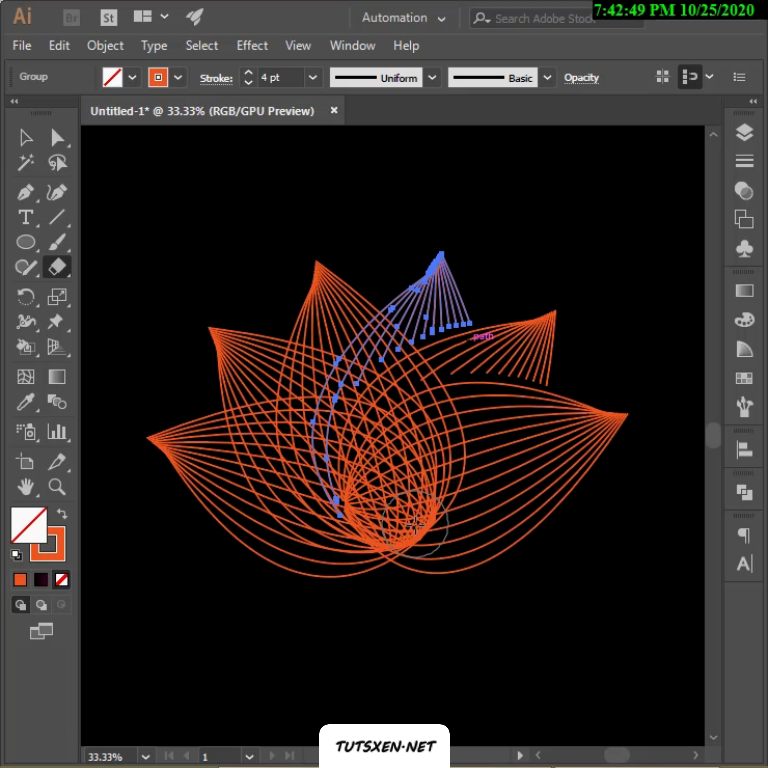
و حالا گلبرگ چهارم را سلکت می کنیم و اضافات آن را از روی گلبرگ های قبلی پاک می کنیم و الی آخر…
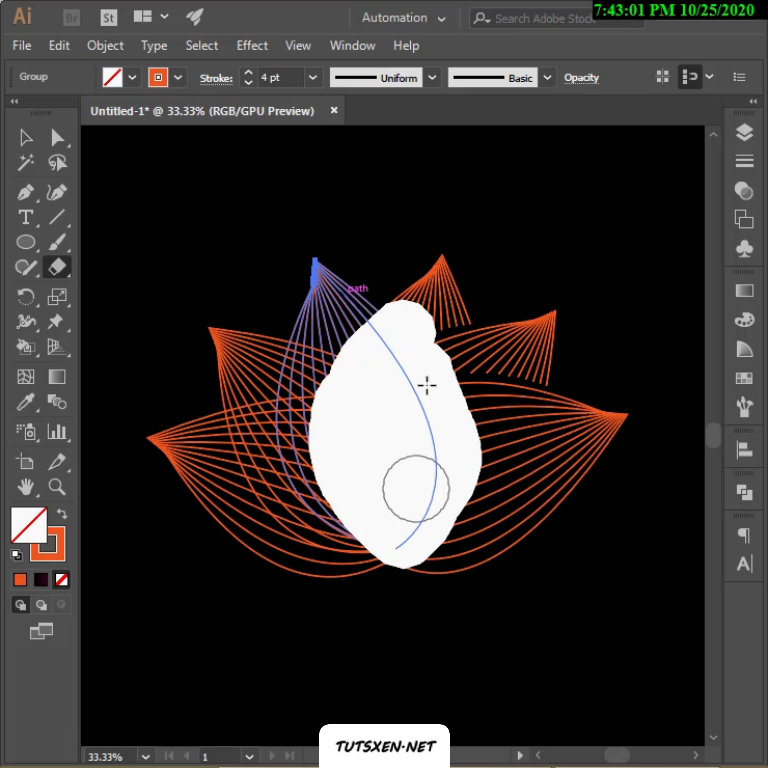
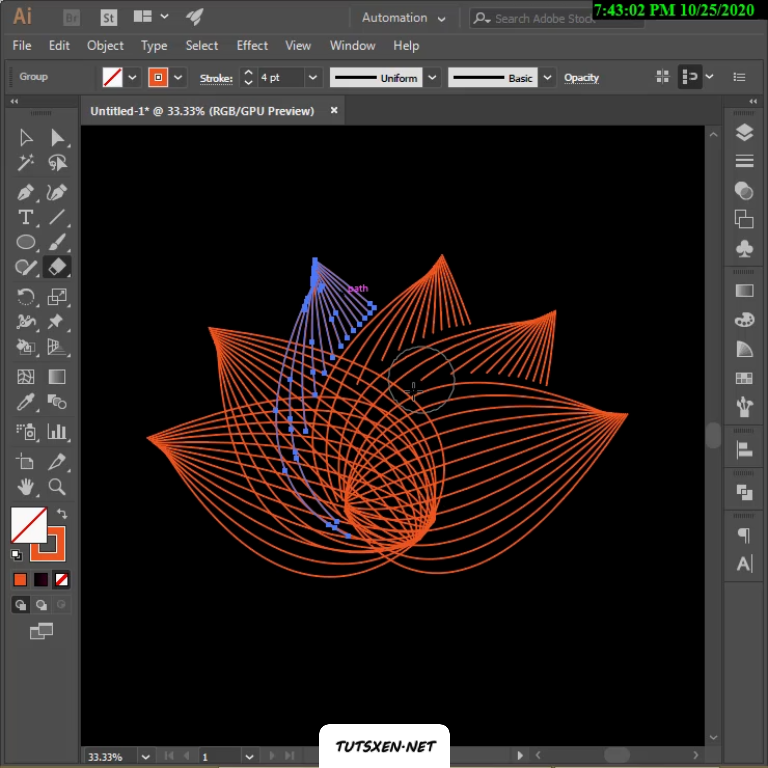
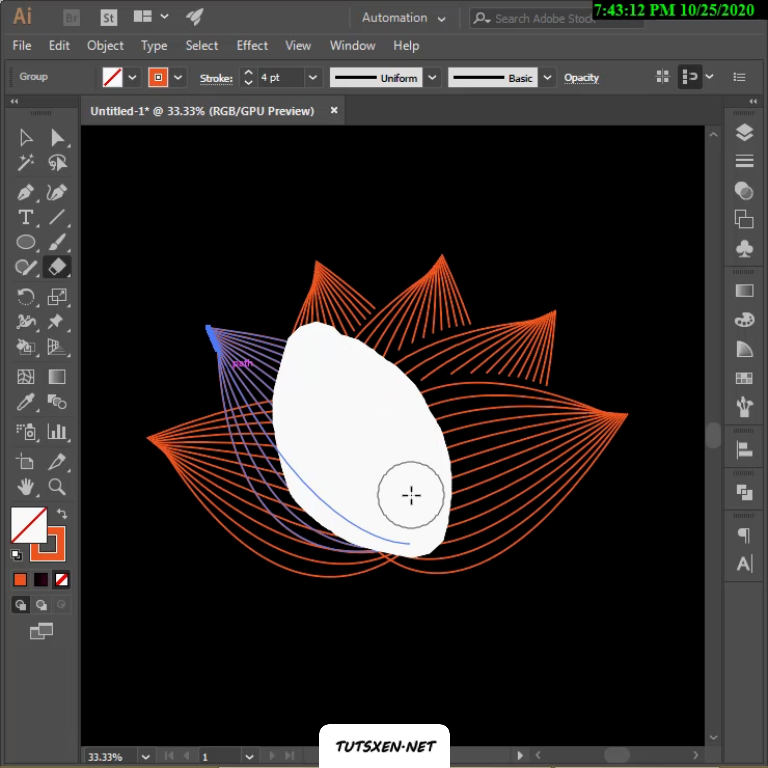

و تمام… این هم از خروجی ما که بسیار زیبا و شیک هست. با کمی خلاقیت بسیار جای مانور برای ایجاد اشکال دیگر را هم دارد.

برای انجام این کار اگر جایی از آموزش متنی را نتوانستید انجام دهید و یا برایتان گنگ بود حتما از ویدیو آن را ببینید و انجام دهید تا ابهاماتتان رفع شود.
به پایان آموزش “آموزش لینوکات در Illustrator” رسیدیم. امیدوارم مورد توجهتان قرار گرفته باشد؛ شما می توانید از طریق بخش نظرات، سوالات و ابهامات خود را مطرح کنید.


بسیار سپاسگزارم
سلامت باشید. ?