آموزش حذف قسمتی از عکس در فتوشاپ – Spot Healing Brush
مهندس داودی

این پست با مسیر متخصص فتوشاپ مرتبط است. مشاهده مسیر (Roadmap)
حتما در عکاسی های خود در طبیعت با موانعی نظیر تیر برق یا تانکر آب و موارد این چنینی که باعث خراب شدن عکس یا منظره مدنظرتان می شوند مواجه شده اید. با آموزش حذف قسمتی از عکس در فتوشاپ (Spot Healing Brush) به راحتی می توانید این المان هارا با نرم افزار فتوشاپ از تصویر و یا عکس ها حذف کنید.
آموزش ویدیویی حذف قسمتی از عکس :
در این آموزش حذف قسمتی از عکس به کمک ابزار اسپات هیلینگ براش (Spot Healing brush) صورت گرفته است.
در صورتی که تماشای ویدئوی آموزش spot healing brush از حوصله شما خارج است در ادامه با با آموزش این مبحث به صورت متنی با ما همراه باشید.
روش های حذف قسمتی از عکس در فتوشاپ
روش های زیادی برای این کار وجود دارد همانطور که در ویدئو مشاهده کردید، این کار به کمک یکی از ابزار های اصلی فتوشاپ یعنی Spot Healing brush صورت گرفت اما روش های دیگری نیز وجود دارند. در ادامه یکی دیگر از روش های مرسوم را به شما آموزش می دهیم.
روش Select و Fill
در این روش شما باید به کمک یکی از ابزار های select فتوشاپ دورِ آن المانی که می خواهید حذفش کنید را سلکت کنید. یکی از ابزار های زیر را انتخاب کنید و با دقت المانی ک می خواهید حذفش کنید را دورگیری نمایید.
پیشنهاد می کنیم جهت سهولت کار خود ابزار polygonal lasso tools را که بصورت نقطه گذاری با کلیک، چند ضلعی رسم می کند را برگزینید و المان خود را سلکت نمایید.

بعد از اتمام کافیست، رو تصویر کلیک راست کنید و گزینه ی Fill را انتخاب کنید:
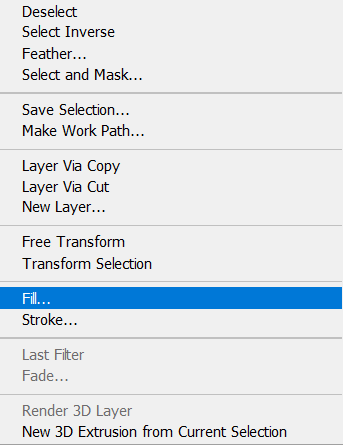
خب به انتهای کار رسیدیم.
همانطور که ملاحضه می کنید، المان مد نظر (به شرط انجام مراحل بالا) حذف شده است. حال کافیست با فشردن دکمه ی ترکیبی CTRL + D جای المان حذف شده را از حالت سیکت خارج نمایید.
خب به پایان آموزش “حذف قسمتی از عکس در فتوشاپ” رسیدیم. شما می توانید از طریق بخش کامنت ها ابهامات خود در مورد این آموزش را با ما در میان بگذارید.

