قرار دادن لیبل روی بطری در فتوشاپ
مهندس داودی

این پست با مسیر متخصص فتوشاپ مرتبط است. مشاهده مسیر (Roadmap)
امروز یک آموزش جذاب از نرم افزار فتوشاپ برای شما آماده کرده ایم، قصد داریم با آموزش ” قرار دادن لیبل روی بطری در فتوشاپ ” در خدمت شما تاتژنی های عزیز باشیم. در ادامه همراه ما باشید و از آموزش ویدیویی و متنی استفاده نمایید.
آموزش ویدیویی قرار دادن لیبل روی بطری :
اگر شرایط مشاهده ی ویدیو را ندارید، می توانید این آموزش را به صورت متنی در ادامه مطالعه کنید.
آموزش قرار دادن لیبل روی بطری در فتوشاپ به صورت متنی :
با این آموزش در فتوشاپ به راحتی و با چند کلیک بسیار ساده و در زمان کوتاه با استفاده از warp modes می توانیم یک لیبل را به طبیعی ترین حالت ممکن و با انحنای مناسب روی هر شی ای که مدنظرمان است قرار بدهیم، بدون نیاز به موکاپ و فایل های آماده خودمان این کار را انجام دهیم.
طبیعتا برای قرار دادن لیبل روی بطری نیاز به یک لیبل و یک بطری داریم. ما یک لیبل بسیار ساده ایجاد کردیم که متشکل از یک مستطیل و یک متن است که قرار است آن را روی بطری قرار دهیم. طبیعتا شما می توانید زمان بیشتری بگذارید و لیبل زیباتر و مناسب تری را طراحی کنید اما ما برای آموزش ترجیحا یک لیبل ساده را طراحی کردیم.
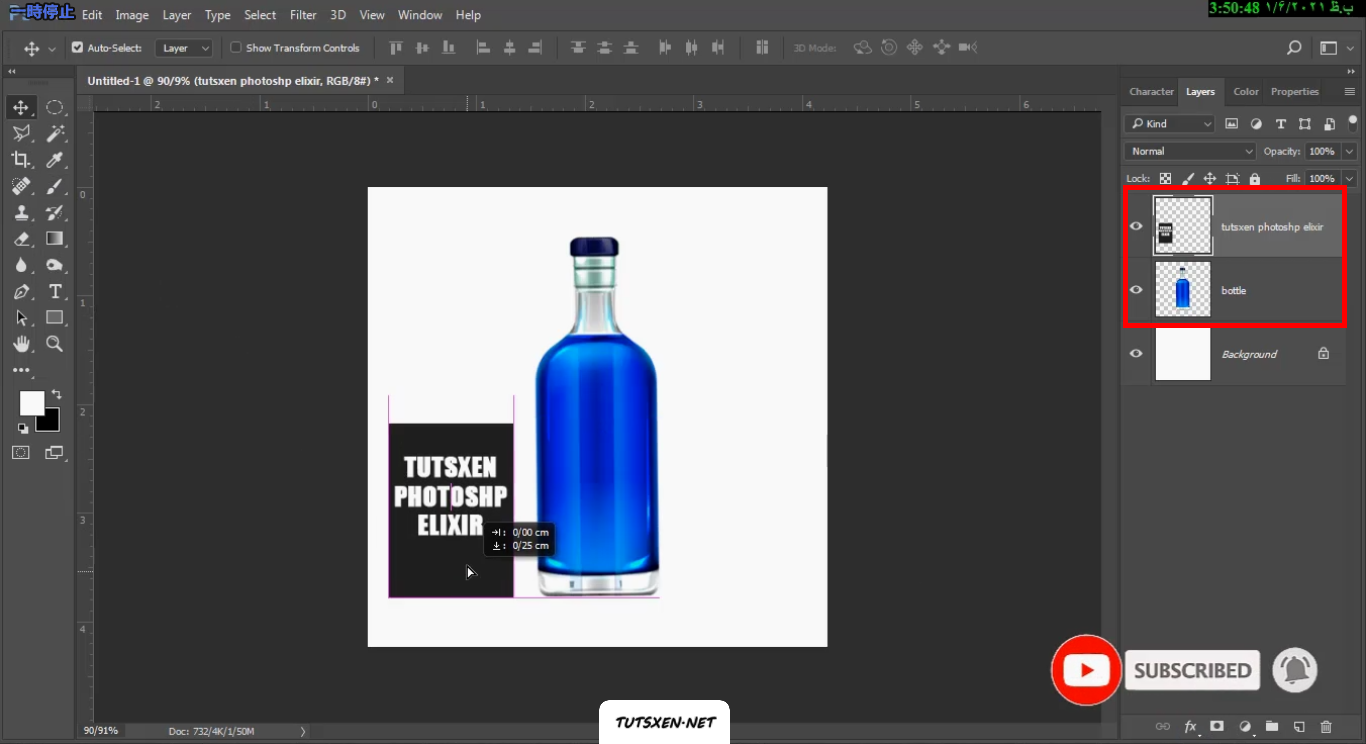
برای قرار دادن لیبل روی بطری لازم است که لیبل را روی بطری بسیار دقیق تنظیم کنیم؛ پس کلید های Ctrl + T را می زنیم و با ماوس سایز آن را روی بطری تنظیم می کنیم که بیرون از بطری یا داخل آن نباشد. برای همین می توانید روی تصویر زوم کنید و این کار را دقیق تر انجام دهید.
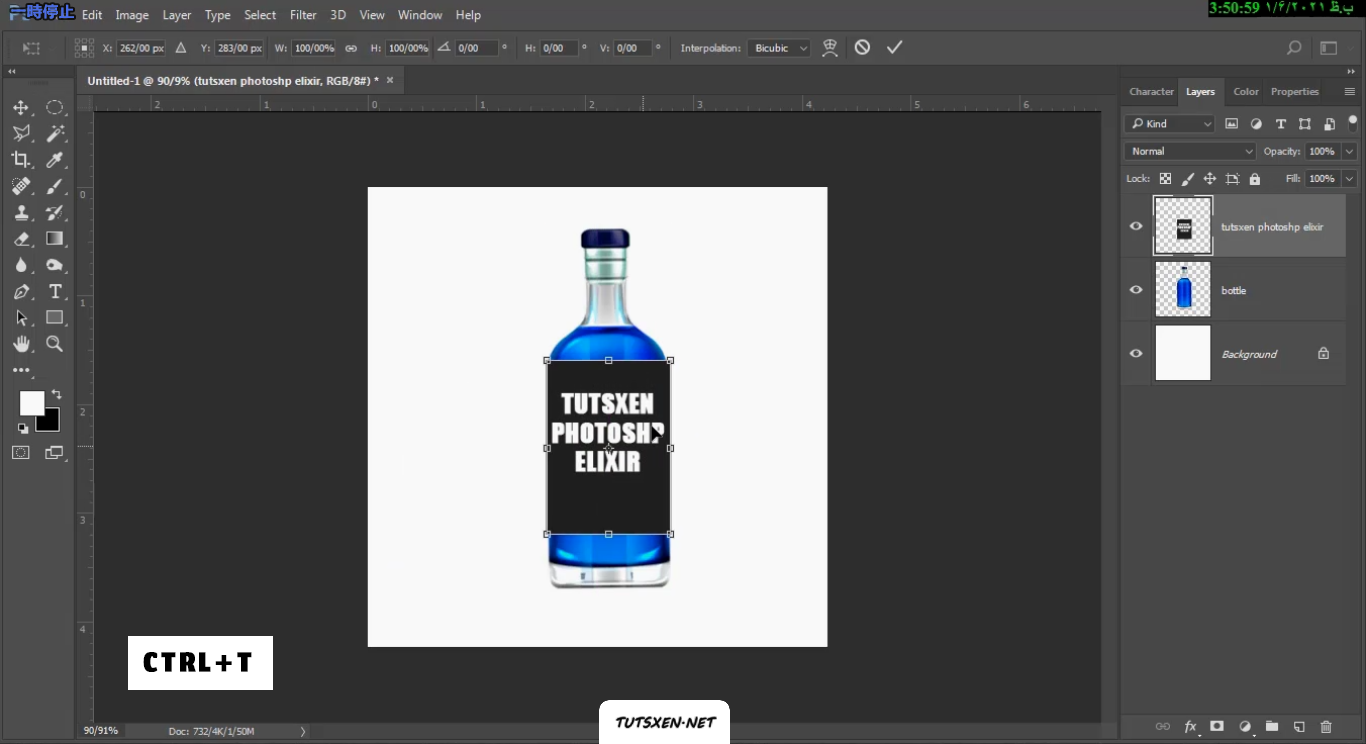
بعد از تنظیم سایز لیبل اگر نیاز به تنظیم بیشتری بود در همان حالت که Ctrl + T را زده ایم با نگه داشتن کلید Ctrl ماوس را روی گوشه های لیبل می بریم و گوشه ها را هم دقیق تنظیم می کنیم و سپس Enter را می زنیم.

لیبل را می بینید که به صورت زیر کاملا تنطیم کردیم اما می بیند که خیلی طبیعی نیست و حالت مصنوئی دارد، ما می خواهیم این کار را به صورت بسیار طبیعی انجام دهیم.
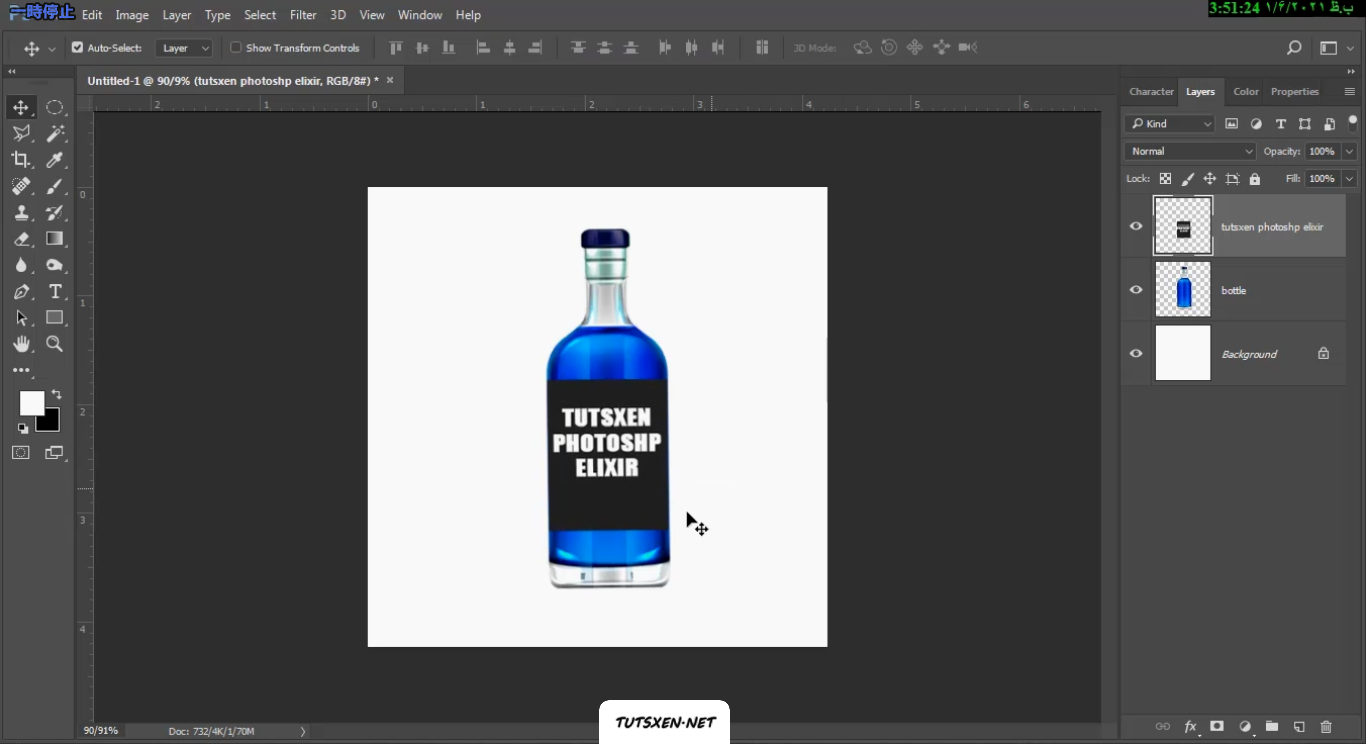
Warp Modes
حال دوباره کلیدهای Ctrl + T را می زنیم و روی آیکونی که در تصویر زیر برایتان مشخص کردیم یعنی Warp Modes کلیک می کنیم.
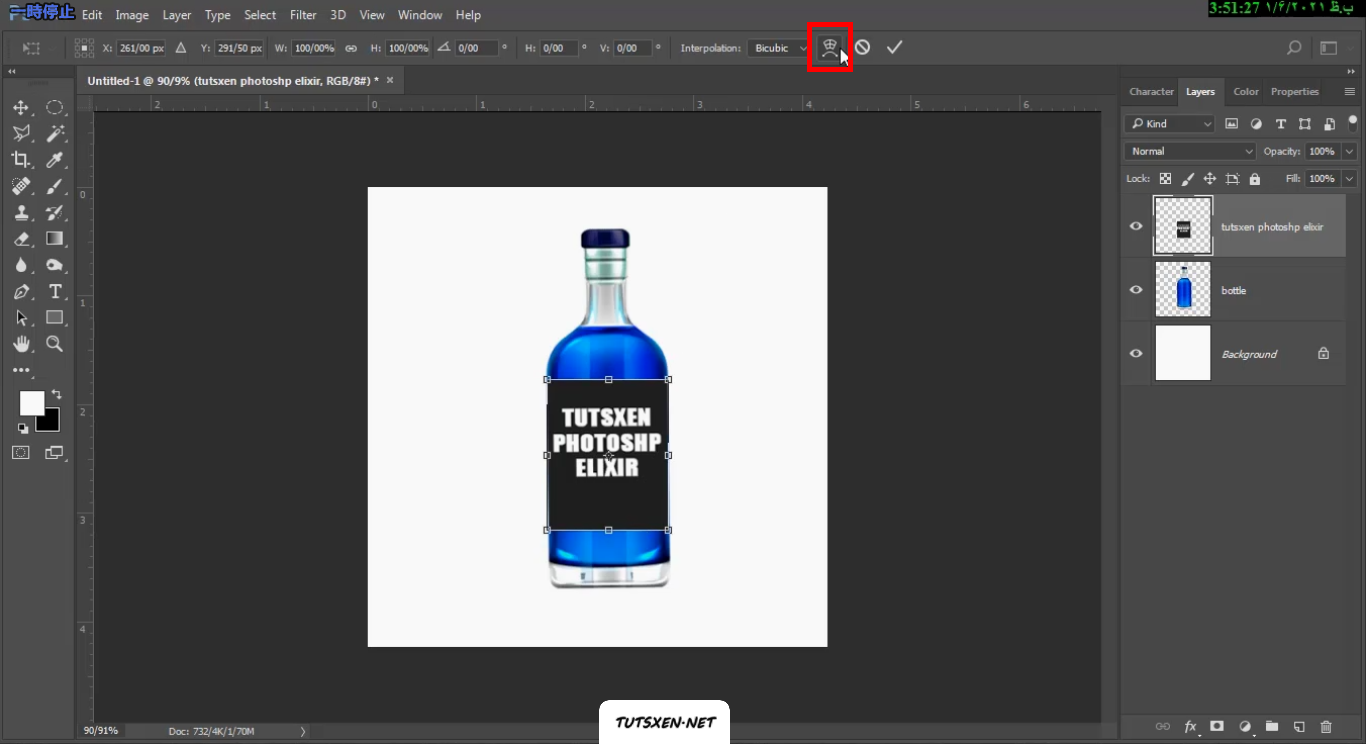
بعد از کلیک روی آیکون Warp Modes در سمت چپ کادری برای تنظیم Warp برای ما باز می شود، که از آن گزینه ی Arc Lower را انتخاب می کنیم. می بینید که لیبل به صورت تصویر زیر تغییر می کند و اصطلاحا شکم دار می شود و علاوه بر آن مِش بندی هم می شود.

مجدد به کادر Warp می رویم و آن را روی Custom قرار می دهیم تا لنگر هایی که در تصویر زیر می بینید را به ما بدهد و بتوانیم آن را بهتر تنطیم کنیم.
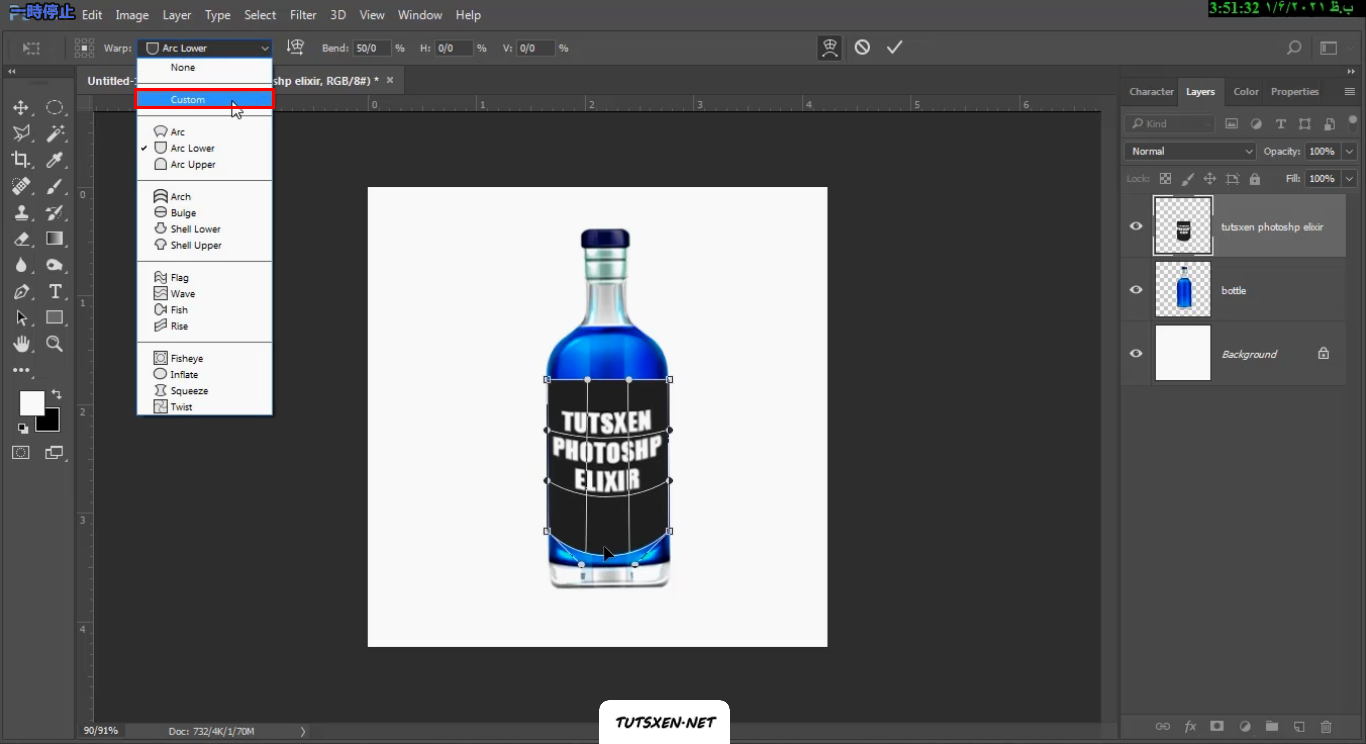
با ماوس دقیقا قسمتی که با دایره قرمز مشخص کردیم را کمی به سمت بالا می بریم تا خیز ایجاد شده را طبیعی کنیم.
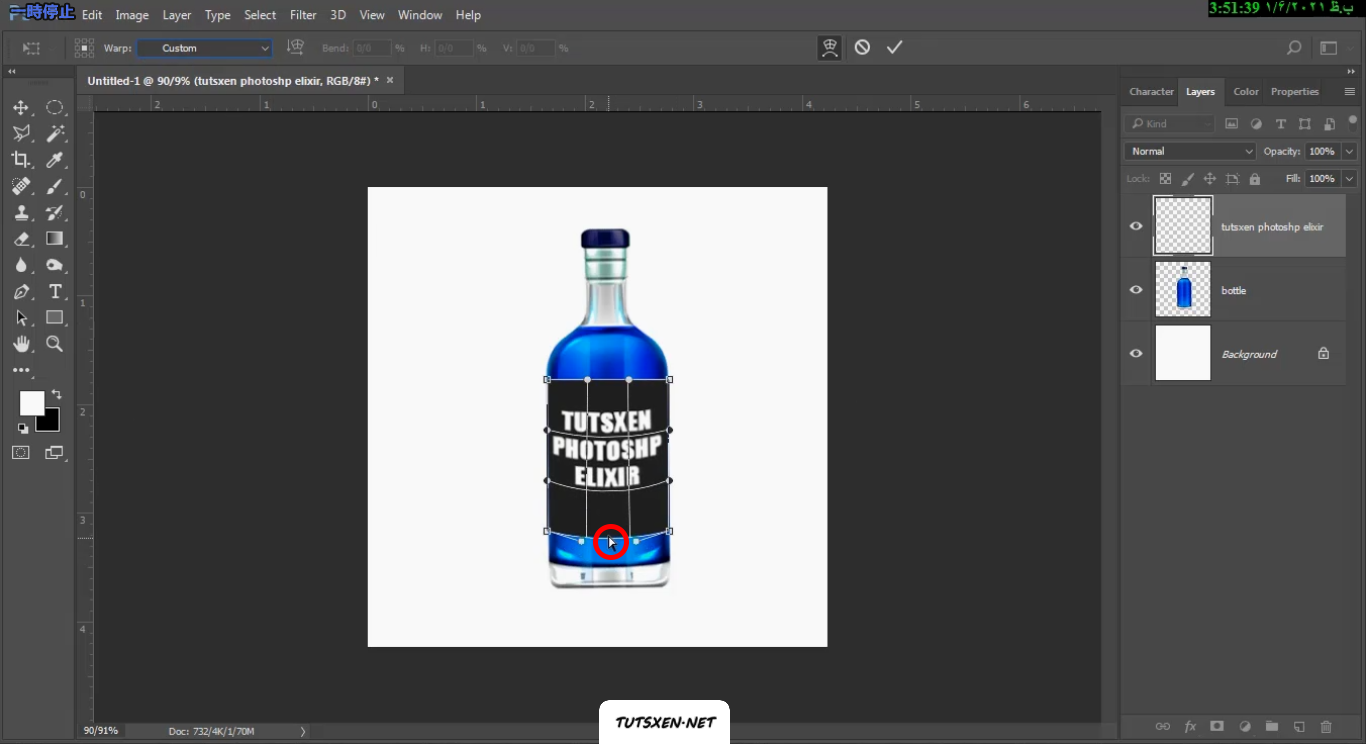
و قسمت بالای آن را هم کمی به سمت پایین می آوریم. این کار را متناسب با بطری و لیبل خود انجام دهید تا طبیعی ترین حالت را بگیرید. لیبل شما ممکن است دایره یا هر شکل دیگری باشد پس متناسب با شکل آن و سلیقه ی خود آن را تنظیم کنیم.

بعد از اعمال تغیرات آن را Apply کنید تا اعمال شود.
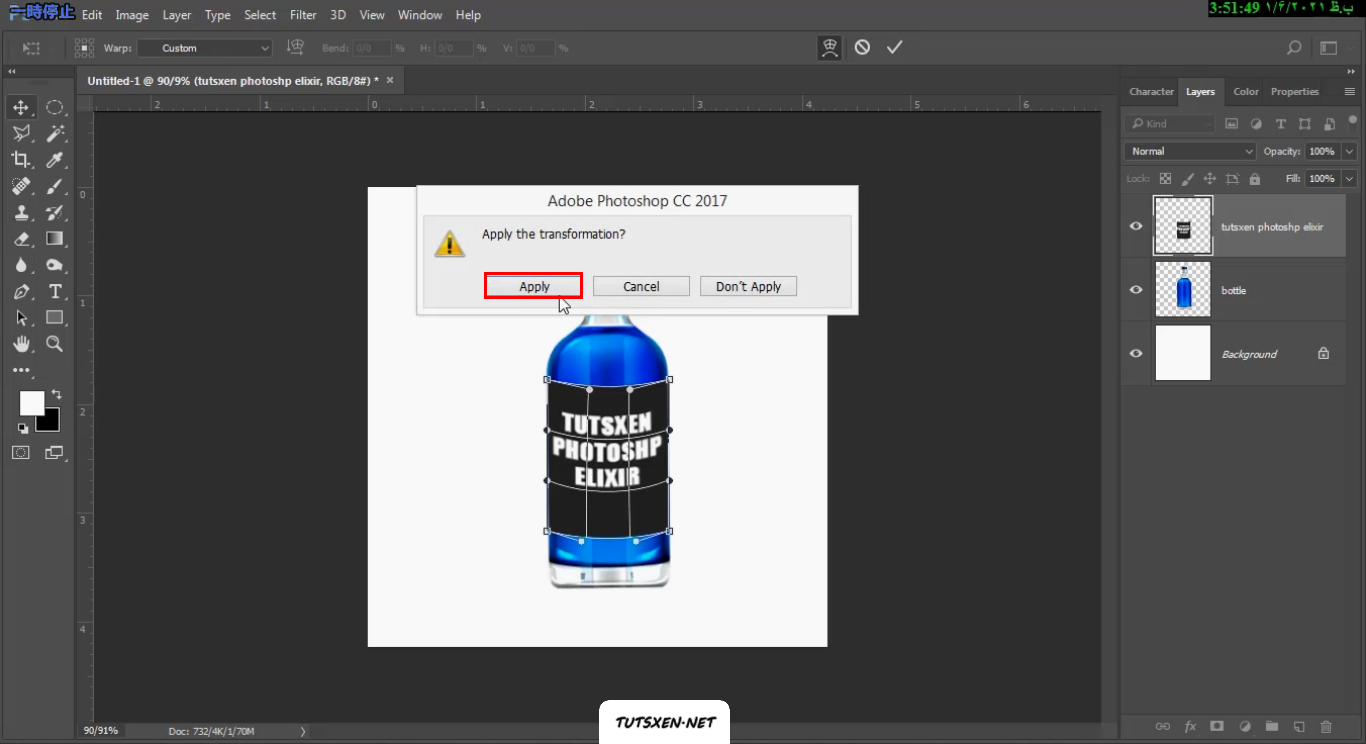
Blending modes
بعد از آن به قسمت Blending modes می رویم. Hue را انتخاب می کنیم تا یک لیبل ساده همانند تصویر به ما بدهد و متن را حذف کند اگر لیبل ساده می خواهید این کار را انجام دهید.
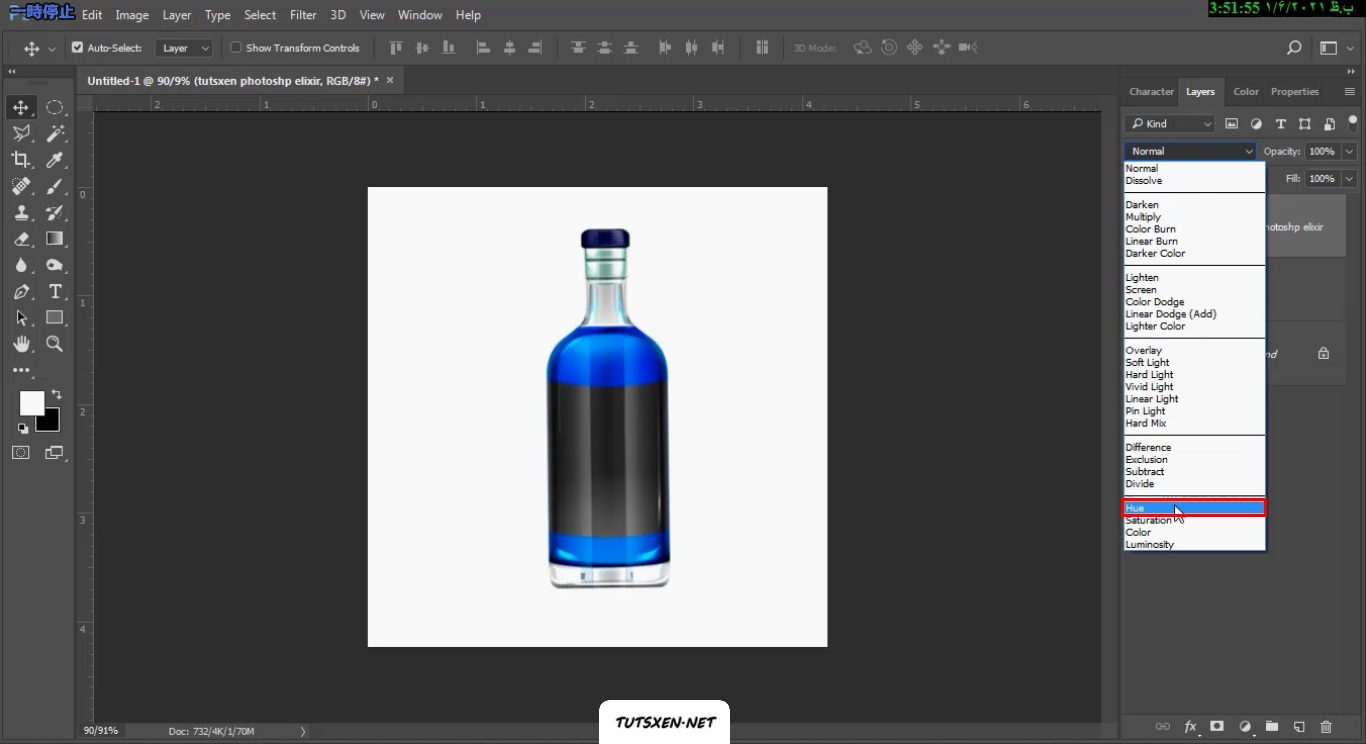
علاوه بر آن می توانیم Blending modes را روی Lighten قرار دهیم تا فقط نوشته را روی بطری داشته باشیم. می توانید اصلا Blending modes هم ندهیم و بگذارید لیبلی که طراحی کردید به همان حالتی که طراحی کردید باشد.
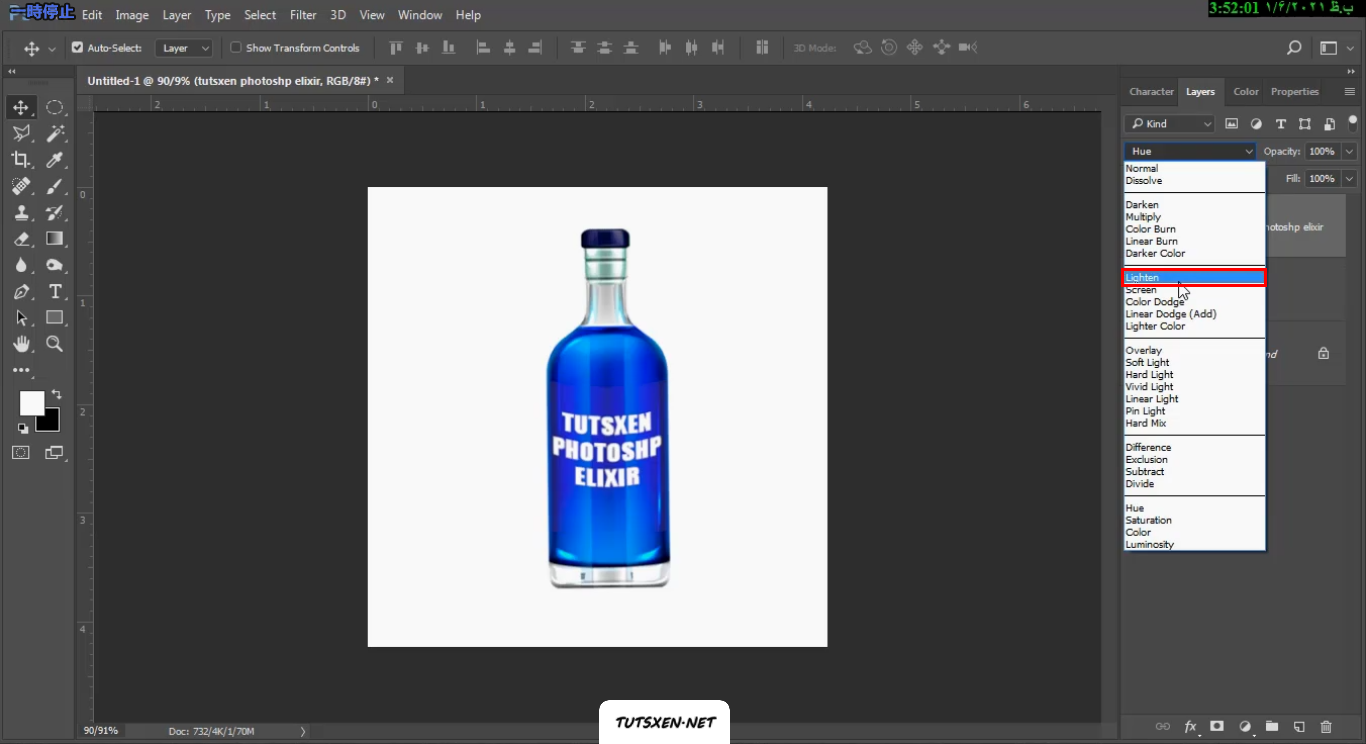
و تمام …!
این هم از خروجی کار که می توانید آن را در تصویر زیر ببینید.

به پایان آموزش “قرار دادن لیبل روی بطری در فتوشاپ” رسیدیم. امیدوارم مورد توجهتان قرار گرفته باشد و آن را با دوستانتان هم به اشتراک بگذارید. شما می توانید از طریق بخش نظرات، سوالات و ابهامات خود را مطرح کنید.

