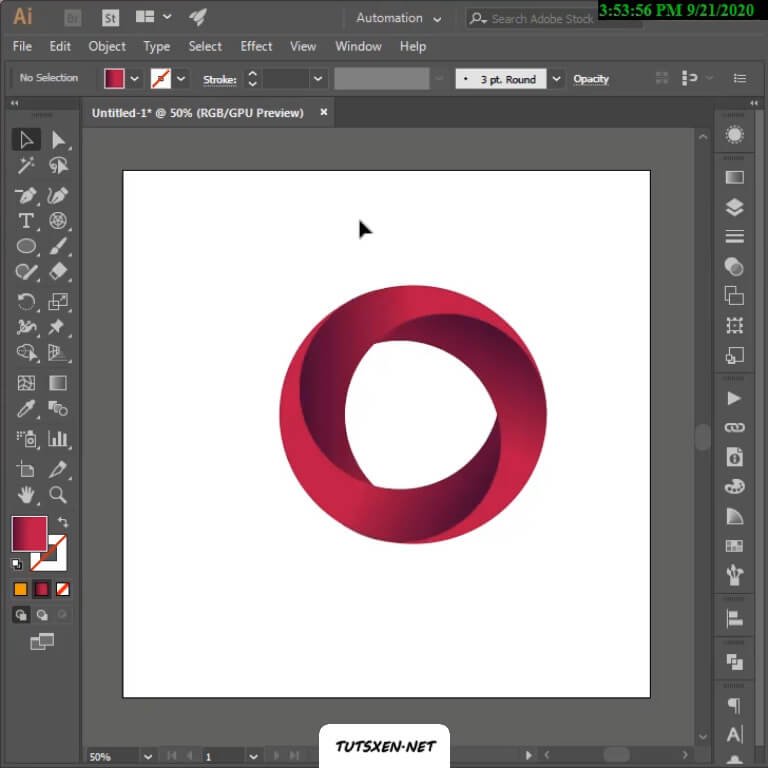طراحی لوگوی دایره ای در ایلستریتور
مهندس داودی

این پست با مسیر متخصص ایلاستریتور مرتبط است. مشاهده مسیر (Roadmap)
آمودر این پست با آموزش طراحی لوگوی دایره ای در ایلستریتور با شما همراه هستیم. طراحی لوگو یکی از پرطرفدار ترین رشته های گرافیکی و پردرآمد ترین آنها است. یک رشته ی بسیار جذاب و دوست داشتنی که خلاقیت و مهارت شما را می طلبد. در این پست قصد داریم اجرای یک لوگوی زیبا را در نرم افزار ایلستریتور آموزش دهیم. با ما همراه باشید تا با یک روش بسیار ساده و جالب برای طراحی لوگو آشنا شوید.
آموزش ویدئویی طراحی لوگوی دایره ای در ایلستریتور :
اگر امکان مشاهده ی آموزش طراحی لوگوی دایره ای را به صورت ویدئویی ندارید، از آموزش متنی که در ادامه برایتان آماده کردیم استفاده کنید.
آموزش متنی طراحی لوگوی دایره ای در ایلستریتور :
نرم افزار ایلستریتور یکی از نرم افزار های قدرتمند در زمینه طراحی است که عمدتا برای طراحی گرافیکی به کار می رود. طراحی لوگو با ایلستریتور یکی از بهترین روش ها برای طراحان لوگو است تا آرم و نشان تجاری دلخواه خود را طراحی کنند. هرچند استفاده از نرم افزار طراحی لوگو ایلستریتور، روش جذابی برای خلق لوگو است اما برای کار با ابزارهای مختلف آن و به خصوص برای ساختن لوگو با فرمت وکتور نیاز به مهارت و دانش کافی دارد. ما در این پست به طراحی لوگو با یک روش سریع و جالب با یکی از از ابزارهای این نرم افزار می پردازیم.
ایجاد فرم لوگو در ایلستریتور :
برای شروع طراحی لوگوی دایره ای ، با رسم یک دایره شروع به کار می کنیم. ابزار shape را انتخاب می کنیم و روی سند ایجاد شده یک دایره رسم می کنیم.

حال می خواهیم از از دایره دو کپی دیگر بگیریم و کمی موقعیت آنها را جا به جا کنیم. برای این کار از سربرگ Effect و از بخش Distort & Transform گزینه Transform را انتخاب می کنیم.
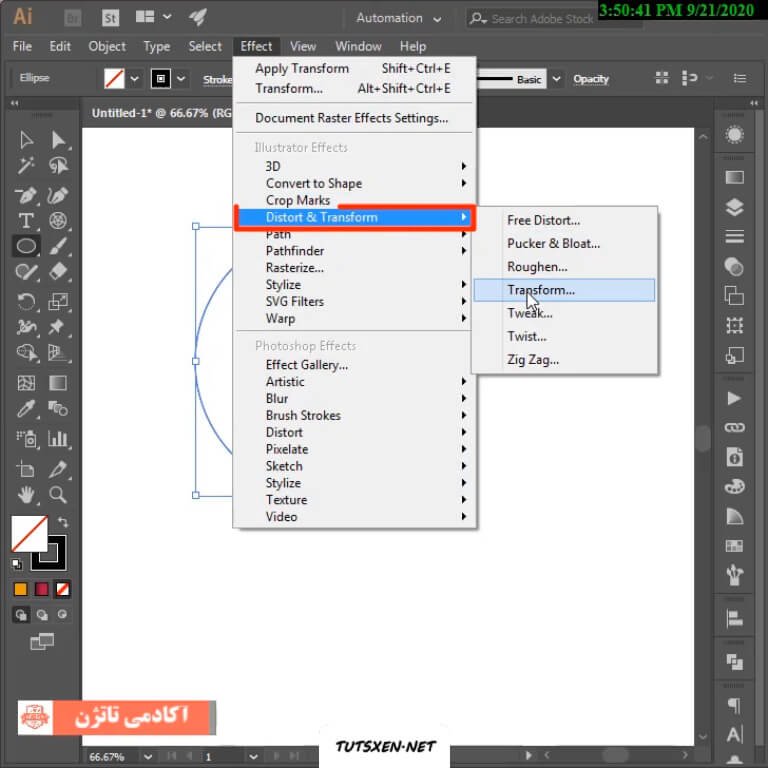
بعد از انتخاب این گزینه، پنجره ی Transform Effect برایمان باز می شود. سپس داخل این صفحه اعداد را طبق تصویر زیر وارد می کنیم. یعنی در بخش Move مقدار تغییر مکان عمودی یا Vertical را روی 100px و مقدار زاویه ی Rotate را روی 120 درجه تنظیم می کنیم. تعداد کپی را هم روی 2 قرار می دهیم و اوکی را می زنیم.
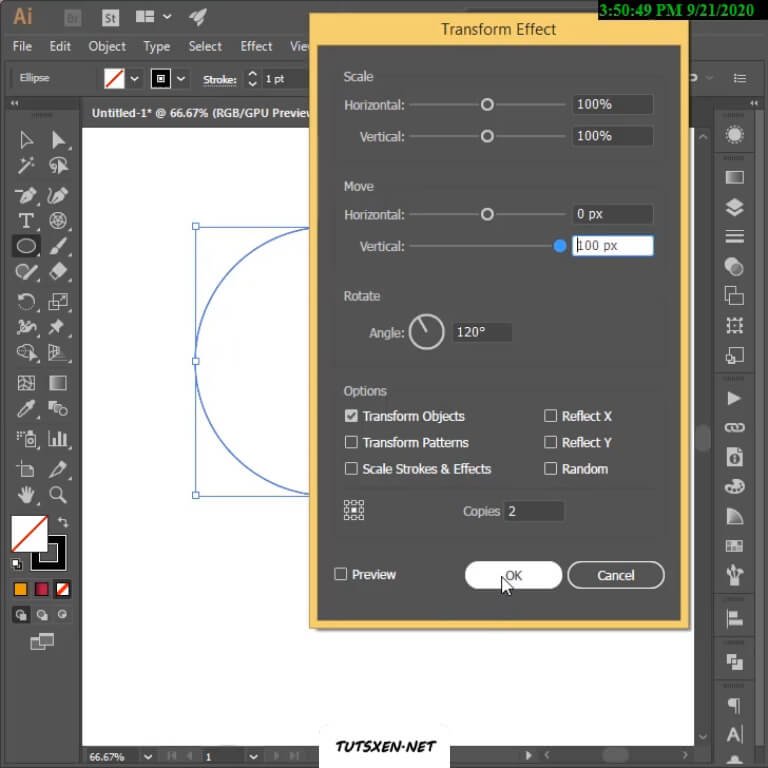
تجزیه مسیرها در ایلستریتور :
با تنظیمات بالا سه دایره به صورت زیر ایجاد می شود. وقتی روی هر کدام از دایره ها کلیک می کنیم کل دایره ها با هم سلکت می شود. یعنی هر سه دایره به هم متصل هستند به همین دلیل باید آن ها را از هم جدا کنیم. اصطلاحا با دستور Expand Appearance مسیرها را تجزیه می کنیم. به سربرگ Object می رویم و از بین گزینه ها، گزینه ی Expand Appearance را انتخاب می کنیم.

حال که مسیرها از هم جدا شده اند هر سه دایره را سلکت کرده و ابزار Shape builder را انتخاب می کنیم. سپس طبق تصاویری که در پایین می بینید با ماوس مسیرهای زیر را انتخاب می کنیم. باید برای طراحی لوگوی دایره ای مدنظرمان سه هلال به شکل زیر، از اشکال پایین جدا کنیم.
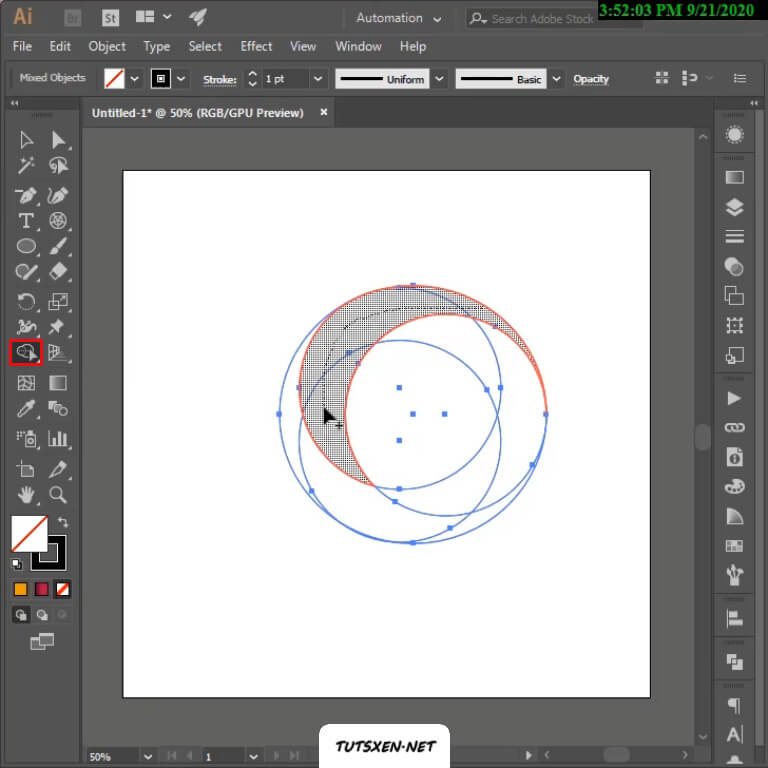

بعد از انتخاب سومین هلال، کلید َAlt را نگه می داریم در مرکز دایره کلیک می کنیم تا محیط وسط آن حذف شود. فرم لوگو تکمیل شد. حالا نوبت به مرحله ی آخر آموزش طراحی لوگوی دایره ای، یعنی رنگ آمیزی لوگو رسیده است.
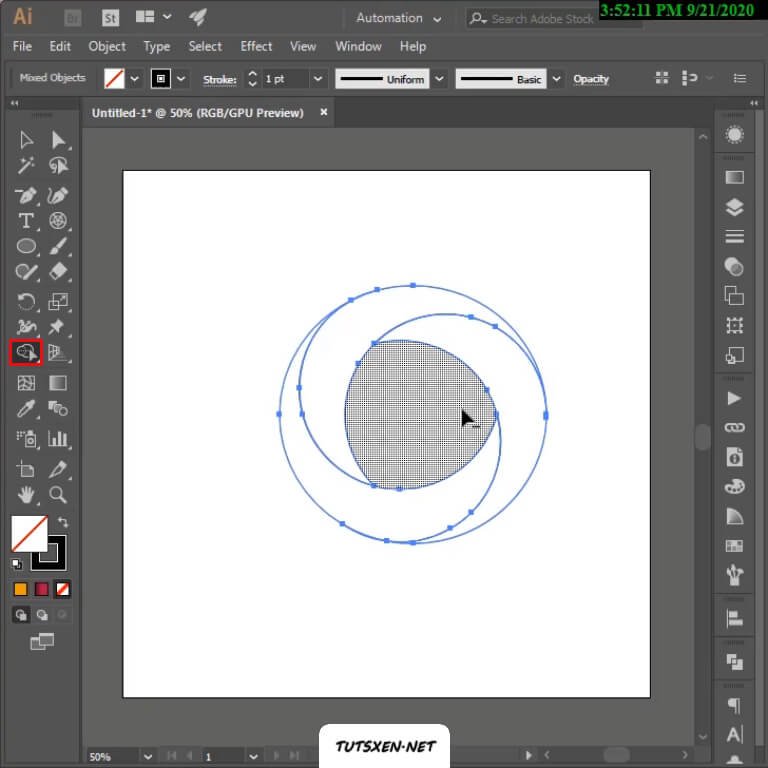
اضافه کردن رنگ به لوگو در ایلستریتور :
ابتدا قسمتی از لوگو که می خواهیم رنگ آن را تغییر دهیم را انتخاب می کنیم. سپس از پنل سمت راست، پنجره گرادینت را باز می کنیم و یکی از گرادینت ها را انتخاب کرده و سپس روی آن کلیک می کنیم تا رنگ آن به شکل ما اضافه شود. اگر در پنل خود پنجره گرادینت را نداشتید از سربرگ Window گزینه ی آن را فعال کنید.
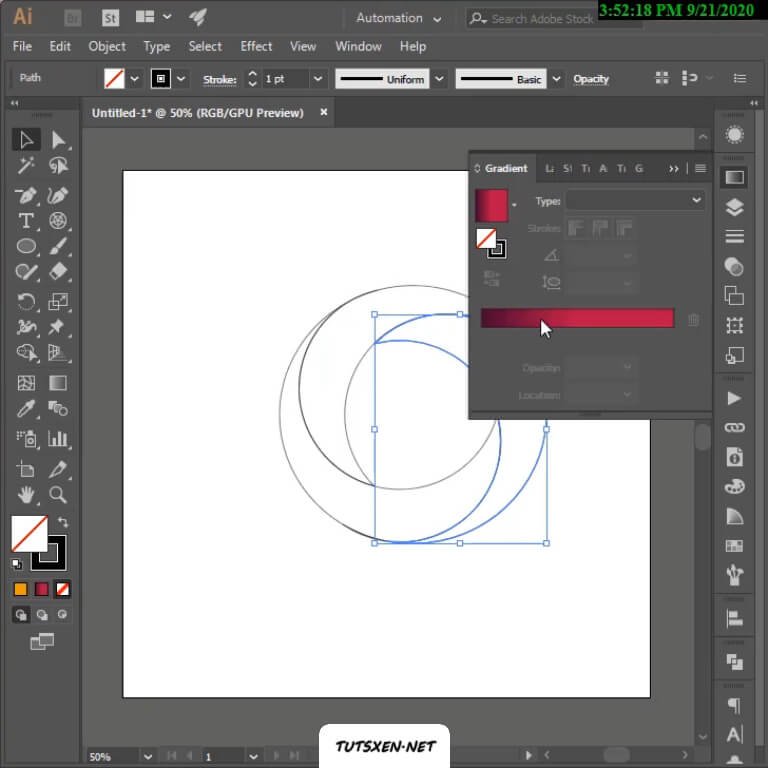
بعد از اضافه کردن گرادینت دلخواهمان به قسمتی از لوگو، قسمت دیگری که می خواهیم آن را هم رنگ کنیم سلکت می کنیم. سپس ابزار Eyedropper یا قطره چکان را انتخاب می کنیم و روی قسمتی که گرادینت دارد کلیک می کنیم. با این کار قسمت دوم لوگو هم، همرنگ قسمت قبلی می شود.
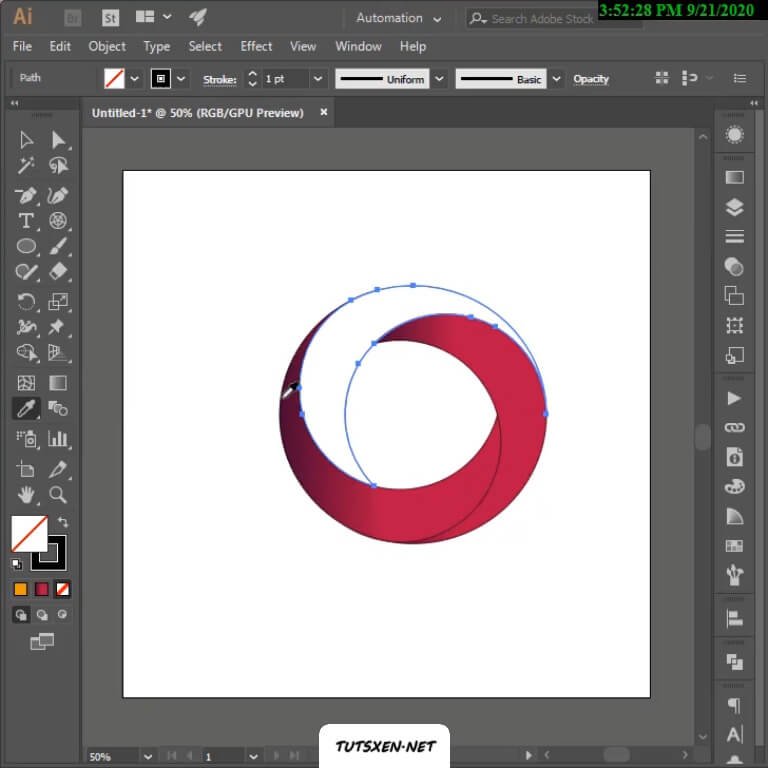
برای قسمت سوم لوگو هم همین کار را تکرار می کنیم. بعد از آن هر یک از قسمت ها را به صورت جداگانه سلکت می کنیم، پنجره گرادینت را باز کرده و گرادینت آن قسمت را تنظیم می کنیم. در تصویر زیر هلال پایینی را سلکت کردیم و گرادینت آن را 180 درجه چرخاندیم. با این کار رنگ تیره تر سمت راست شکل افتاد.
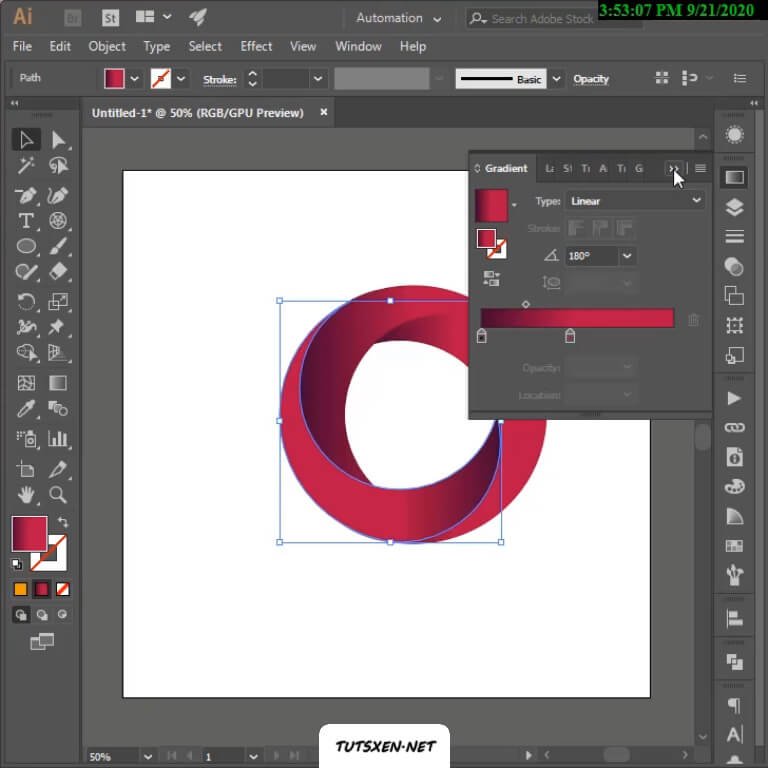
بعد از آن هلال سمت راستی را انتخاب می کنیم و گرادینت آن را هم می چرخانیم تا لوگوی ما به شکل زیر دربیاید.

خروجی آموزش طراحی لوگوی دایره ای :
با تنظیم بهتر گرادینت ها لوگوی ما حالت سایه دار و سه بعدی پیدا خواهد کرد. شما می توانید گرادینت های مختلفی استفاده کنید و متناسب با طرح خود آن را تنظیم کنید و به طرح خود جلوه بهتری بدهید. با این روش شما می توانید با اشکال دیگر مثل مربع، لوزی و هر شکل دیگری هم لوگو طراحی کنید. تنها کافی است که مراحل بالا را به ترتیب و دقیق تکرار و تمرین کنید. به این صورت یکی از بهترین تکنیک های طراحی لوگو را یاد می گیرید و کار شما برای طراحی لوگو ساده تر می شود.
بعد از مطالعه ی این پست شما هم می توانید به سادگی لوگوی دلخواه خود را طراحی کنید. این آموزش هم یکی دیگر از “آموزش های رایگان ایلستریتور” از آکادمی تاتژن بود. اگر به این نوع آموزش ها علاقه دارید می توانید به صفحه اصلی سایت بروید و از دیگر آموزش های ما هم استفاده کنید. به پایان آموزش طراحی لوگوی دایره ای در ایلستریتور رسیدیم امیدواریم از این مطلب استفاده کرده باشید. در صورت هرگونه ابهام و مشکل حتما آن را در بخش نظرات با ما در میان بگذارید. تیم پشتیبانی ما در اسرع وقت پاسخگوی سوالات و ایرادات شما خواهد بود.