آموزش تغییر رنگ پس زمینه با ایلستریتور
مهندس داودی

این پست با مسیر متخصص ایلاستریتور مرتبط است. مشاهده مسیر (Roadmap)
تغییر رنگ پس زمینه همواره یکی از دغدغه های گرافیست ها یا افراد تازه کار است. اگر چه راه ها و برنامه های متنوعی برای انجام این کار وجود دارد اما امروز می خواهیم این کار را با نرم افزار ایلستریتور انجام دهیم. امروز قصد داریم تغییر رنگ پس زمینه با ایلستریتور را یاد بگیریم. پیشنهاد می کنم ویدئوی زیر را از دست ندهید!
به کمک این آموزش شما قادر خواهید بود پس زمینه ی خود را به هر رنگ که دوست داشتید درآورید. چنانچه تماشای ویدئوی بالا از حوصله شما خارج است در ادامه با آموزش تغییر رنگ پس زمینه با ایلستریتور بصورت متنی با ما همراه باشید.
آموزش تغییر رنگ پس زمینه با ایلستریتور به صورت متنی
همانطور که می دانید فتوشاپ با ایلستریتور یک تفاوت هایی دارد. برای مثال نمی توانیم همان طور که در فتوشاپ رنگ پس زمینه را تغییر می دهیم، در ایلستریتور هم به همان روش این کار را انجام دهیم.
پس چه باید کرد ؟؟
روش اول تغییر رنگ پس زمینه با ایلستریتور :
راه حل اینجاست. برای تغییر رنگ پس زمینه در ایلستریتور از قسمت بالای صفحه ی ایلستریتور گزینه ای که برایتان در تصویر زیر مشخص کردیم یعنی document setup را انتخاب کنید. با انتخاب این گزینه صفحه زیر برایتان باز می شود.

اگر در بالای صفحه این گزینه را ندارید به منوی File بروید از آنجا روی document setup کلیک کنید تا صفحه برایتان باز شود.

تنظیمات document setup :
کار ما برای تغییر رنگ پس زمینه در ایلستریتور در این صفحه است. باید رنگ پس زمینه را در این صفحه انتخاب کنیم تا تغییر کند.
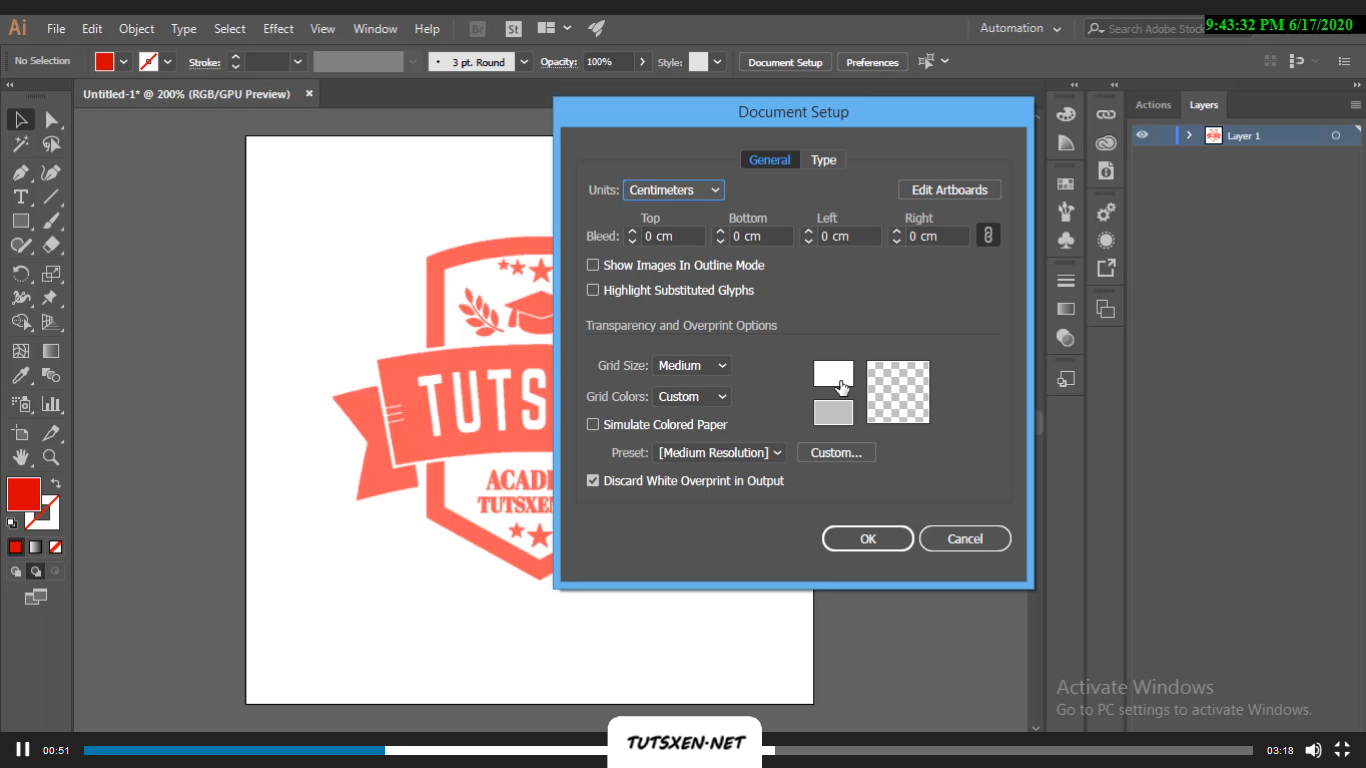
باکس رنگ هایی که می بینید را باید به رنگی که می خواهیم پس زمینه مان آن رنگی باشد در آوریم. برای این کار باید روی باکس ها کلیک کنیم تا صفحه رنگ آن ها باز شود.
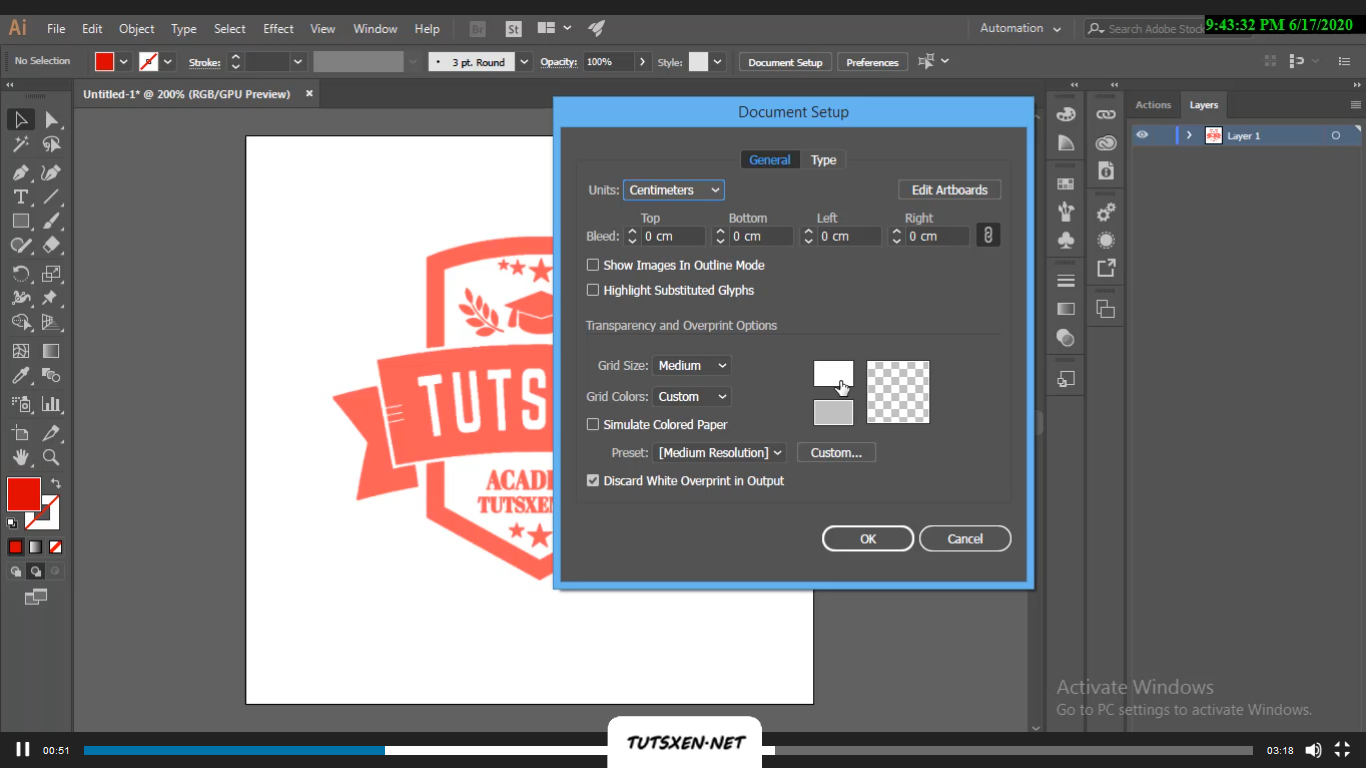
طبق تصویر زیر صفحه رنگ برای ما باز می شود که می توانیم از آن هر رنگی که مدنظرمان است را انتخاب کنیم. ما رنگ مشکی را انتخاب می کنیم.
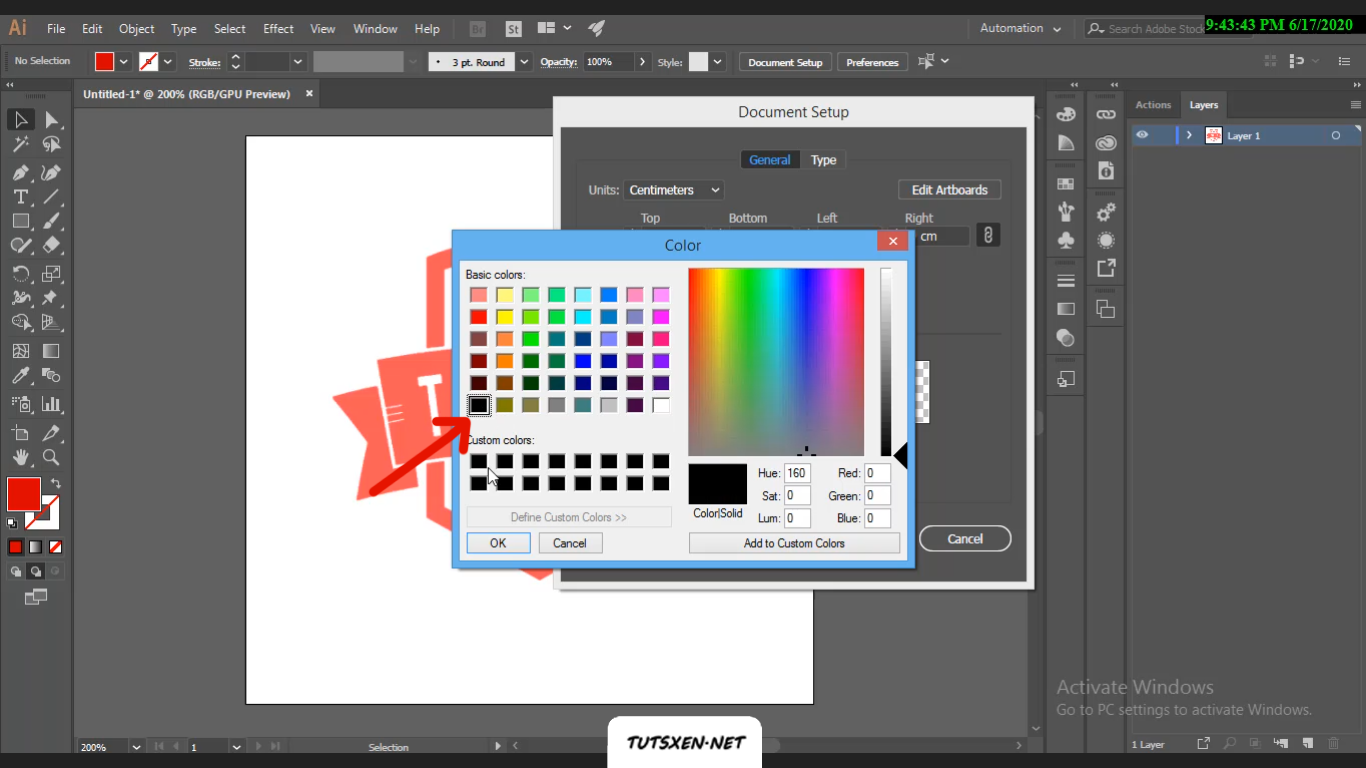
هر دو باکس را به همین ترتیب به رنگ مشکی تبدیل می کنیم و اوکی را می زنیم.

حال می بینید که تغییری ایجاد نشد و پس زمینه ی ما همچنان خالیست و به حالت قبل باقی مانده است. برای نمایان شدن پس زمینه باید به منوی view برویم و گزینه ی show transparency grid را انتخاب کنیم.
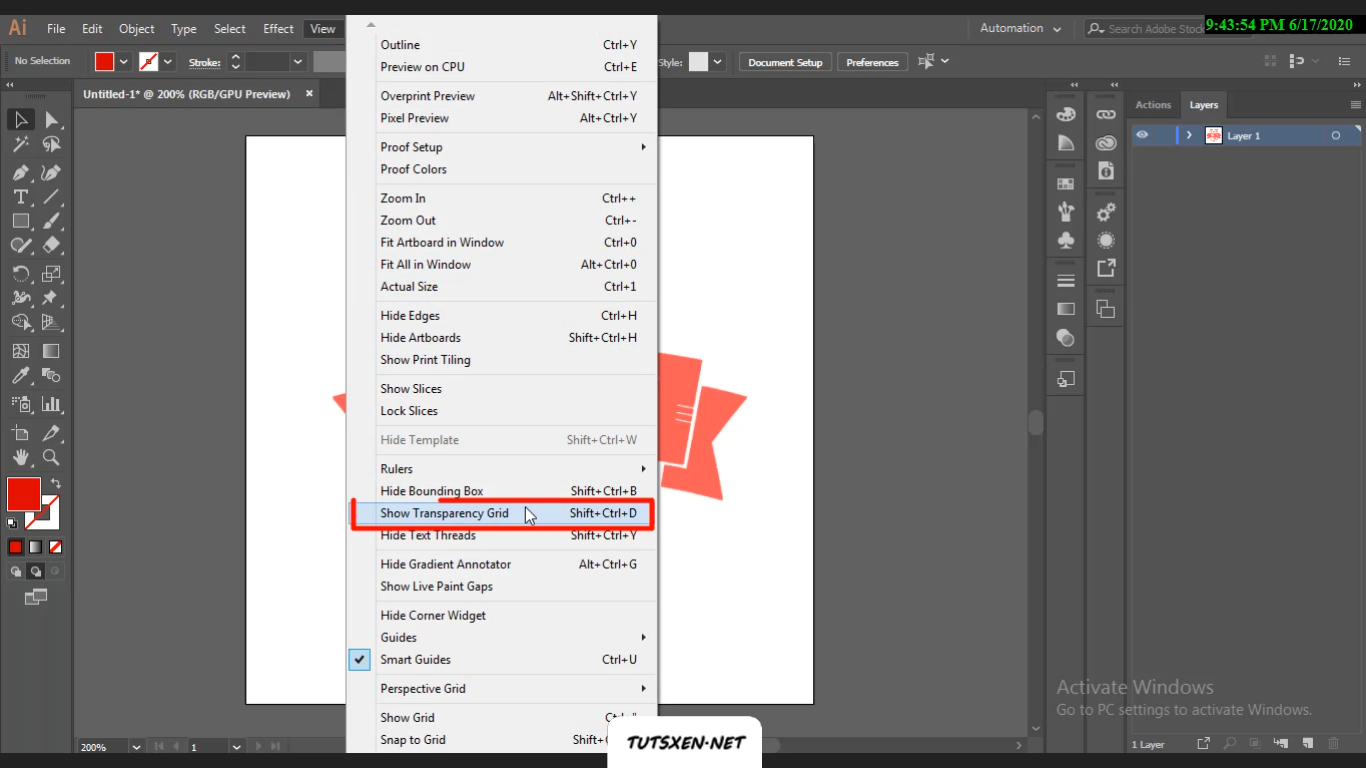
حال می بینید که پس زمینه ما تغییر کرد و به مشکی تبدیل شد. اما مشکلی که وجود دارد این است که تمام صفحه کاری ما مشکی شده است. البته شاید برای بعضی ها مشکلی نباشد و این روش را بیشتر بپسندند. اما برای آن دسته افرادی که مثل ما هستند روشی وجود دارد که فقط به اندازه ی سند شما برایتان پس زمینه را در نظر می گیرد.
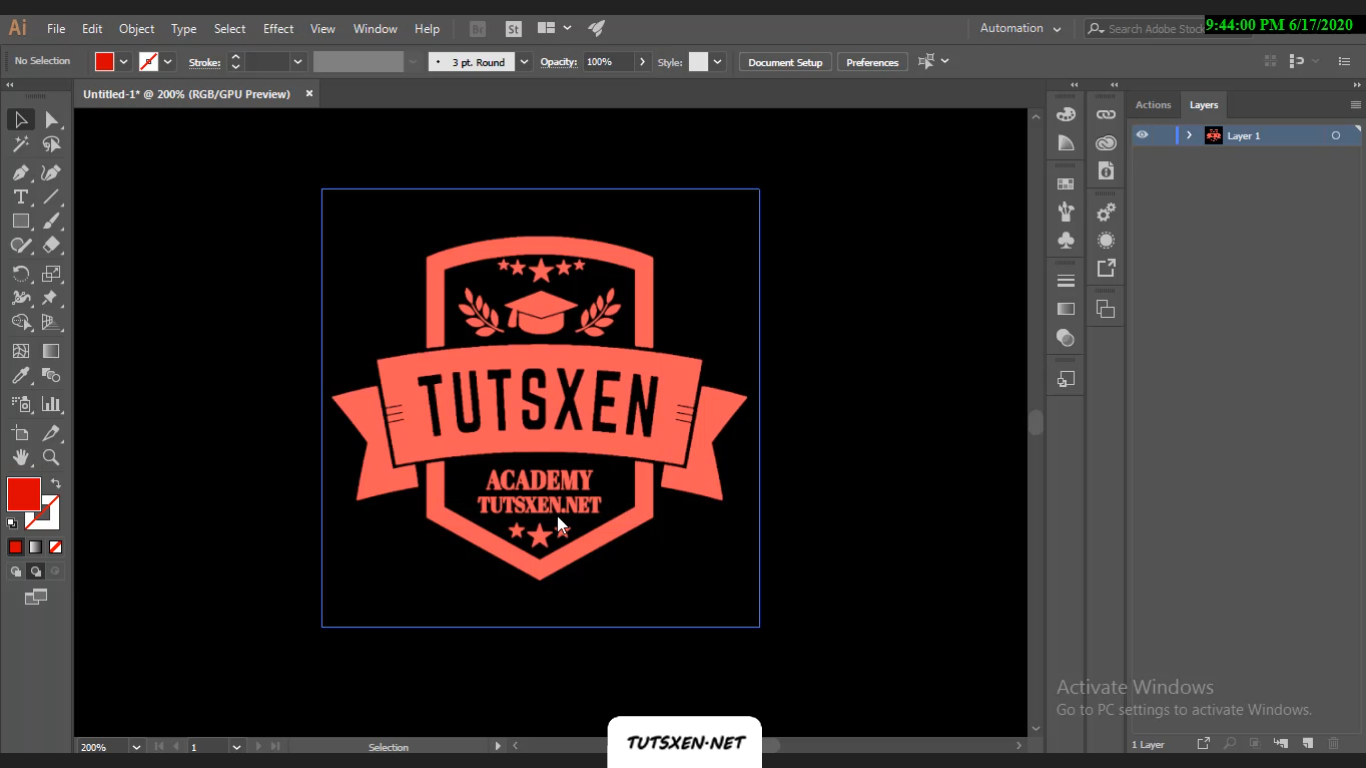
برای این کار دوباره به قسمت document setup بروید و تیک گزینه ی simulate colored paper را فعال کنید و سپس اوکی را بزنید.
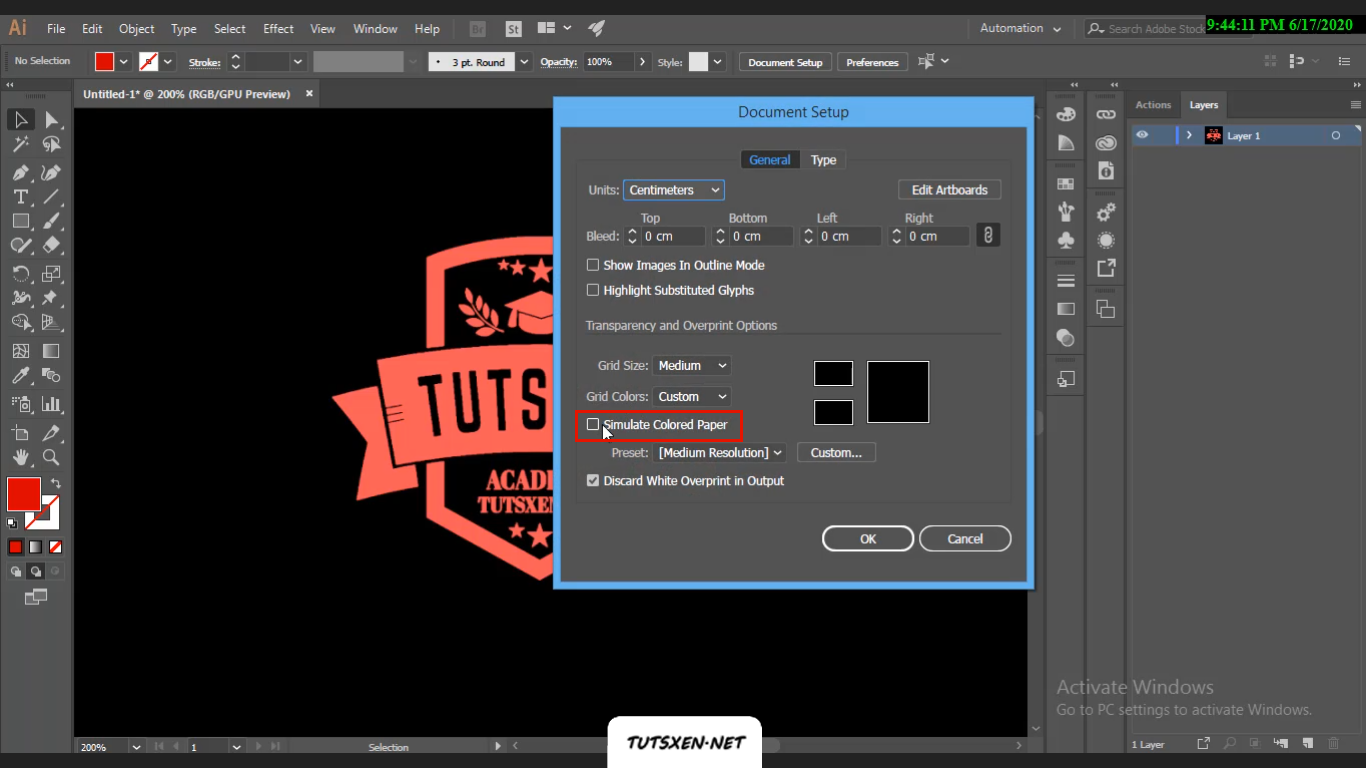
حال مجدد به منوی view بروید و این بار گزینه ی hide transparency grid را بزنید.
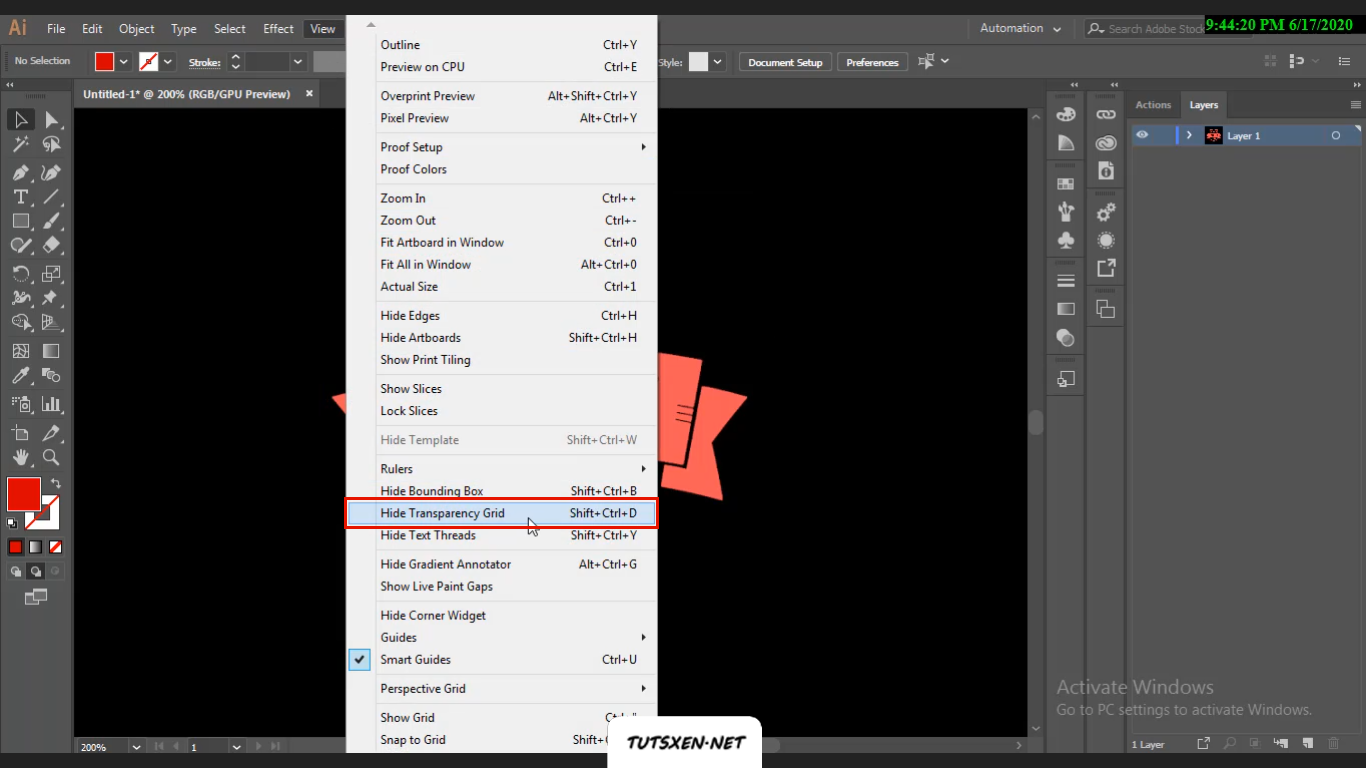
می بینید که پس زمینه ی شما فقط سند شما را در برگرفته و دیگر خارج از فضای سند شما نیست.
این روش اول تغییر رنگ پس زمینه در ایلستریتور بود. احتمالا کمی دشوار و پیچیده است و قاعدتا زمان بیشتری می گیرد. اما روش دیگری هست که خود ما هم این روش را ترجیح می دهیم.
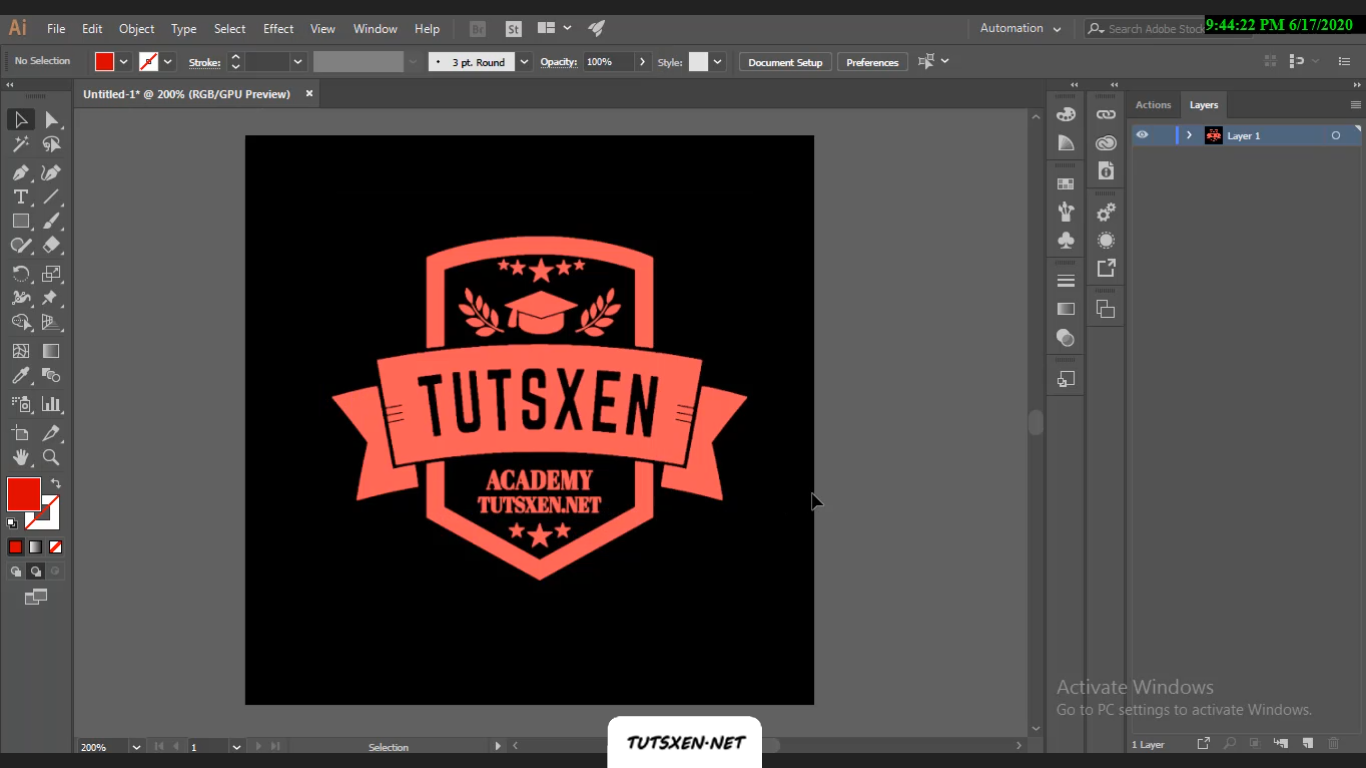
روش دوم تغییر رنگ پس زمینه در ایلستریتور :
در روش دوم که بسیار سریع تر و آسان تر است شما باید طبق تصویر زیر با کلیک روی آیکونی که برایتان مشخص کردیم یک لایه ی جدید ایجاد کنید.
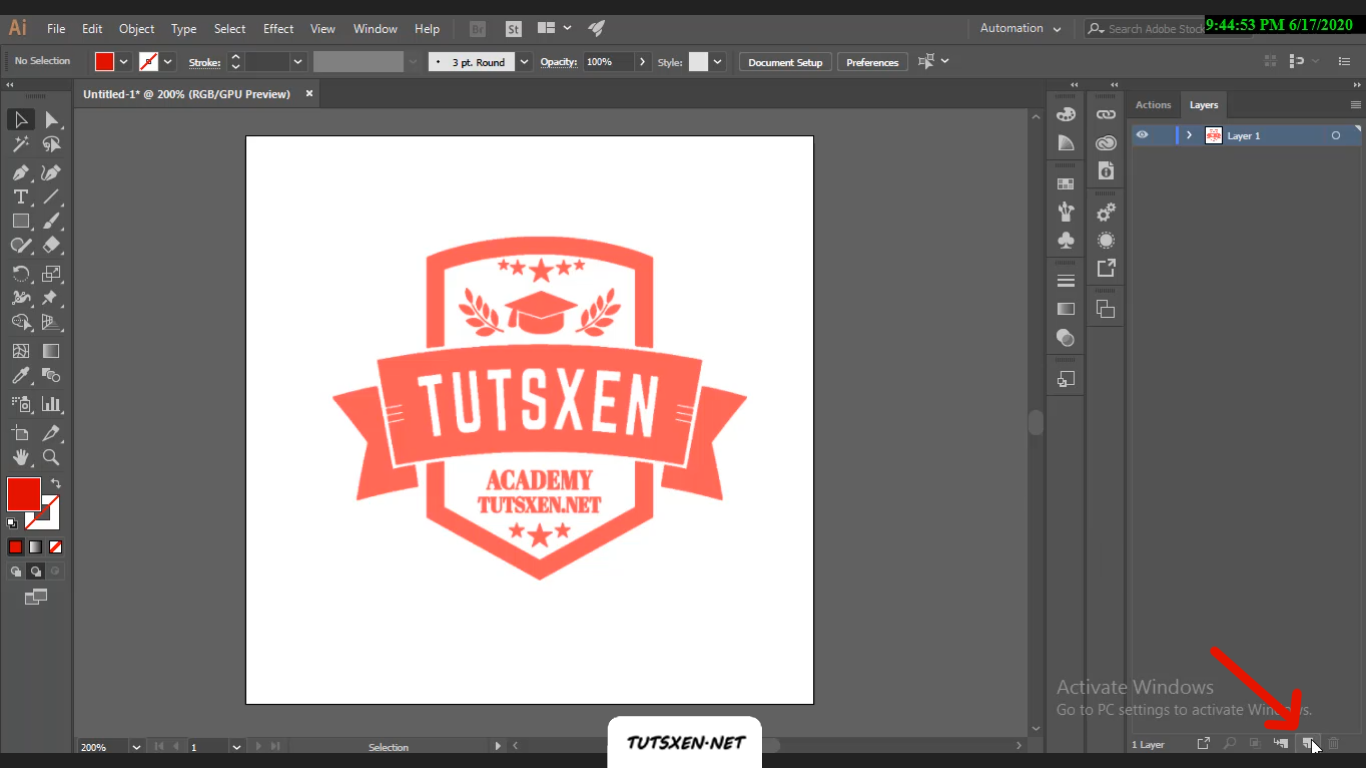
می بینید که لایه جدید ایجاد شد. فقط توجه داشته باشید که لایه ی جدید زیر لایه های دیگر شما باشد.

حال با استفاده از ابزار rectangle که در تصویر هم برایتان مشخص کردیم، یه مربع یا مستطیل متناسب با سندمان می کشیم. دقت کنید که دقیقا هم سایز سند شما باشد.
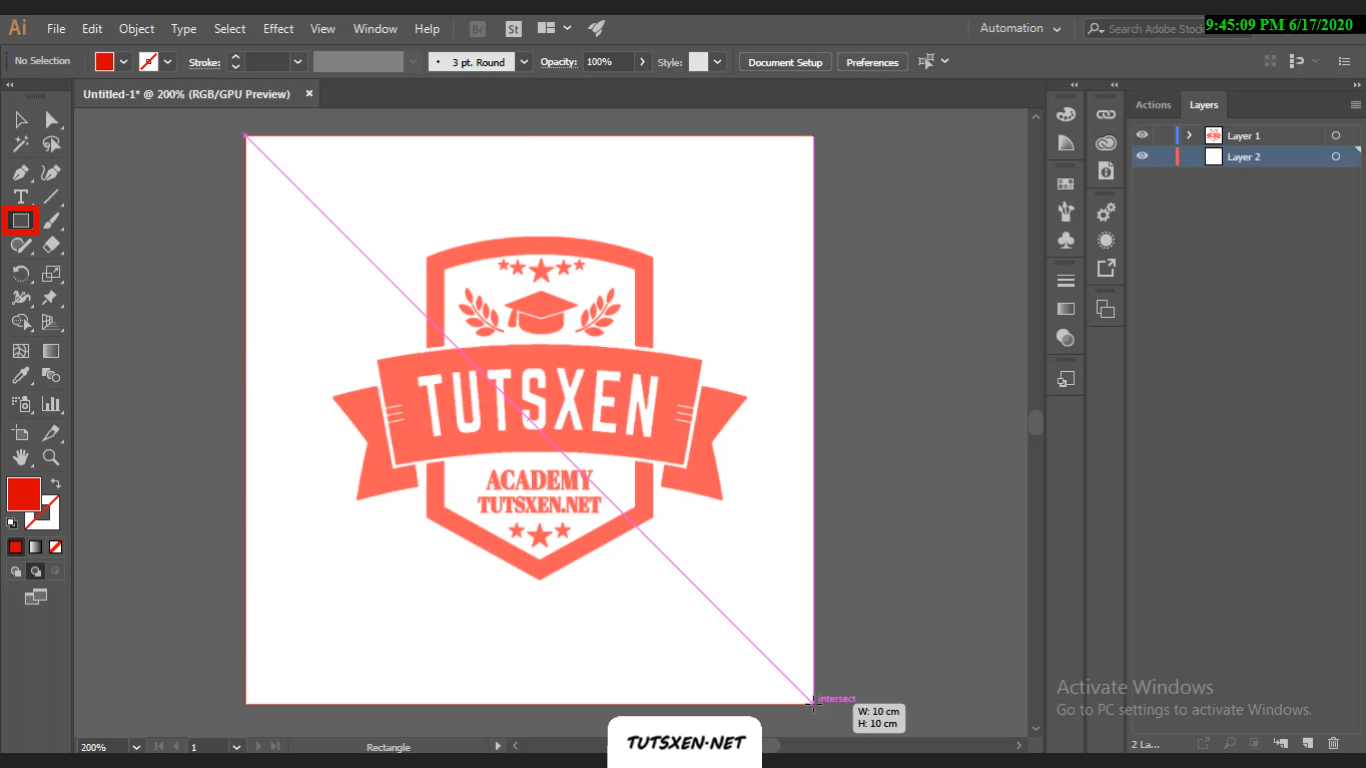
سپس رنگ آن را هم طبق تغییر رنگ اشکال از نوار آپشن ها که در زیر منو قرار دارد انتخاب می کنیم. به همین راحتی پس زمینه ما ایجاد شد و می توانیم هر رنگی برای آن انتخاب کنیم.
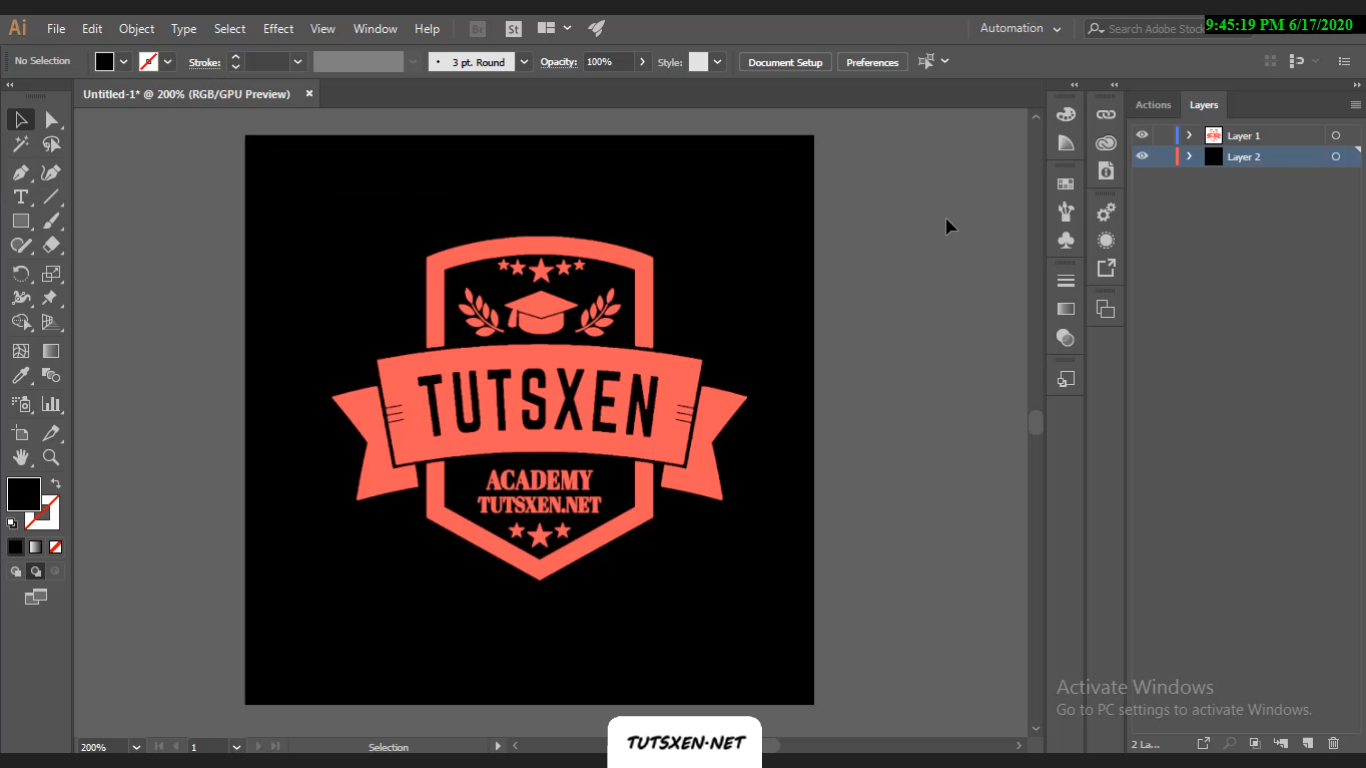
قفل کردن پس زمینه :
برای ثابت کردن این لایه و اینکه در حین کار حرکت نکند و برایتان مشکلی ایجاد نکند آن را قفل کنید تا ثابت شود.
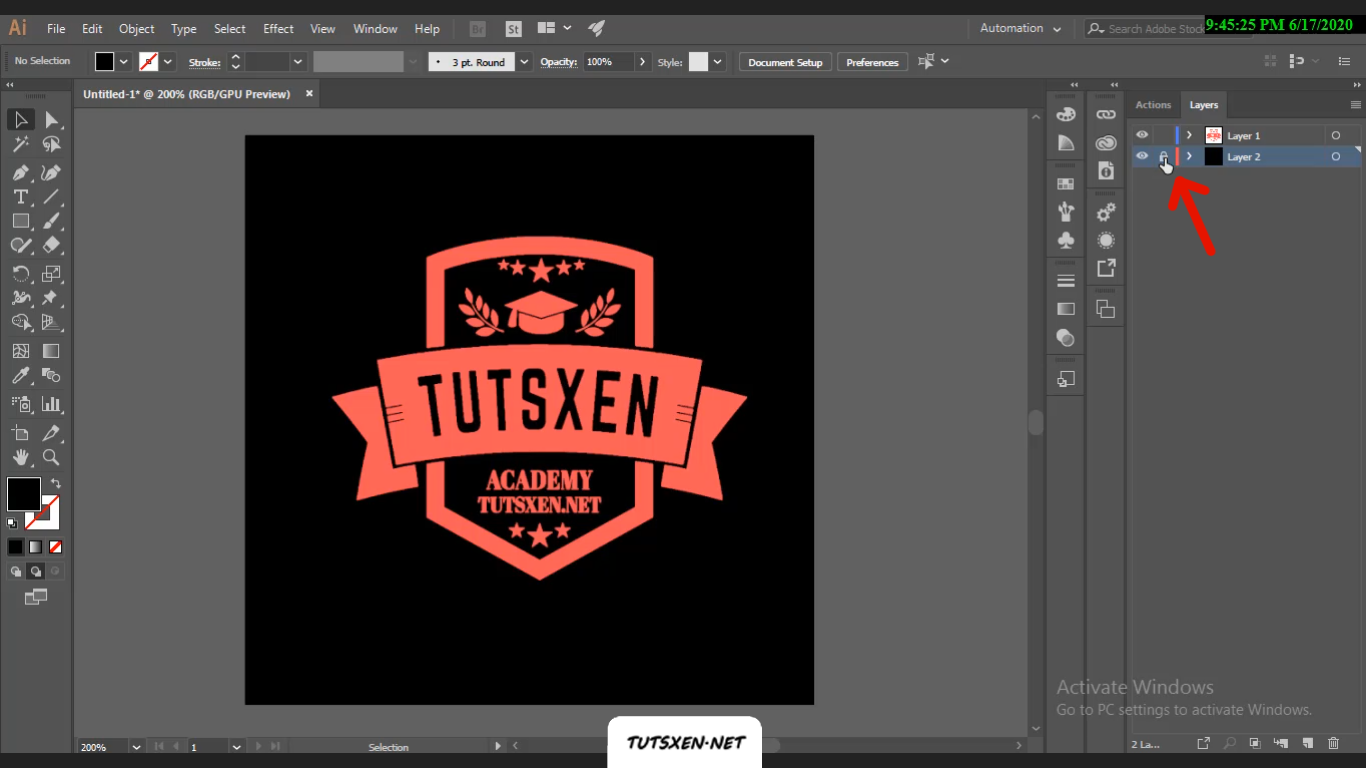
به پایان آموزش تغییر رنگ پس زمینه با ایلستریتور رسیدیم. امیدواریم مورد توجهتان قرار گرفته باشد. اگر بخشی از آموزش برایتان گنگ بوده می توانید از طریق بخش نظرات، سوالات و ابهامات خود را مطرح کنید. در اسرع وقت به پیام شما پاسخ خواهیم داد.
راستی اگر به حوزه ی گرافیک علاقه مند هستید سری به کانال یوتیوب تاتژن بزنید. آنجا جدیدترین آموزش های ایلستریتور بصورت هفتگی برای تاتژنی ها قرار داده می شود.


سپاس از آموزش خوبتون.
سپاسگزارم از آموزش خوب و کامل شما