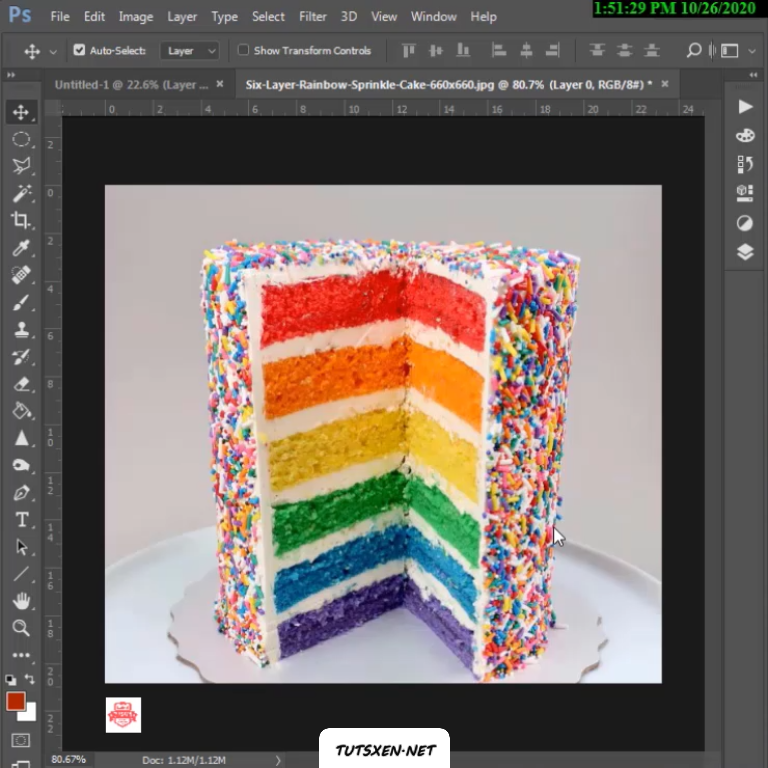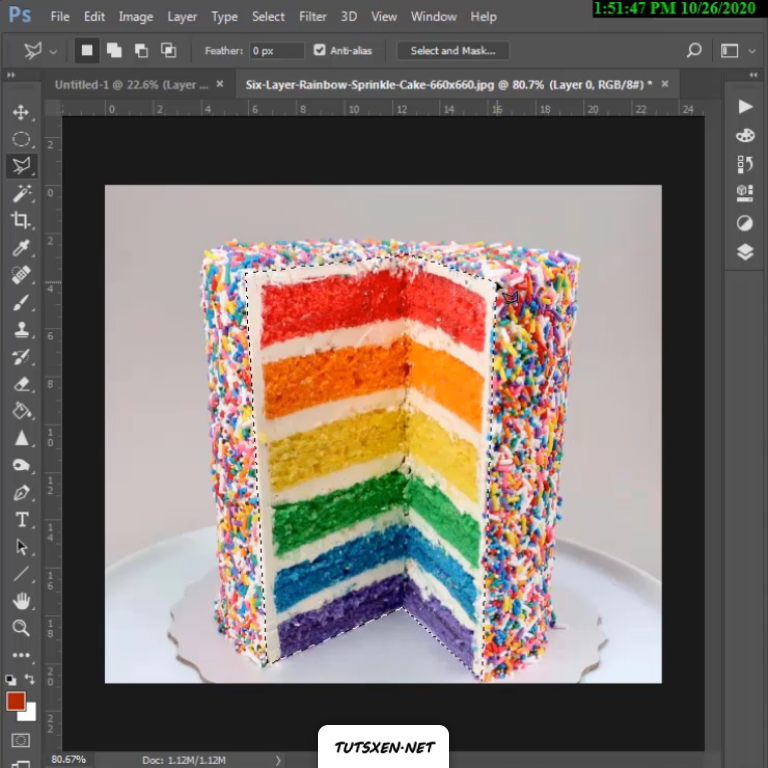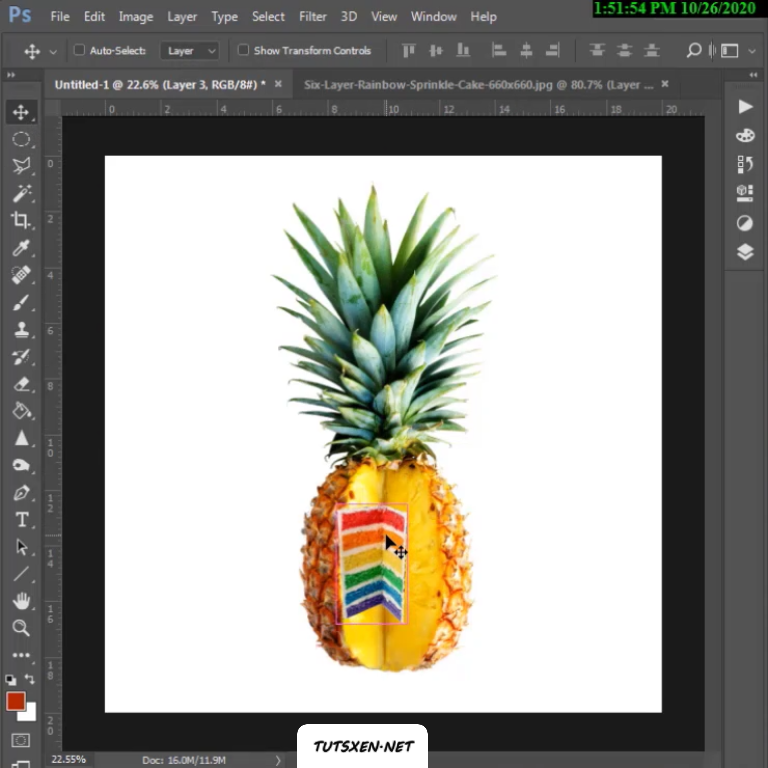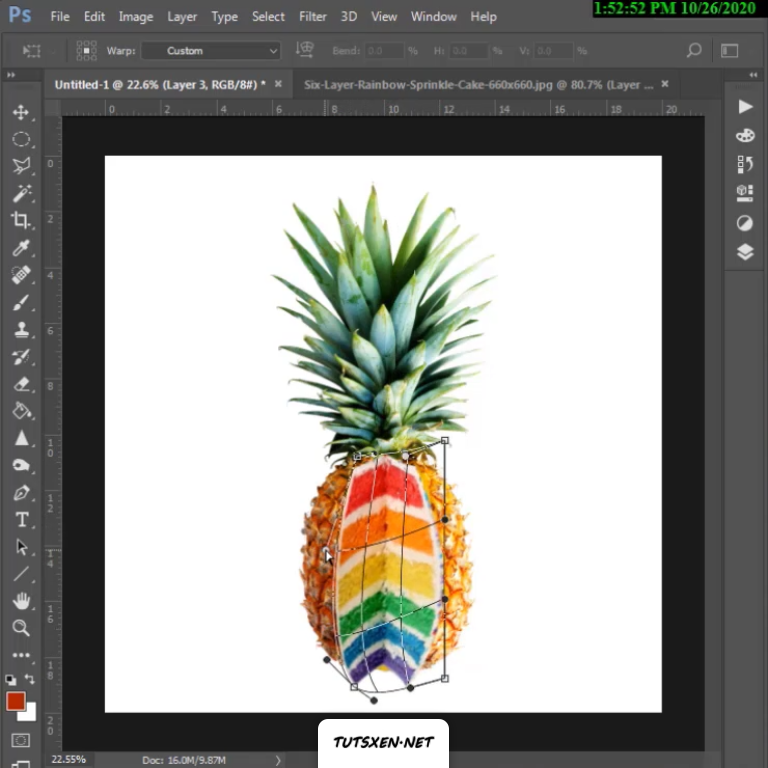آموزش ترکیب تصاویر در فتوشاپ – طراحی آناناس کیکی با فتوشاپ
مهندس داودی

این پست با مسیر متخصص فتوشاپ مرتبط است. مشاهده مسیر (Roadmap)
امروز همانطور که از اسمش پیداست با یک آموزش جذاب دیگر برای نرم افزار فتوشاپ در خدمتتان هستیم. در ادامه به آموزش ترکیب تصاویر در فتوشاپ – طراحی آناناس کیکی در فتوشاپ می پردازیم .
آموزش ویدیویی ترکیب تصاویر در فتوشاپ :
خب در این آموزش قرار است ترکیب تصاویر را با نرم فزار فتوشاپ آموزش بدهیم.
آموزش ترکیب تصاویر به صورت متنی :
برای این کار ابتدا به عکس های مناسب برای ترکیب نیاز داریم. پس در این مرحله دقت بیشتری کنید، به این دلیل که هرچه زمان بیشتری روی پیدا کردن تصاویر بگذاریم خروجی بهتر و زیباتری می گیریم.
ما برای این آموزش تصویر آناناس برش خورده و یک کیک برش خورده را انتخاب کردیم. تصویر کیک را می توانید در زیر ببینید.
با استفاده از یکی از ابزارهای سلکت داخل کیک را انتخاب می کنیم.
قسمت سلکت شده را منتقل می کنیم به صفحه ای که تصویر آناناس در آن قرار دارد. توجه داشته باشید که تصویر آناناس از صفحه جدا باشد یعنی پس زمینه نداشته باشد.
کلیدهای Ctrl+T را بزنید، و تصویر کیک را بزرگ تر کنید تا هم اندازه ی بخش داخلی آناناس شود.
سپس راست کلیک کنید، و گزینه Warp را انتخاب کنید، تا بتوانید راحت تر کیک را هم سایز بخش داخلی آناناس کنید.
طبق تصویر این کار را انجام دهید، و سپس Enter بزنید و اگر با Warp آشنا نیستید، این قسمت را داخل ویدیو ببینید تا بهتر متوجه این ابزار کاربردی شوید.
اکنون لایه ی کیک را خاموش کنید، و روی لایه آنانس کلیک کنید تا بخش داخلی آناناس را هم سلکت کنیم.
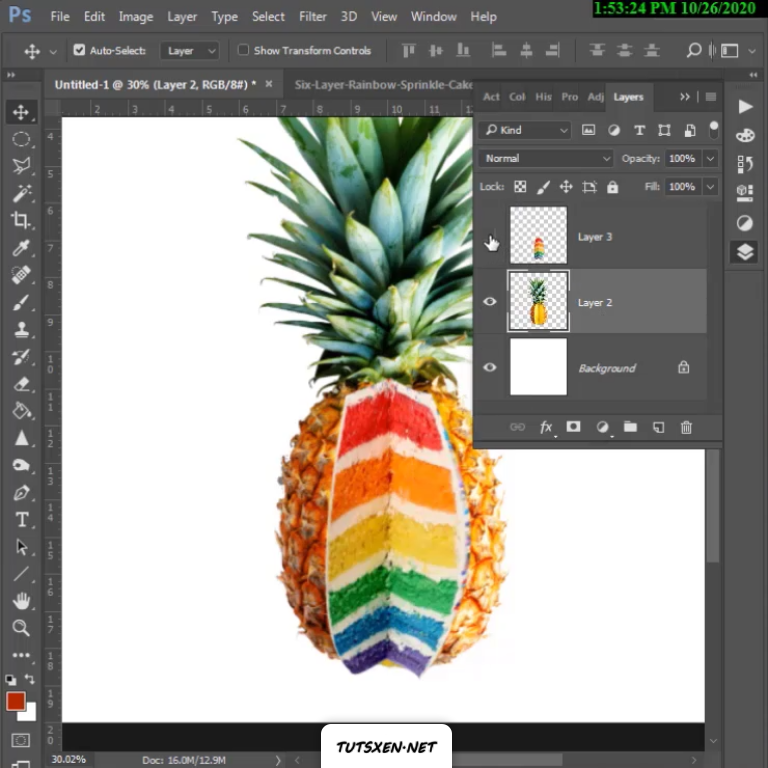
با استفاده از ابزار Magnetic Lasso Tool داخل آناناس را هم سلکت می کنیم.
حالا با کلیدهای ترکیبی Ctrl+C از بخش داخلی آناناس کپی می گیریم، و همان طور که در تصویر زیر می بینید با کلیدهای Ctrl+V آن را Paste می کنیم.
حال لایه ی کیک را روشن می کنیم، تا آن را داخل لایه ی داخلی آناناس بیاندازیم.
برای این کار باید روی لایه ی کیک کلیک کنید، و آن را به لایه ی آناناس ماسک کنیم. اگر به این روش آشنا نیستید می توانید از آموزش ( قرار دادن عکس داخل متن در فتوشاپ ) استفاده کنید.
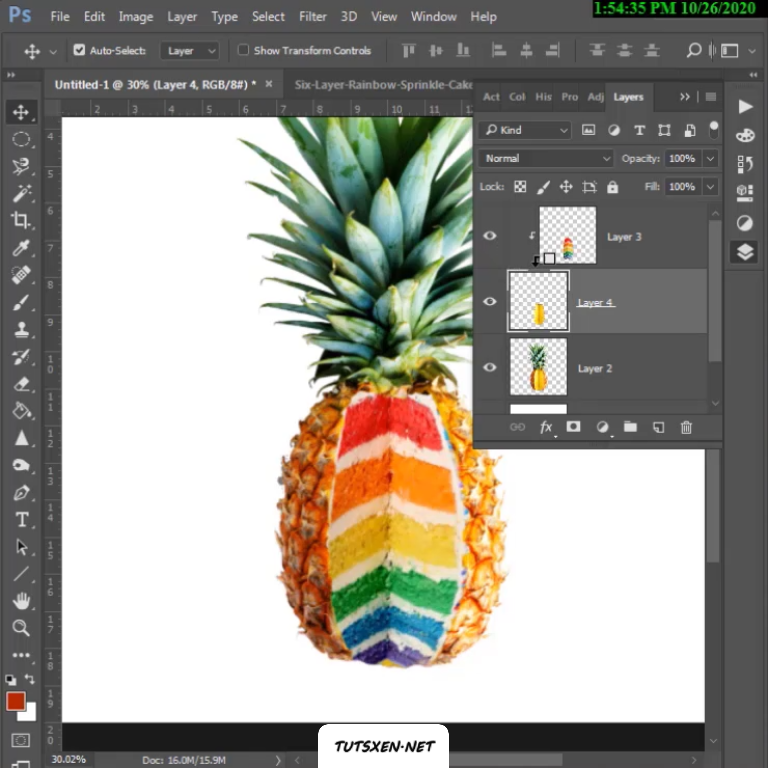
و تمام …
خب به پایان این آموزش رسیدیم، امیدوارم مورد توجهتان قرار گرفته باشد؛ شما می توانید از طریق بخش نظرات، سوالات و ابهامات خود را مطرح کنید.