آموزش طراحی حلقه های تو در تو سه بعدی در Illustrator
مهندس داودی

این پست با مسیر متخصص ایلاستریتور مرتبط است. مشاهده مسیر (Roadmap)
امروز می خواهیم با نرم افزار Illustrator حلقه های تو در تو سه بعدی طراحی کنیم. نام دیگر این تکنیک 3d revolve می باشد، پس با ما همراه باشید.
ویدیویی آموزشی حلقه های تو در تو در Illustrator
اگر فرصت تماشای ویدئوی بالا را ندارید در ادامه با آموزش طراحی حلقه های تو در تو بصورت متنی با همراه باشید.
آموزش طراحی حلقه سه بعدی در Illustrator بصورت متنی
خب خب امروز یک آموزش جذاب و کامل داریم که حتما دوستش خواهید داشت. در این آموزش شما هم می توانید آموزش رسم حلقه سه بعدی را ببینید و هم ایجاد دو حلقه تو در تو را ببینید، یعنی با یک تیر می توانید دو نشان بزنید. ابتدا بریم و خروجی این آموزش را در تصویر زیر ببینیم :
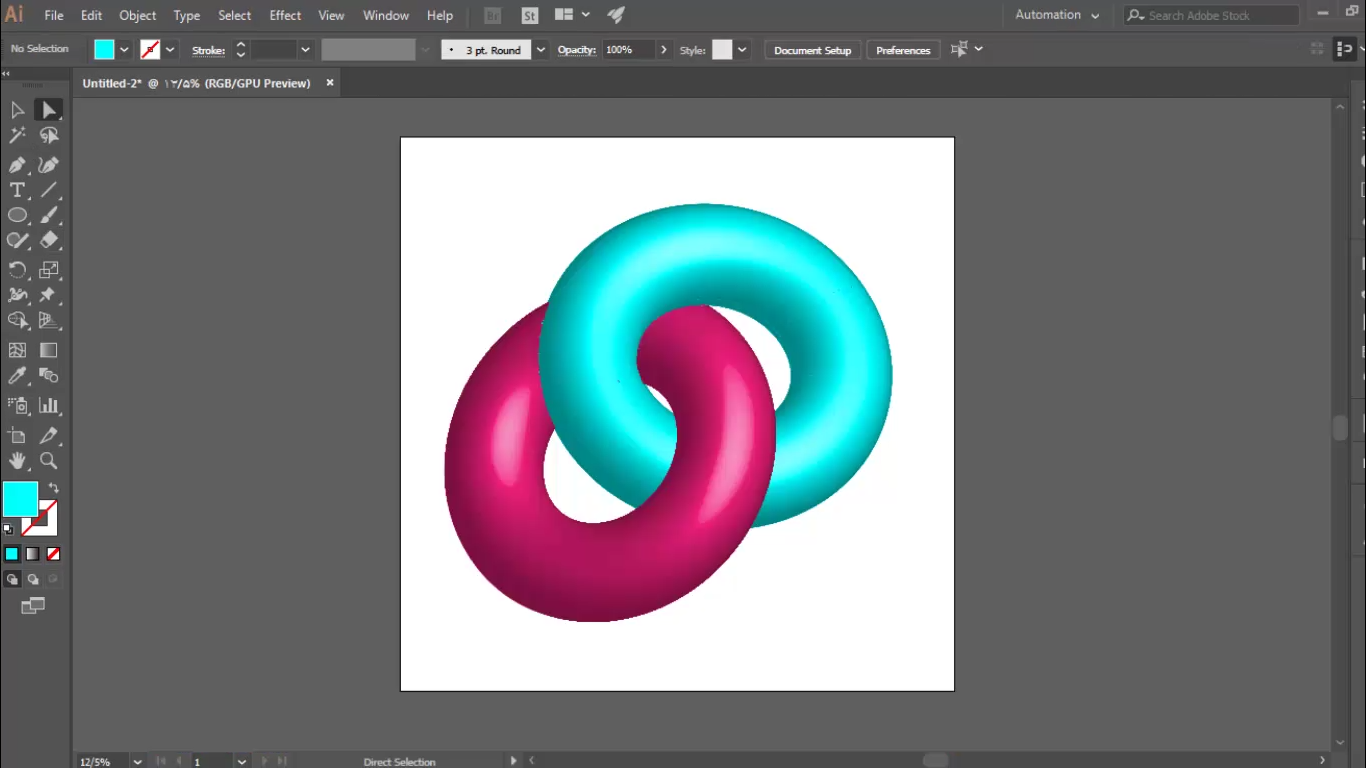
آموزش را شروع می کنیم. برای شروع یک دایره رسم می کنیم و از روی آن کپی می گیریم و رنگ آن را تغییر می دهیم تا دو دایره با رنگ های متفاوت داشته باشیم طبق تصویری که در پایین می بینید.
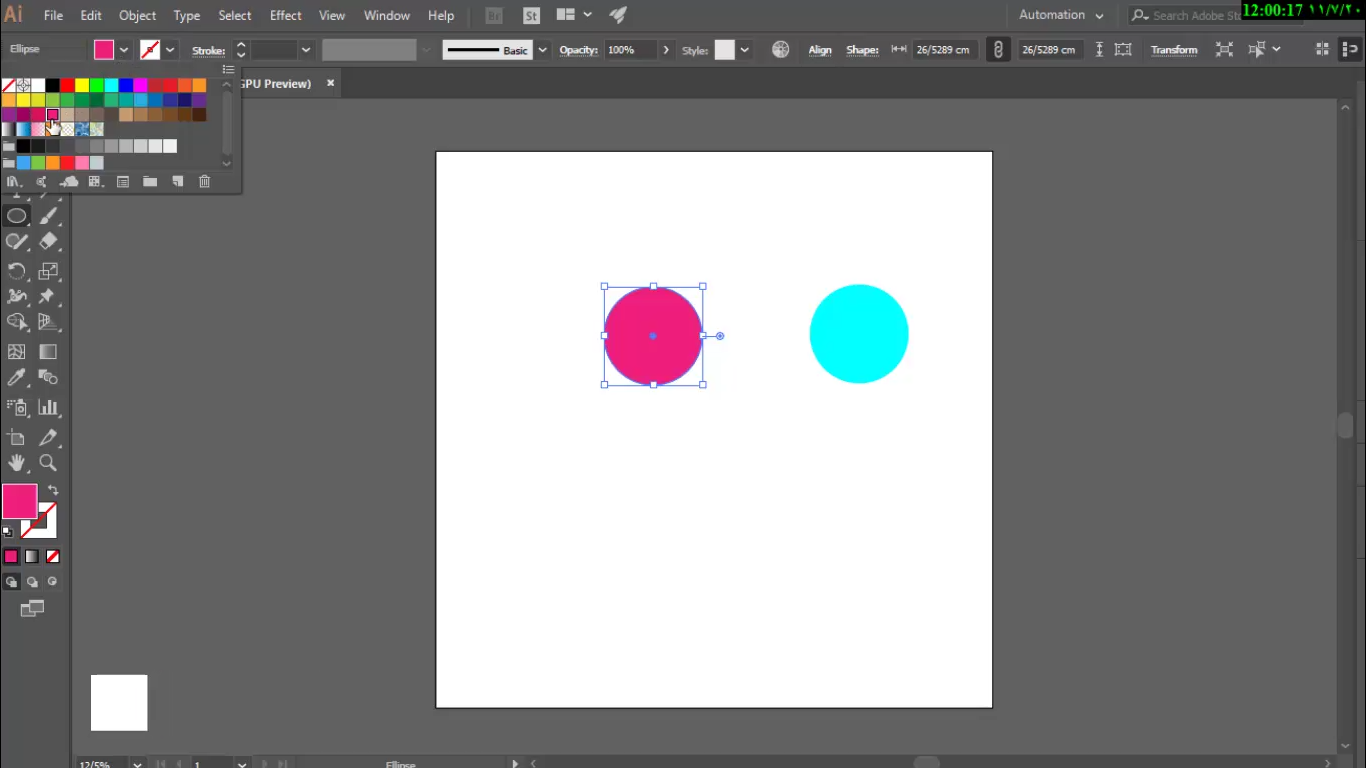
3D Revolve
سپس به منوی effect می رویم و از زیر منوی 3D گزینه ی 3D Revolve را انتخاب می کنیم تا تنظیمات مربوط به بخش 3D را در آن وارد کنیم و به حلقه های دلخواهمان برسیم.

تنظیمات را طبق تصویر زیر وارد می کنیم تا یک حلقه ی سه بعدی به ما بدهد در کادر Offset عدد را روی 600 قرار می دهیم و جهت حلقه را به نحوی که می بینید قرار می دهیم یعنی متمایل به سمت چپ و بقیه تنظیمات هم طبق تصویری که هست قرار می دهیم و سپس اوکی را می زنیم.
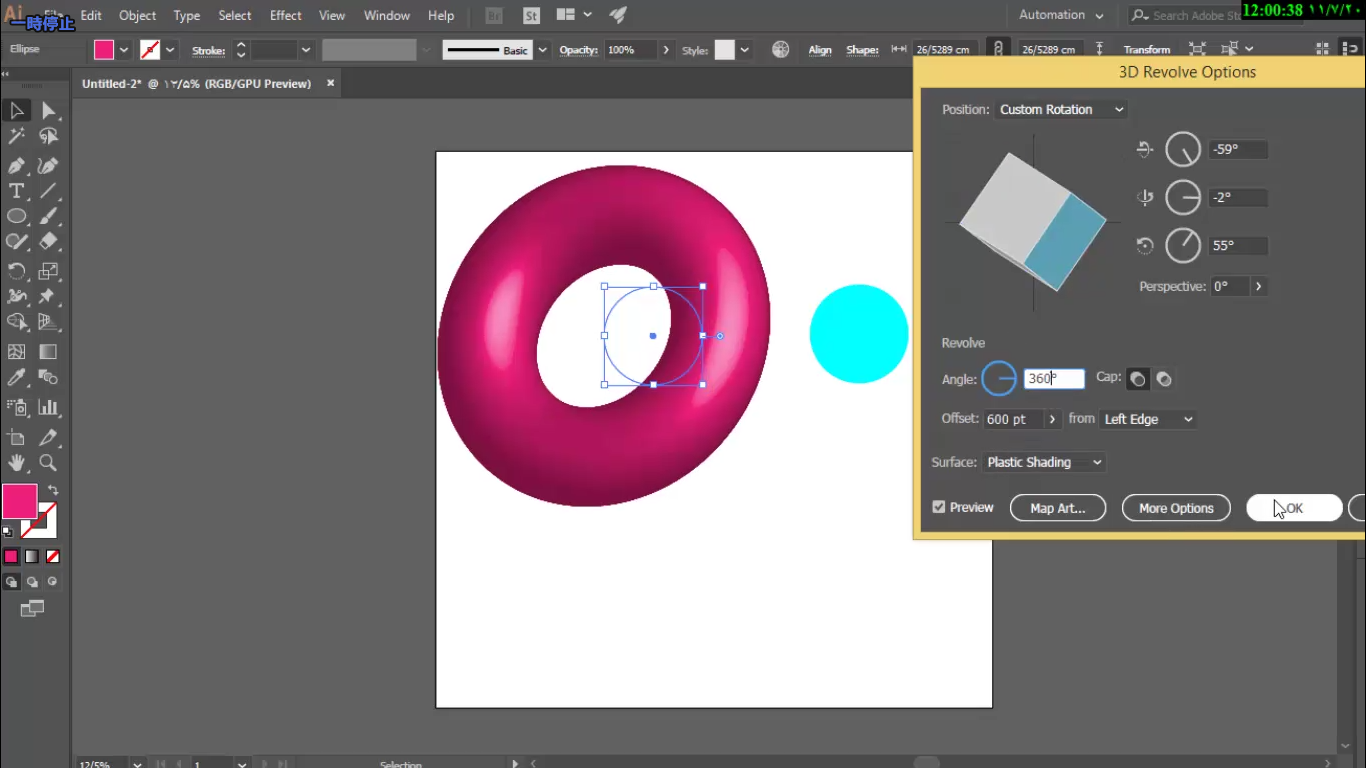
حالا حلقه دوم را سلکت می کنیم و این بار در تنظیمات وارد شده فقط جهت حلقه را تغییر می دهیم و به نحوی آن را می چرخانیم که بتوانیم آنها را داخل همدیگر قرار دهیم؛ یعنی متمایل به راست، دقیقا برعکس حلقه ی قبل جهت آن را تنظیم می کنیم. سپس اوکی را می زنیم.
و حالا جای حلقه ها را تنظیم می کنیم، طوری که تقریبا داخل همدیگر باشند.
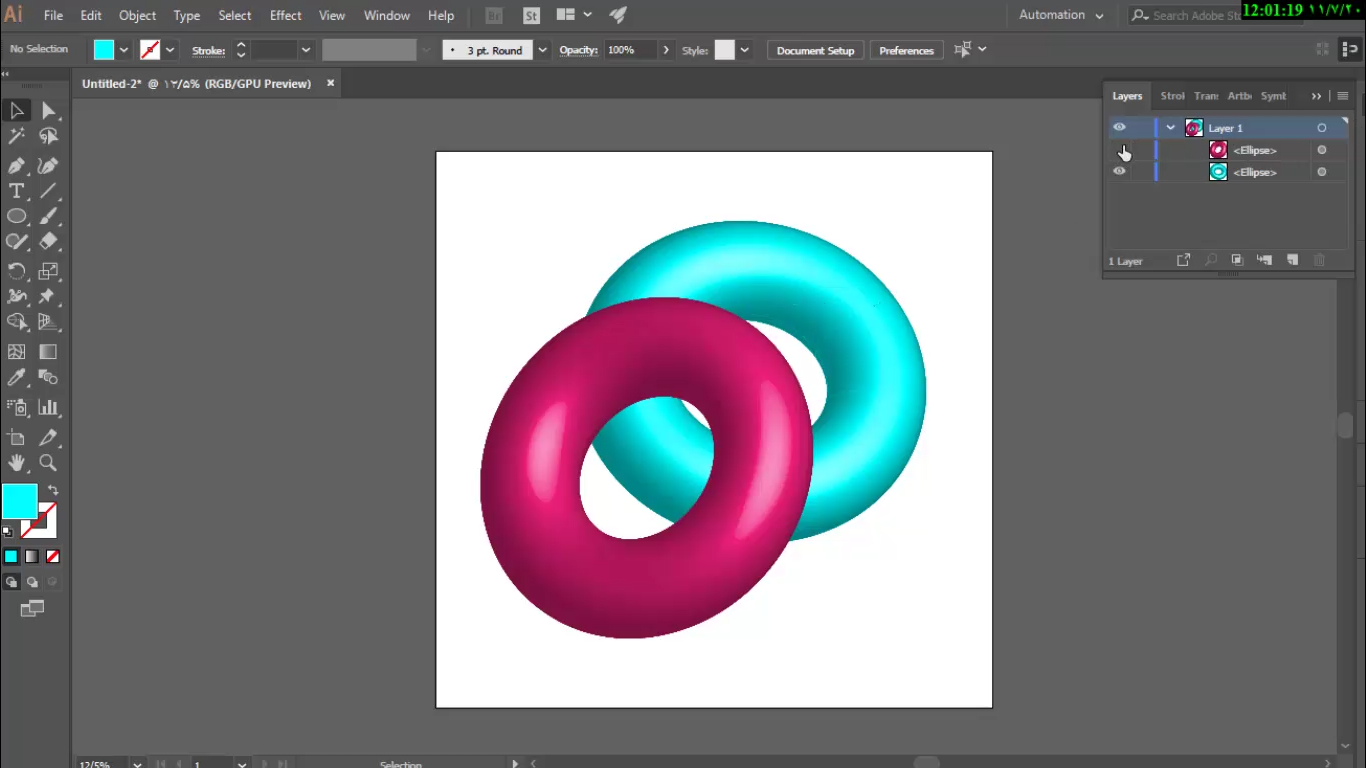
بعد از تنظیم کردن، لایه ی حلقه ی رویی را خاموش می کنیم و با ابزار Pen قسمتی از حلقه ی زیری را که با حلقه ی رویی تلاقی داشت را مطابق با تصویر زیر می کشیم.
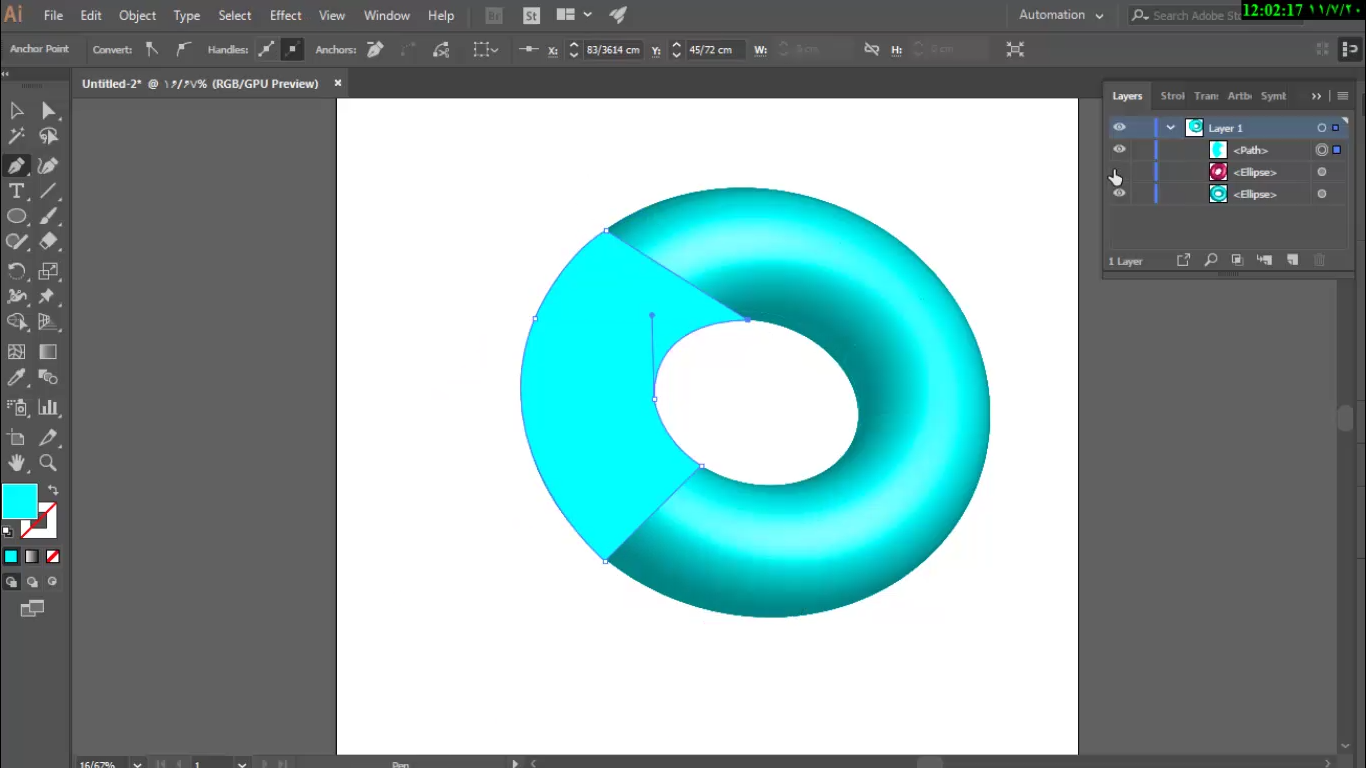
Expand Appearance
سپس لایه ی حلقه ی رویی را از حالت خاموش در می آوریم و آن را انتخاب می کنیم و به منوی Object می رویم و از آنجا گزینه ی Expand Appearance را انتخاب می کنیم.
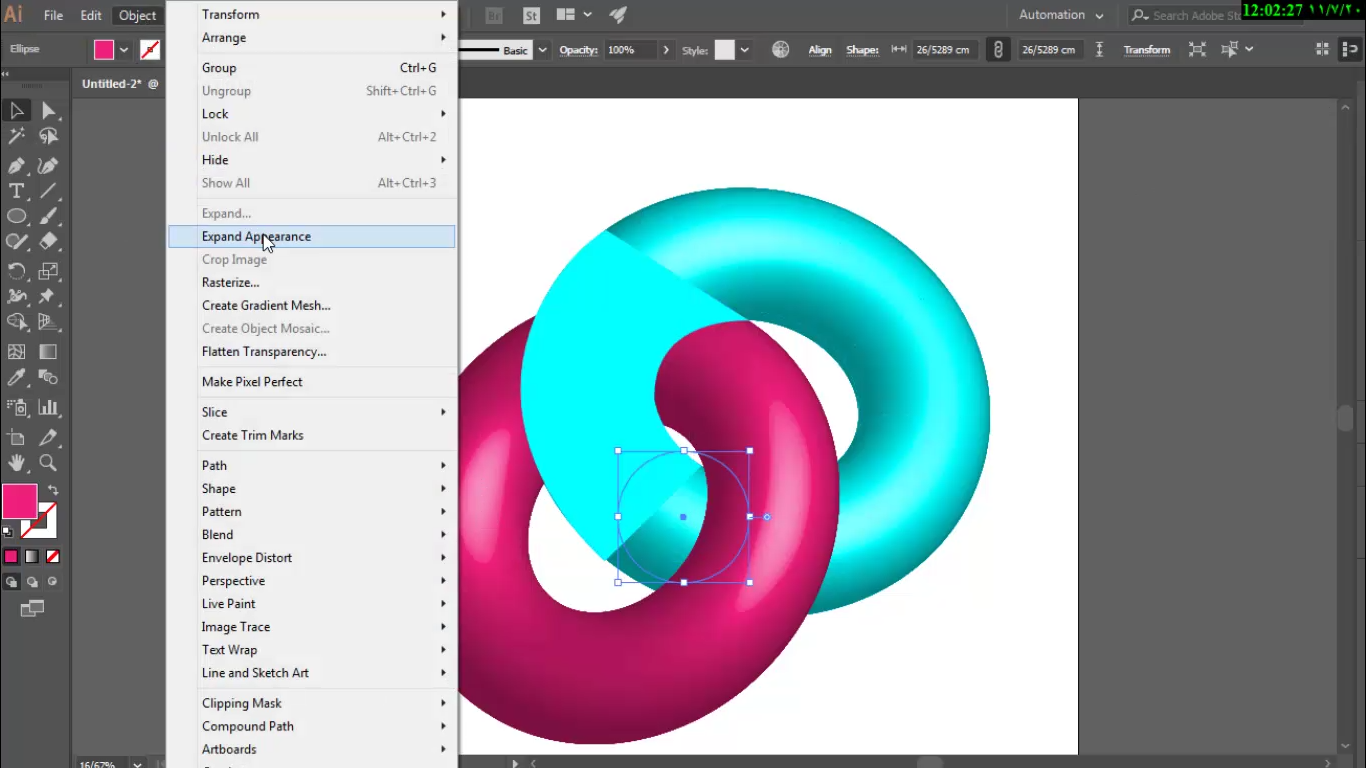
Ungroup
سپس کلیک راست کرده و Ungroup می کنیم و دوباره همین کار را تکرار می کنیم؛ یعنی دوباره کلیک راست و Ungroup می کنیم.

بعد از این دوباره کلیک راست می کنیم و Release Clipping Mask را می زنیم.
حلقه ی ما مطابق تصویر پایین می شود. حال همراه با همین حلقه، شیپی را که با Pen کشیده بودیم را هم سلکت می کنیم.

و با Shape Builder و نگه داشتن کلید Alt بخش های مشترک حلقه و شیپ را پاک می کنیم.

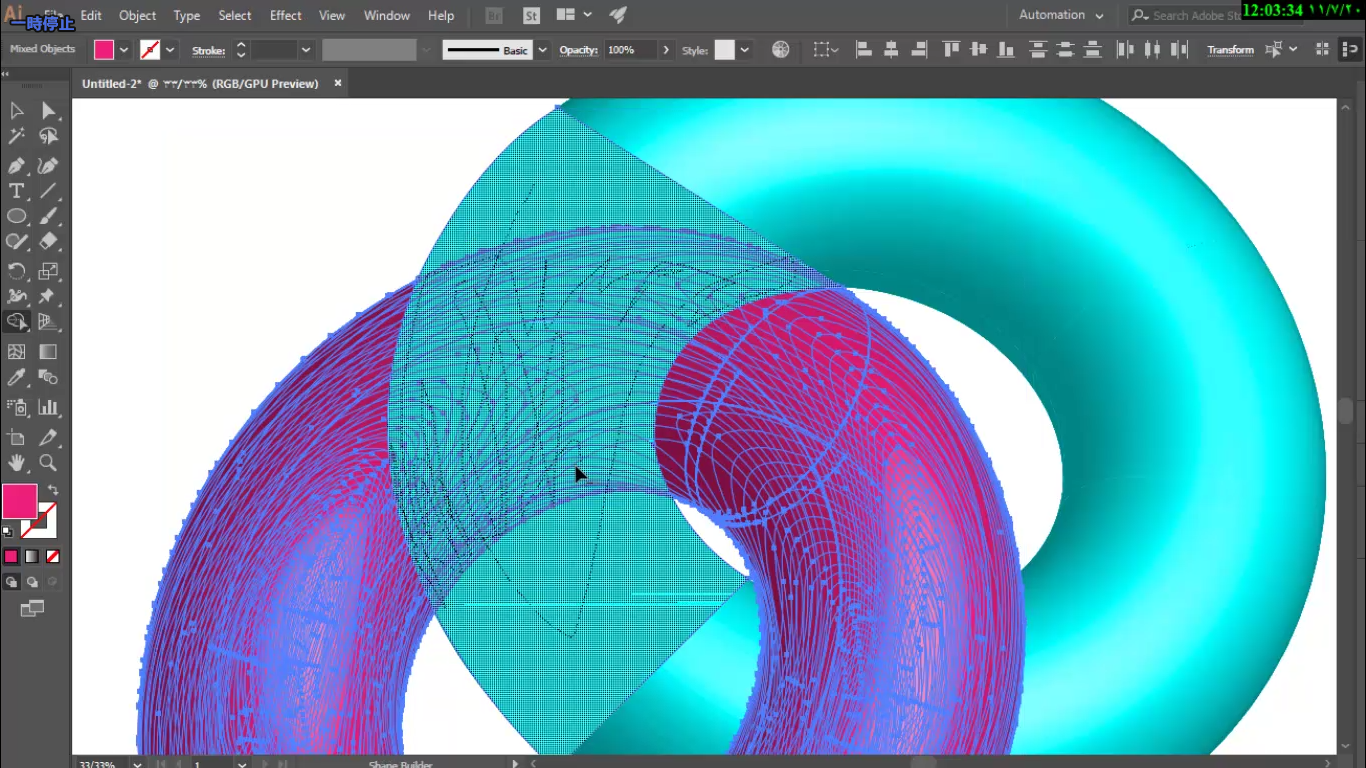
بعد از آن برای تمیز تر شدن کار با پاک کن اضافات بر جای مانده را پاک می کنیم.
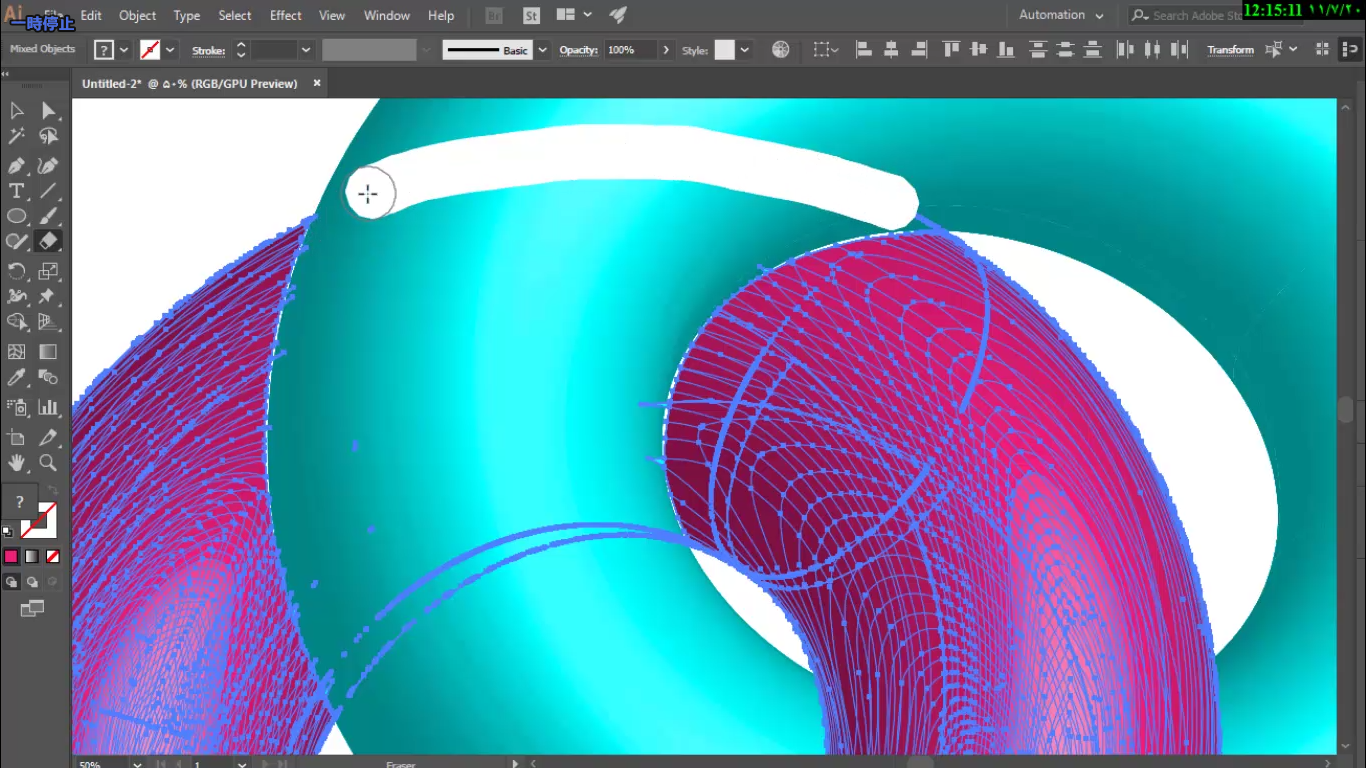
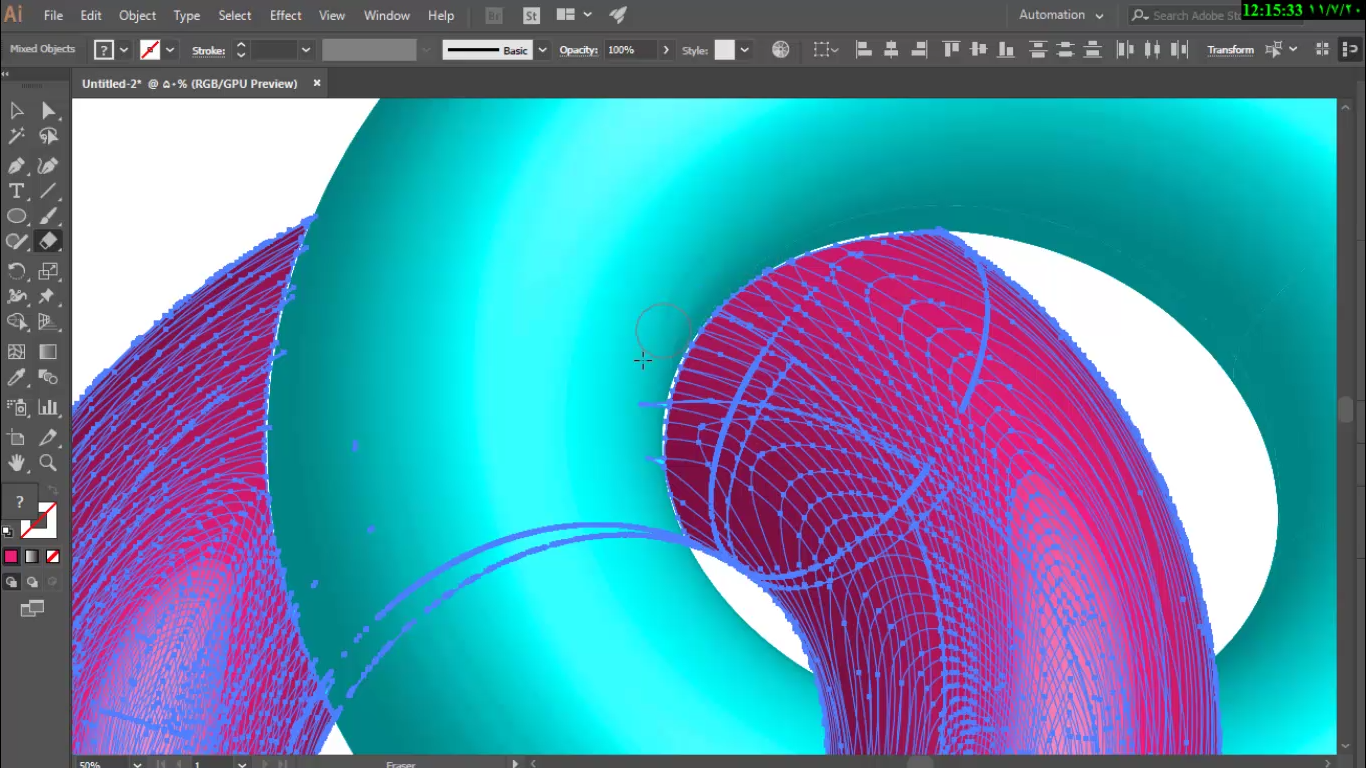
و تمام …
به همین سادگی می توانید دو حلقه ی سه بعدی (3d revolve در Illustrator) طراحی کنید. آن دو را به نحوی قرار دهید که داخل همدیگر هستند.
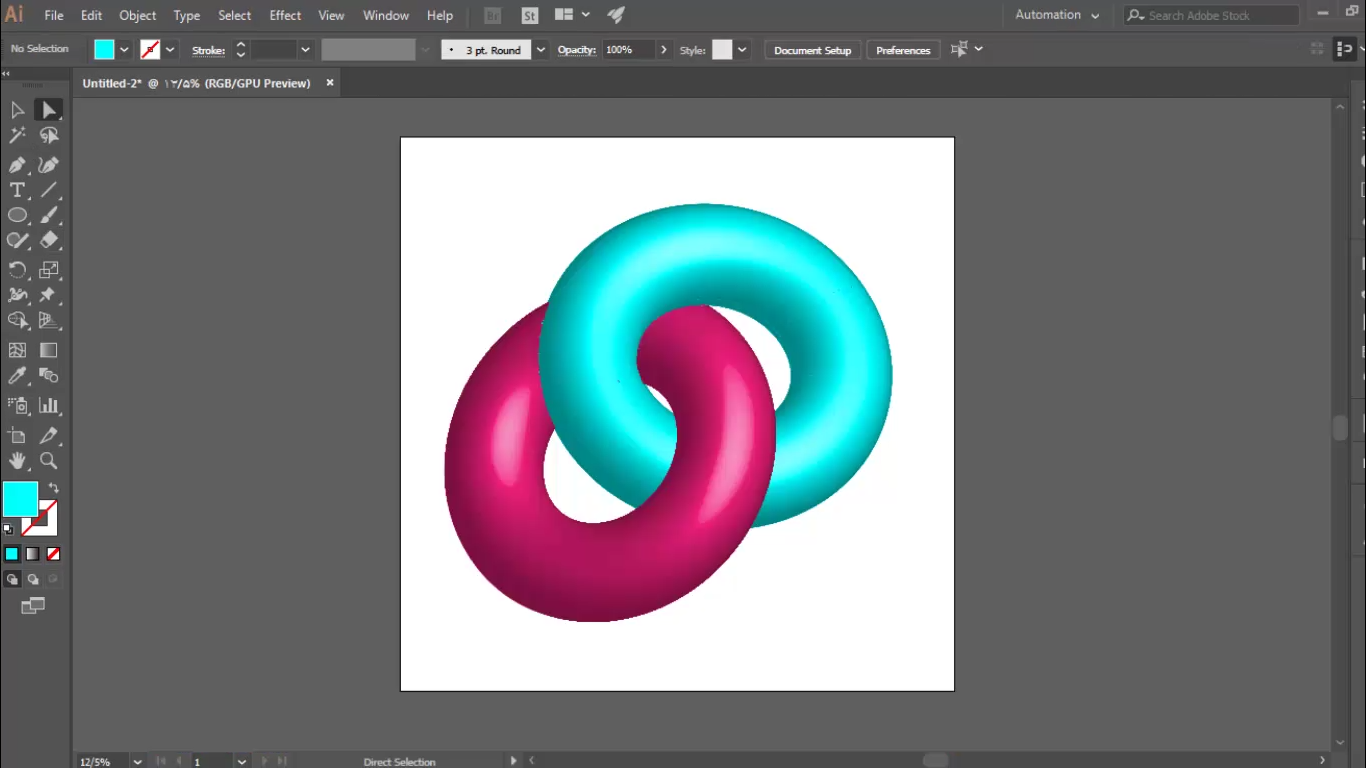
خب به پایان آموزش “آموزش حلقه 3 بعدی در Illustrator” یا همان آموزش 3d revolve رسیدیم. امیدوارم مورد توجهتان قرار گرفته باشد؛ شما می توانید از طریق بخش نظرات ، سوالات و ابهامات خود را مطرح کنید

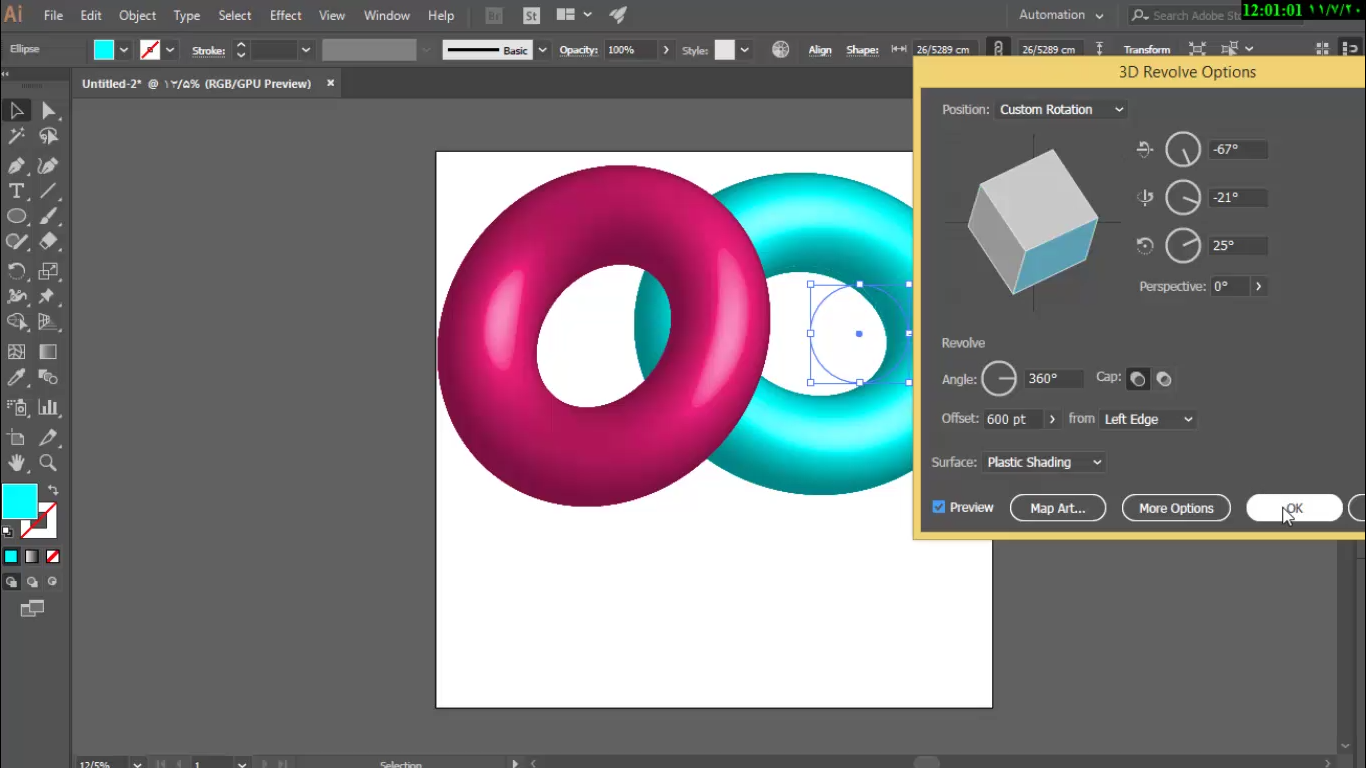
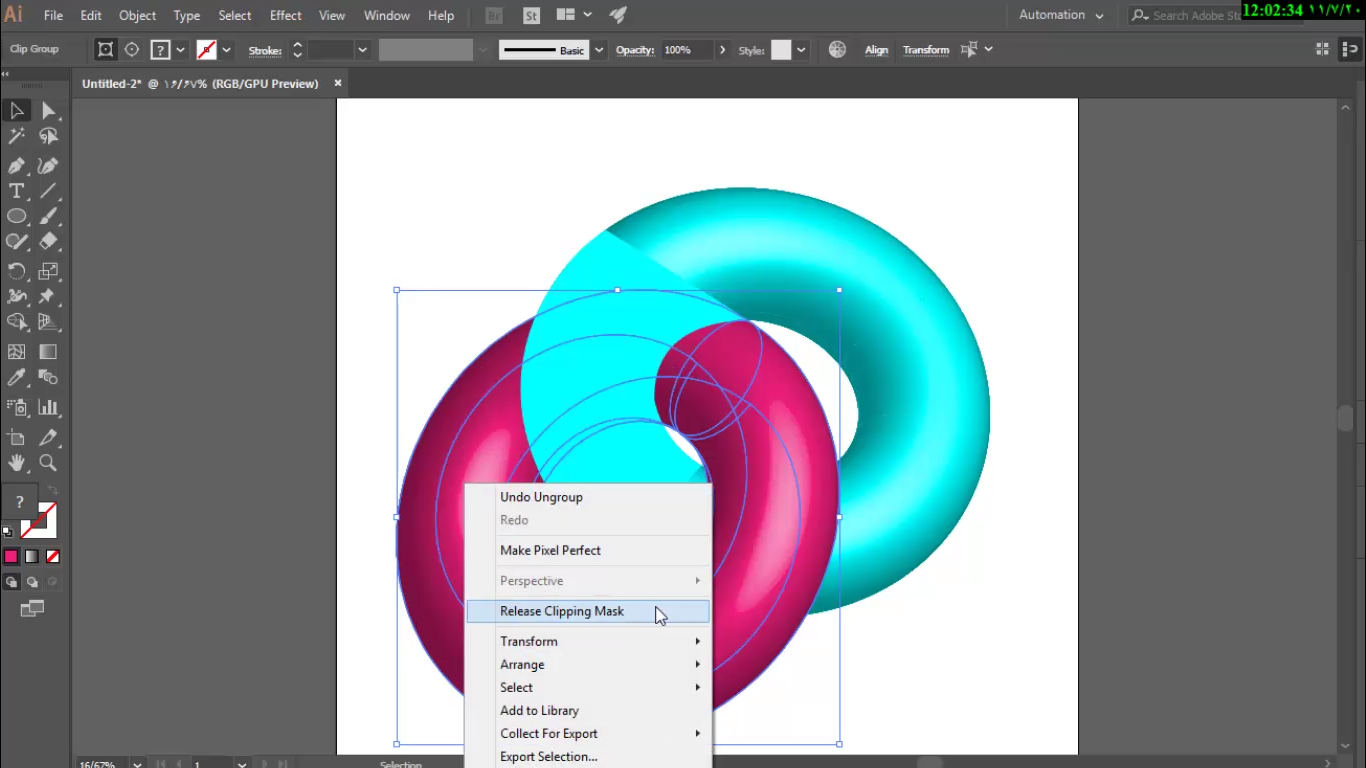

سلام خسته نباشید
اون مرحله ای که باید لایه حلقه رویی و خاموش کرد ، چه جوری باید خاموش کرد ؟؟
کنار لایه ها یک آیکون چشم هست که با کلیک روی اون آیکون می تونید لایه رو خاموش کنید و مجدد با کلیک روی آیکون چشم، لایه رو روشن کنید.