ترفند کلید تیلد در Illustrator – رسم اشکال مختلف با کلید تیلد
مهندس داودی

این پست با مسیر متخصص ایلاستریتور مرتبط است. مشاهده مسیر (Roadmap)
امروز برای شما تاتژنی های عزیز، از سری آموزش های نرم افزار Illustrator، آموزش دیگری را آماده کرده ایم. اسم این آموزش رایگان، ترفند کلید تیلد در Illustrator می باشد. جهت یادگیری این ترفند، ویئوی زیر را مشاهده نمایید.
آموزش ویدیویی ترفند کلید تیلد Illustrator :
چنانچه فرصت تماشای ویدئوی فوق را ندارید، یا از حوصله شما خارج است در ادامه با ما همراه باشید.
آموزش ترفند کلید تیلد در Illustrator به صورت متنی :
ترفند کلید تیلد برای رسم اشکال در Illustrator می باشد؛ با استفاده از این ترفند و این کلید می توانیم اشکال بسیار غیرممکن از لحاظ اجرا و بسیار زیبا و با حالت سه بعدی ایجاد کنیم، که هیچکس باورش نمی شود، که این اشکال را فقط در عرض چند ثانیه ایجاد کرده اید.
ما در این پست، این آموزش را با اشکال مختلف و چندین ایده متفاوت به شما آموزش می دهیم؛ تا هم بهتر یاد بگیرید و هم ذهنتان کمی بازی کند، مثلا برای شروع از ابزار shape شش ضلعی را انتخاب می کنیم، و همان طور که در تصویر زیر می بینید تنظیمات را اعمال می کنیم. ما یک را برای داخل شکل انتخاب کردیم، و یک گرادینت را برای Stroke مشخص کردیم، و علاوه بر این ها ضخامت Stroke را هم روی 1 قرار دادیم.
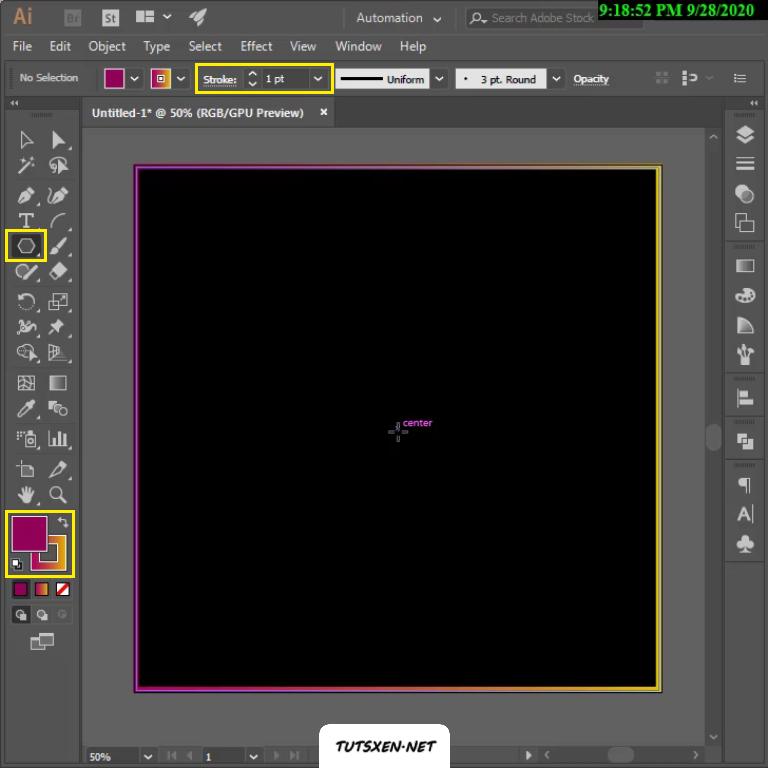
رسم shape در Illustrator :
ماوس را در مرکز صفحه قرار می دهیم، و کلید تیلد را نگه می داریم و شروع به رسم اشکال دلخواهمان می کنیم.
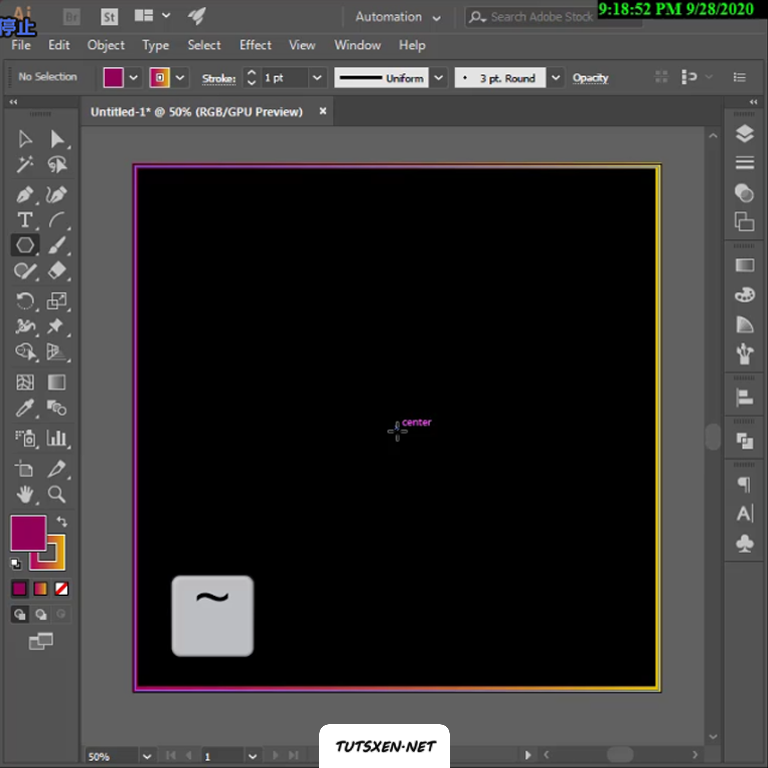
همان طور که کلید تیلد را نگه داشتیم، ماوس را دور مرکز میچرخانیم و مشاهده می کنید؛ که شش ضلعی ها بدنبال یکدیگر و داخل هم ایجاد می شوند.
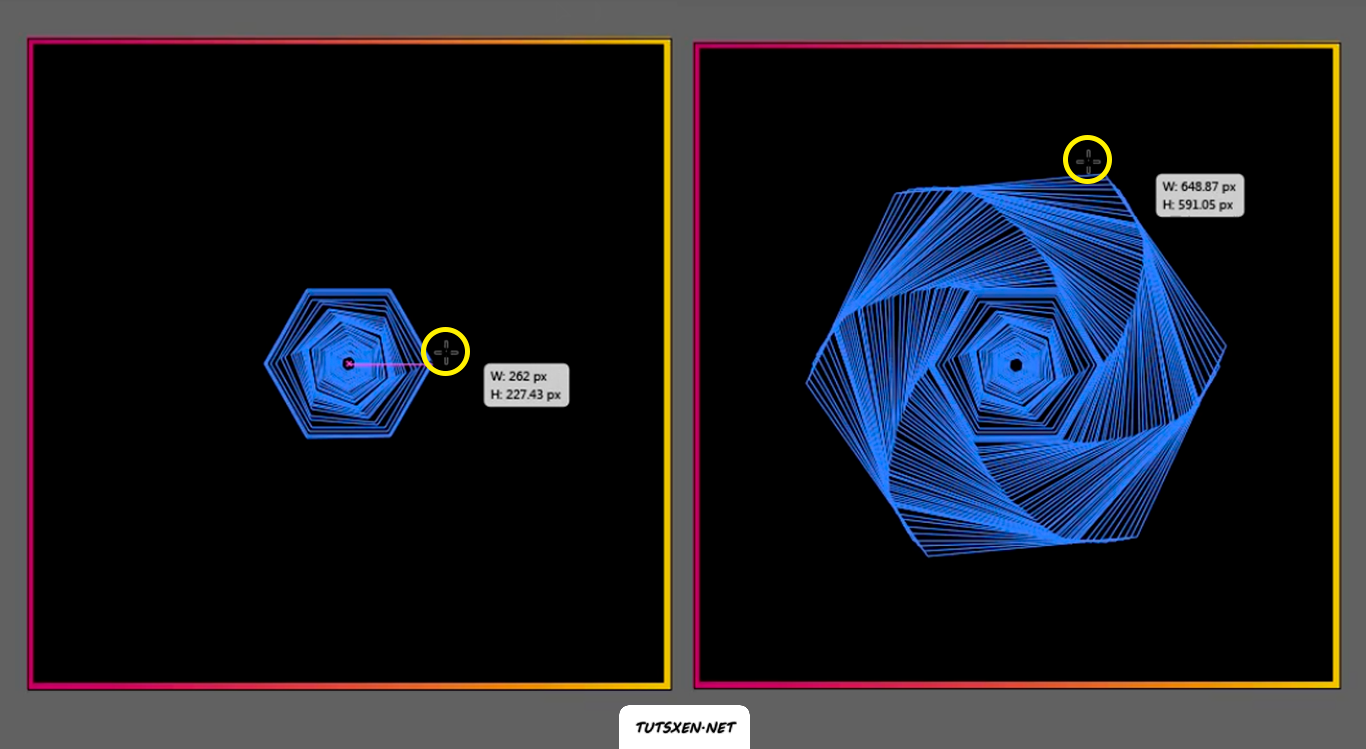
حال برای ایجاد شکل زیباتر مسیری که ایجاد کردیم، را همانند تصاویر زیر با ماوس به سمت مرکز صفحه بر می گردیم.
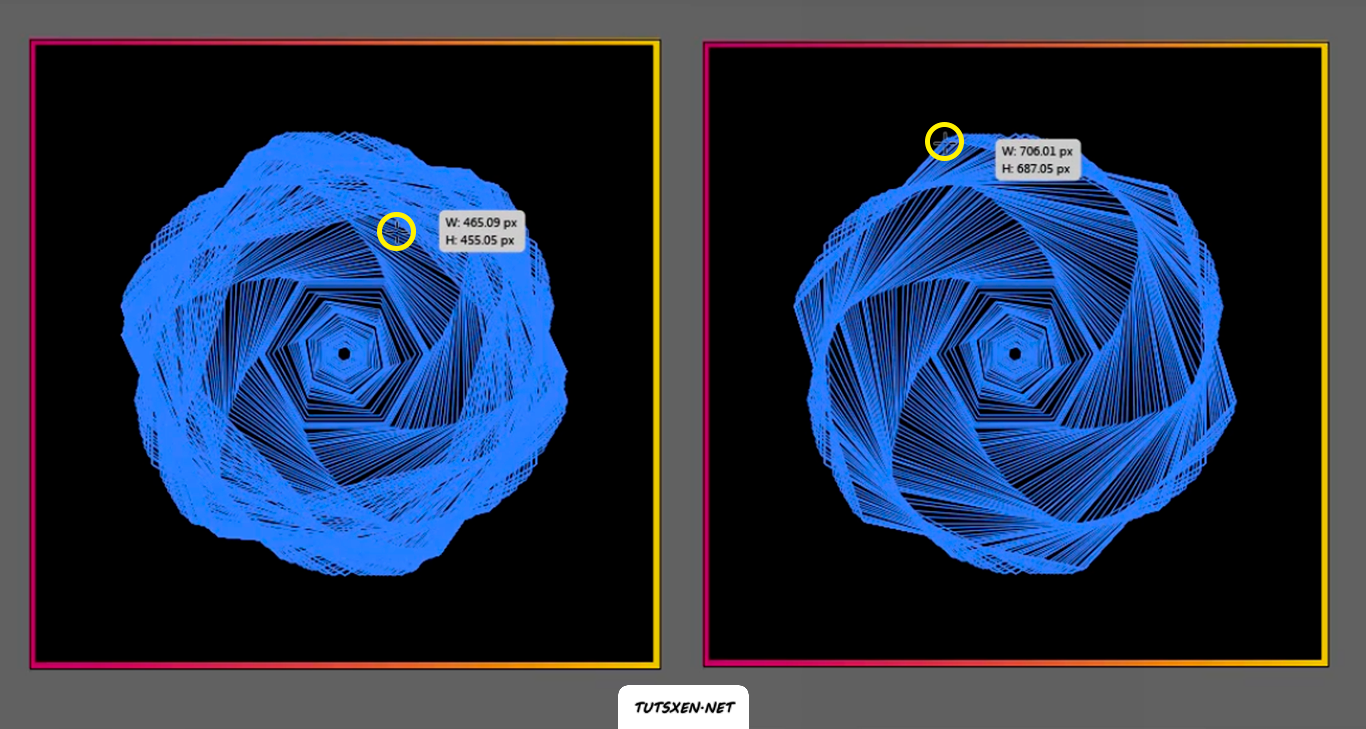
در نهایت ماوس را در حالی که در مرکز قرار دارد رها می کنیم.
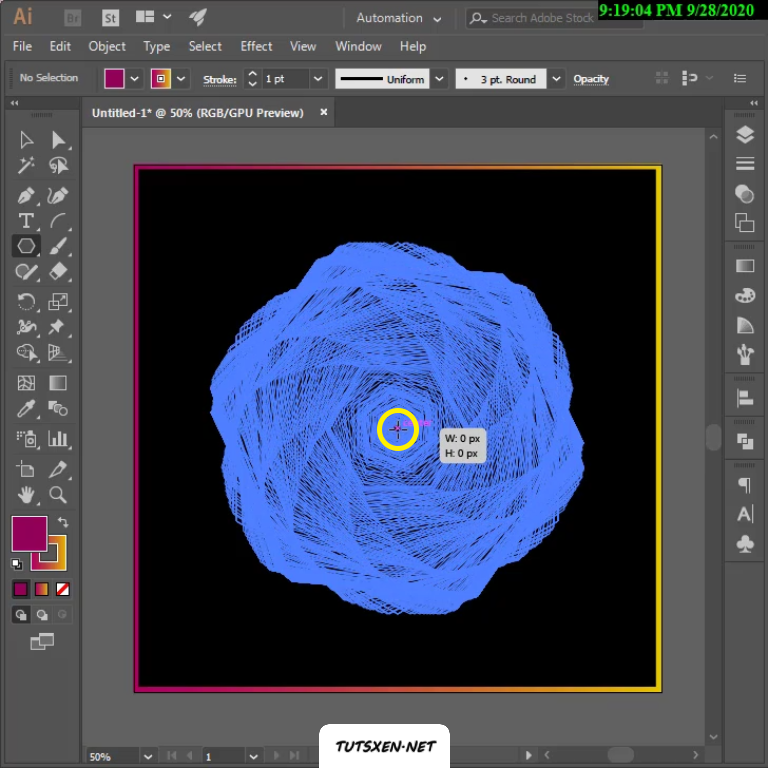
تا شکل زیر ایجاد شود، شکلی بسیار زیبا و بُعد دار را در عرض چند ثانیه تنها با کلید تیلد در Illustrator ایجاد کردیم.

اکنون به سراغ رسم شکل های زیبا با دایره می رویم؛ از قسمت shape ها دایره را انتخاب می کنیم، اما این بار دایره را تو خالی می کنیم و فقط یک Stroke برای آن تعیین می کنیم.
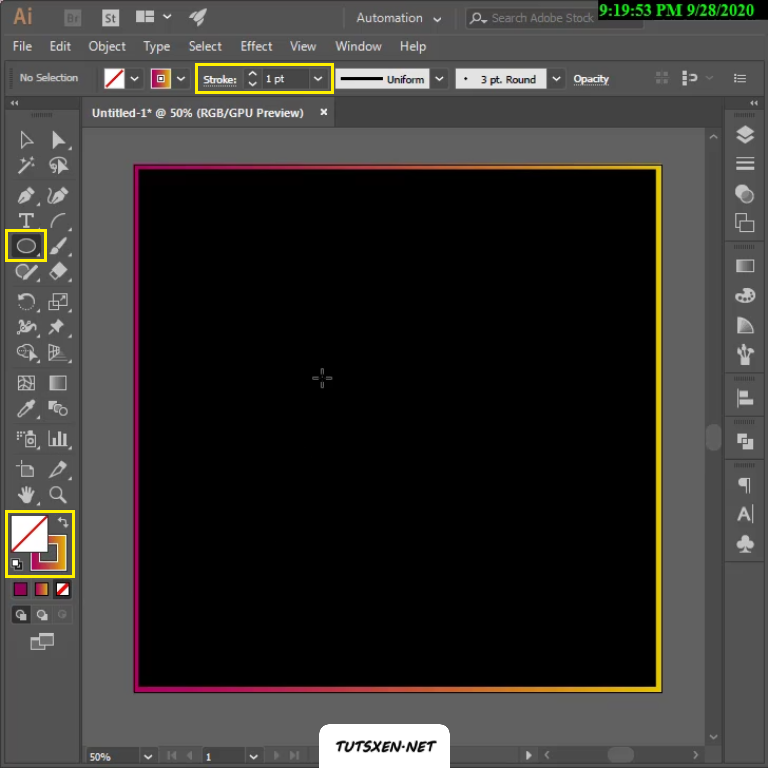
کلید تیلد را نگه می داریم و همانند تصویر زیر از مرکز ماوس را می کشیم، و تا دایره ی سمت راستی ادامه می دهیم.

حالا مسیری که رفتیم را برمی گردیم به ست مرکز و دوباره این کار را این بار در جهت مخالف تکرار می کنیم. دقیقا مثل تصویر زیر عمل می کنیم، و از دایره مرکزی به سمت دایره سمت چپی می رویم. (اگر با توضیحات متنی و تصاویر کاملا متوجه این مبحث نشدید حتما ویدیو را ببینید تا اشکالاتتان رفع بشود.)
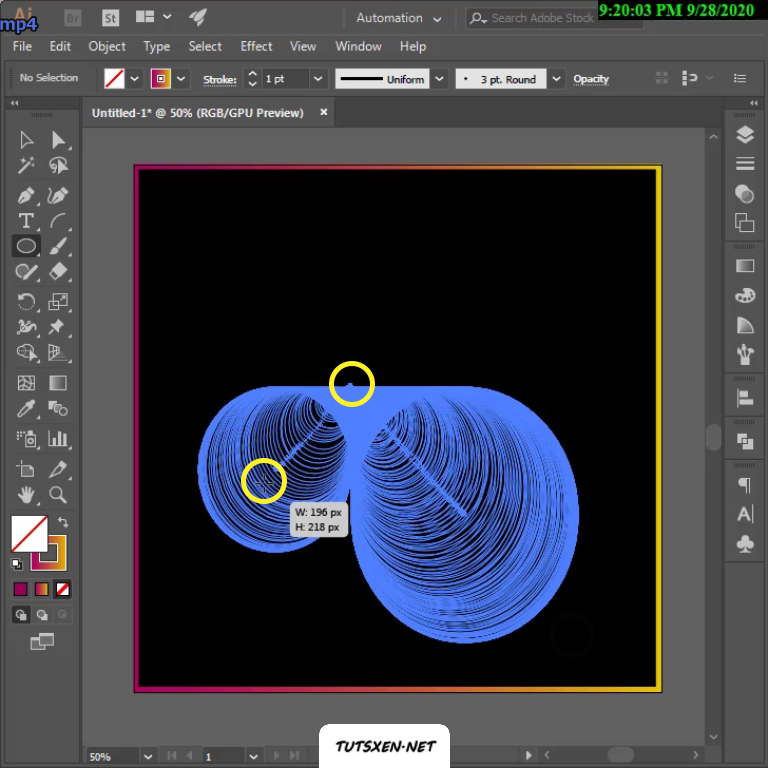
حالا دوباره به مرکز بر می گردیم، و از مرکز به ضلع شمال شرقی ماوس را می کشیم و دقت کنید، که در تمام طول کار دستتان روی کلید تیلد باشد و تنها زمانی دستتان را از روی آن بردارید که رسم شکلتان تمام شده باشد.
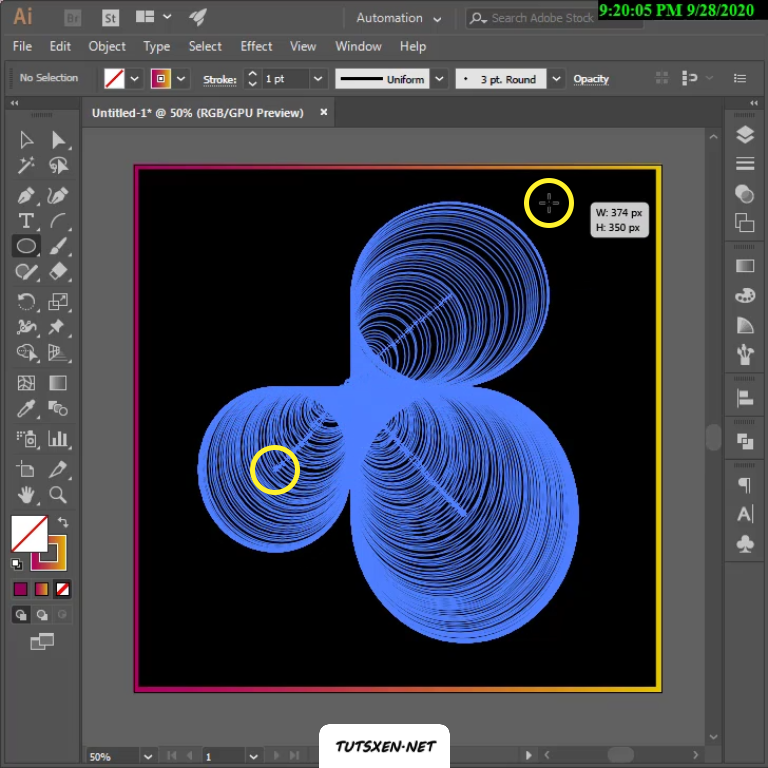
و این هم یک شکل بُعد دار و زیبای دیگر که با استفاده از دایره و کلید تیلد ایجاد کردیم.
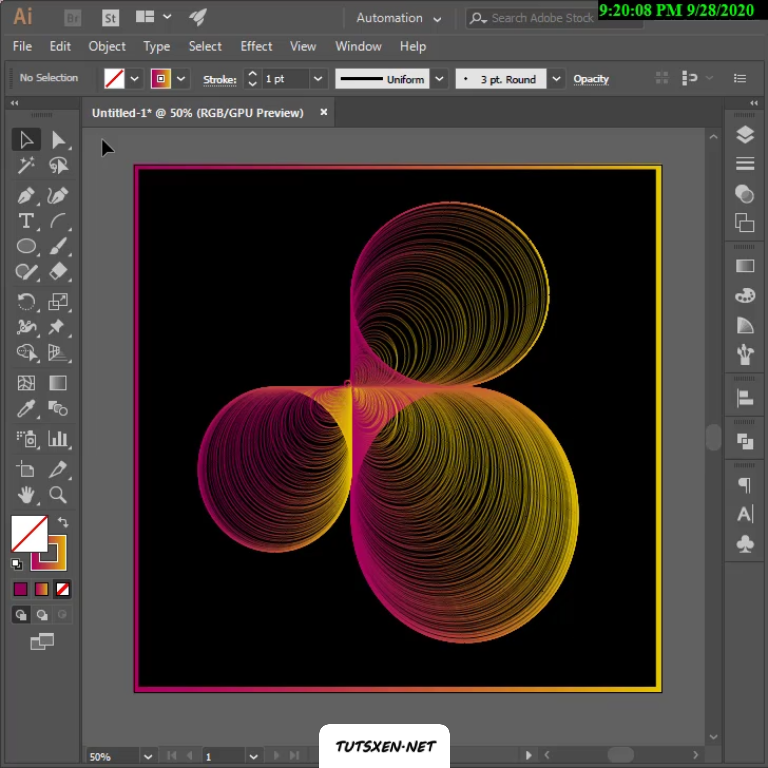
رسم Arc Tool در Illustrator :
اینبار از ابزار Arc Tool استفاده می کنیم، و با کمک آن یک پَر زیبا رسم می کنیم؛ به این صورت که از دایره ی زرد رنگ به طرف دایره ی صورتی می رویم.
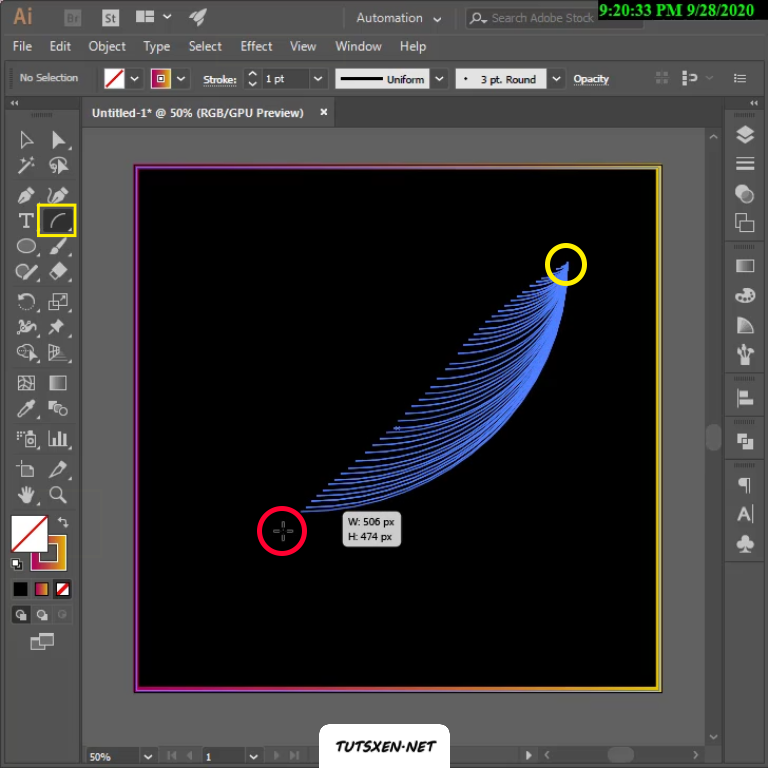
این هم از تصویر نهایی پَری که با کلید تیلد به آسانی و با نهایت نظم و دقت رسم شد.
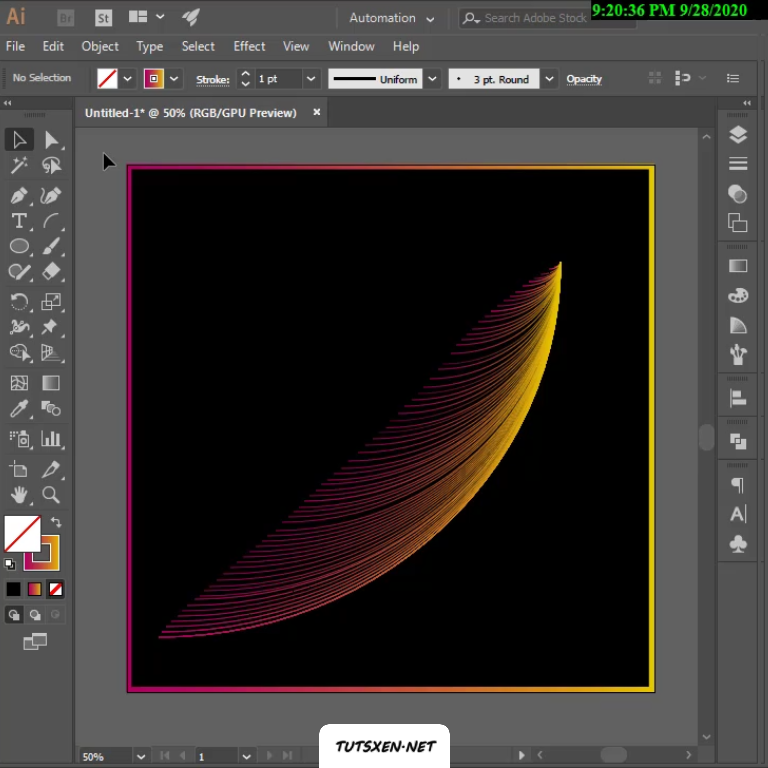
حال با کمک این ترفند و ابزار لاین می خواهیم پس زمینه طراحی کنیم. برای این کار ابتدا با استفاده از ابزار لاین یک خط رسم می کنیم، خطی که طول آن از دایره ی زرد رنگ است؛ تا دایره ی صورتی، سپس کلید تیلد را نگه می داریم، و همان طور که ماوس را نگه داشتیم، به سمت دایره ی بنفش حرکت می کنیم.
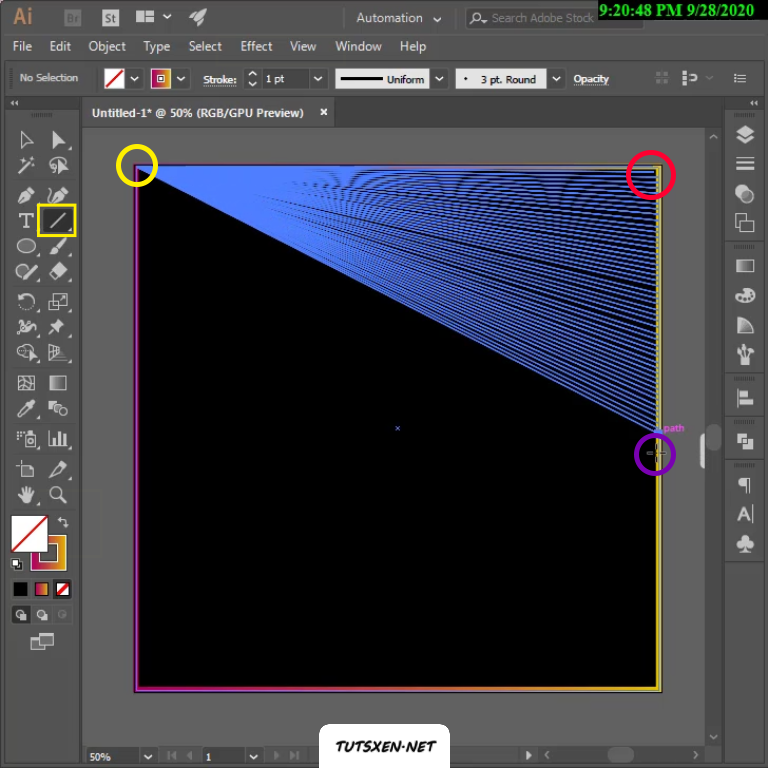
حال طبق تصویر تمام مسیر باقی مانده را هم با ماوس و به دقت طی کنید، تا صفحه ی شما هم همانند تصویر زیر بشود؛ یعنی از دایره ی سمت راست به صورت مستقیم به سمت دایره ی سمت چپ بروید و بعد ماوس را رها کنید.

و تمام پس زمینه ما هم آماده است.
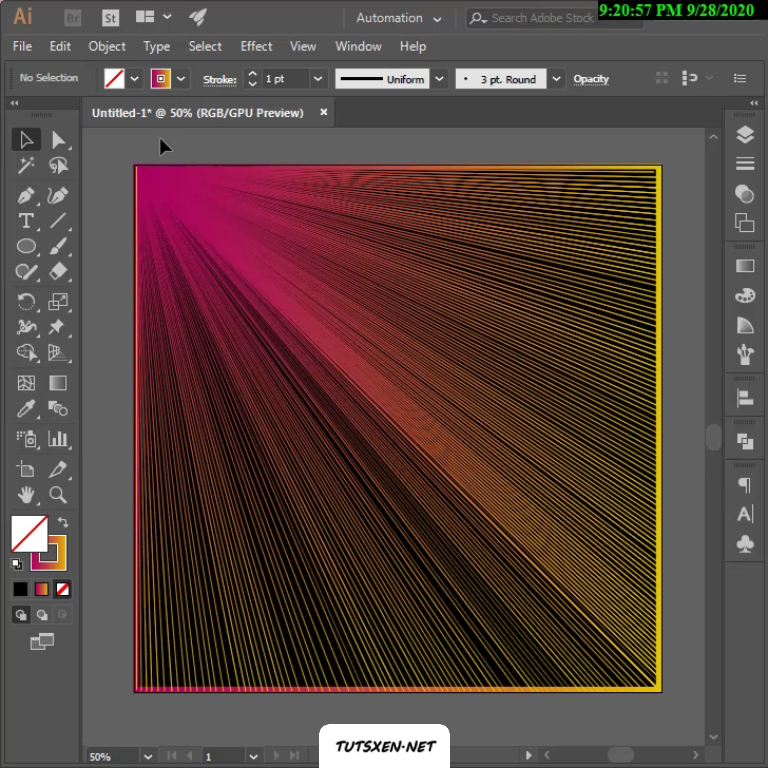
رسم Spiral Tool :
حال به سراغ طراحی یک گل می رویم. برای این کار ابزار Spiral Tool را انتخاب می کنیم، و طبق تصاویر زیر روند رسم را انجام می دهیم.

و به راحتی این گل زیبا هم رسم شد.

حال این کار را با ابزار Rectangular Gride Tool هم امتحان می کنیم. ابزار را انتخاب می کنیم. کلید تیلد را نگه می داریم، و داخل صفحه با ماوس روی قسمتی که دایره زرد را می بینید کلیک می کنیم، و به سمت دایره ی صورتی می رویم.

و این شکل هم اجرا شد، می توان از آن به عنوان پس زمینه استفاده کرد. می بینید که چقد شکل پیچیده و تو در تو اما منظمی هست. در عین زیبایی فراوان و پیچیدگی که دارد رسم آن با این ترفند بسیار ساده است.
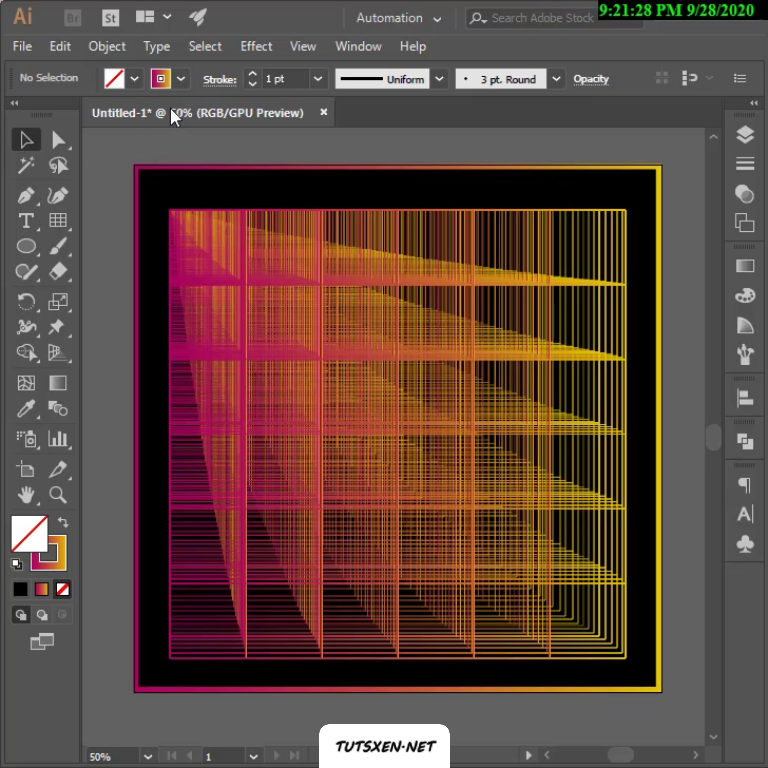
به پایان آموزش “ترفند کلید تیلد در Illustrator” رسیدیم. امیدوارم مورد توجهتان قرار گرفته باشد. شما می توانید از طریق بخش نظرات، سوالات و ابهامات خود را مطرح کنید. راستی اگر به حوزه ی گرافیک علاقه مند هستید سری به کانال یوتیوب تاتژن بزنید. آنجا جدیدترین آموزش های ایلستریتور بصورت هفتگی برای تاتژنی ها قرار داده می شود.


