افکت متن شکسته در Illustrator
مهندس داودی

این پست با مسیر متخصص ایلاستریتور مرتبط است. مشاهده مسیر (Roadmap)
امروز همانطور که از اسمش پیداست با یک آموزش جالب دیگر برای نرم افزار Illustrator در خدمتتان هستیم. در ادامه به آموزش افکت متن شکسته در Illustrator می پردازیم.
آموزش ویدیویی افکت متن شکسته در Illustrator
در این آموزش سعی داریم روی متن دلخواه خود حالت شکستگی ایجاد کنیم. برای آموزش این افکت زیبا ویدئوی زیر را تماشا کنید.
اگر شرایط مشاهده ی ویدیو را ندارید، می توانید این آموزش را به صورت متنی در ادامه مطالعه کنید.
آموزش افکت متن شکسته Illustrator به صورت متنی :
قبل از هرچیز ابتدا خروجی این آموزش را در تصویر زیر تماشا کنید. به عبارت دیگر می خواهیم یاد بگیریم، چطور به این صورت متن را به قطعات شکسته تقسیم کنیم تا حالت شیشه ای به خود بگیرد!
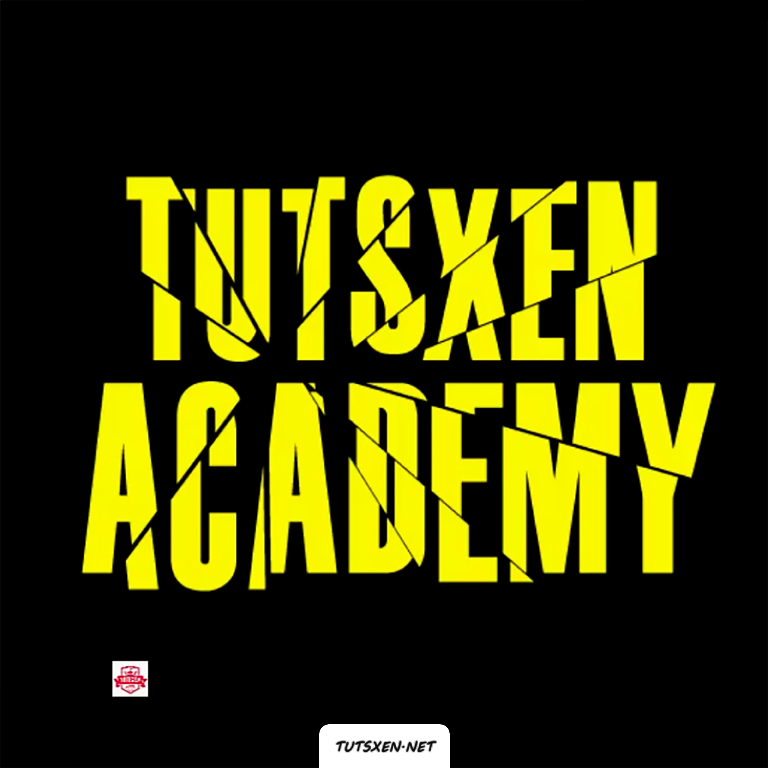
با استفاده ای ابزار Text متن مورد نظر خود را در سندی که باز کردیم تایپ می کنیم. ترجیحا متن به صورت زیر انتخاب شود، یعنی در دو سطر قرار بگیرد ، چراکه در این صورت افکت متن شکسته بهتر و زیبا تر روی متن شما پیاده می شود.
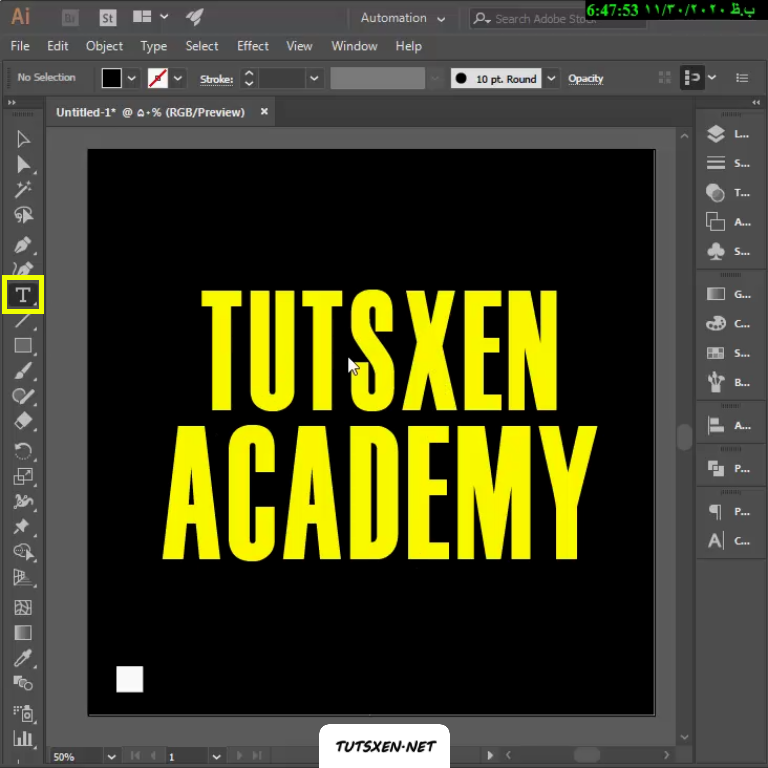
حال با استفاده از ابزار Selection Tool متن را انتخاب می کنیم. روی آن کلیک راست می کنیم. روی گزینه ی Create Outlines کلیک می کنیم.
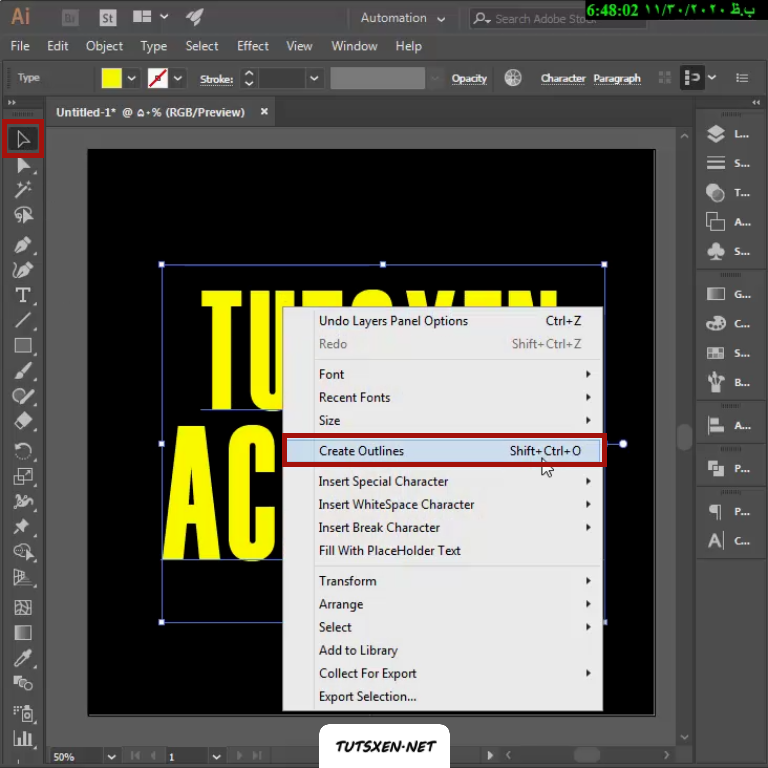
متن ما به این صورت زیر در می آید.

حال ابزار Pen را انتخاب می کنیم و می بیند متن به صورت زیر نمایش داده می شود.
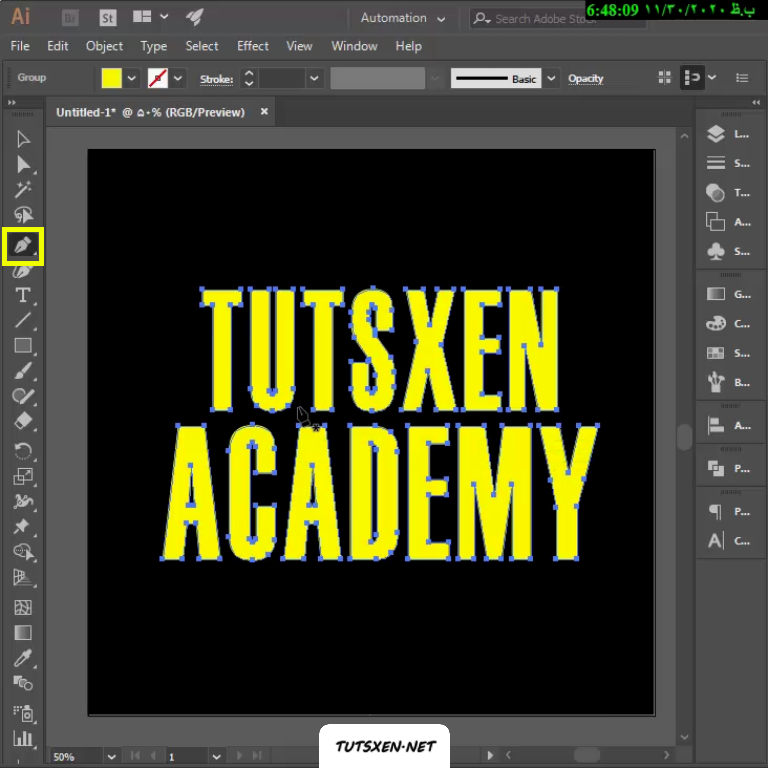
اکنون روی متن با ابزار Pen مثلثی رسم می کنیم، بصورتی که مشابه قطعه ای شکسته باشد.
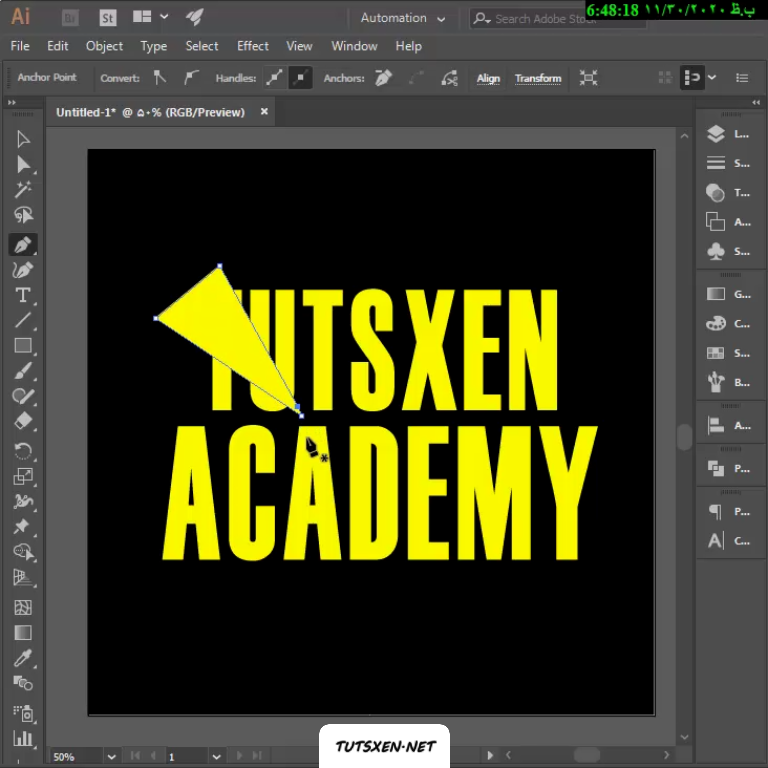
در ادامه میبایست از تا ازDivide Object below استفاده نماییم.
روش استفاده از Divide Objects Below
پس از رسم مثلث با pen در مرحله ی قبل ، باید به منوی Object می رویم. از بخش Path گزینه ی Divide Objects Below را انتخاب می کنیم، تا متن ما را به صورت شکل مثلثی که روی آن رسم کردیم تقسیم کند.
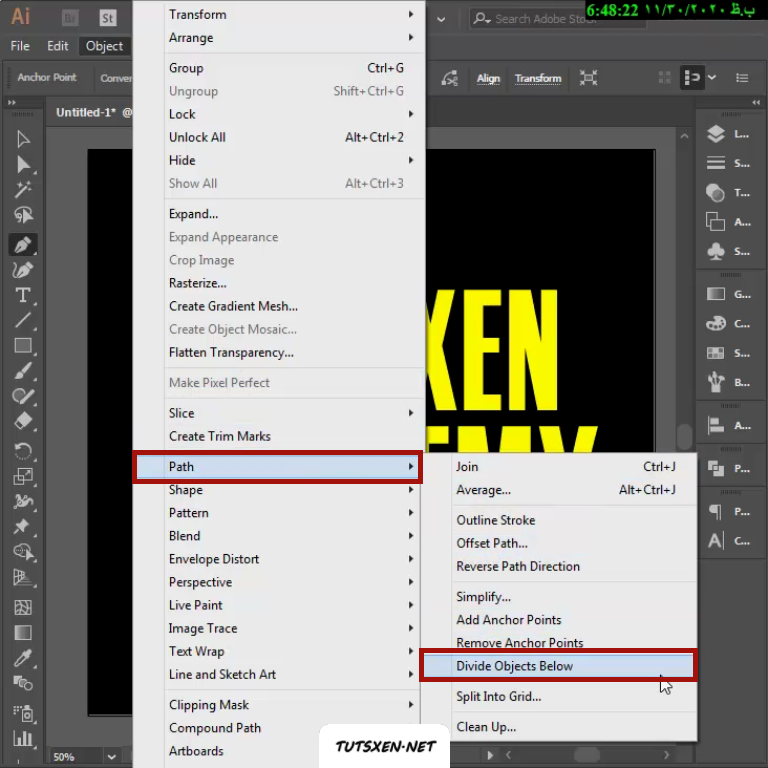
مشابه تصویری که در زیر می بینید متن ما تقسیم شد. حال با ابزار Direct Selection Tool قسمت هایی که با دایره قرمز مشخص کردیم را با نگه داشتن کلید Shift همراه هم سلکت کنید و به سمت بیرون بیاورید.
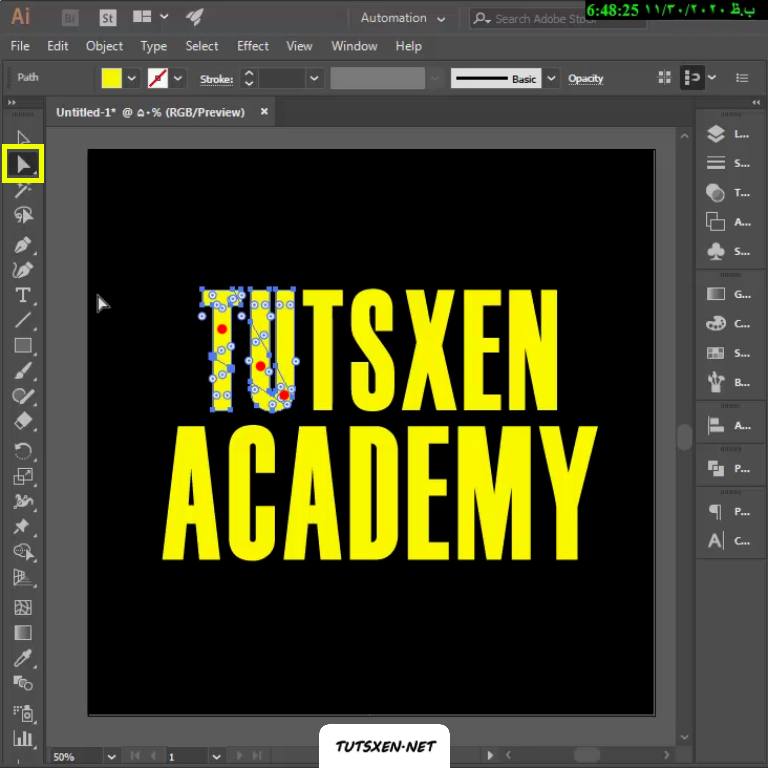
مطابق تصویر زیر :
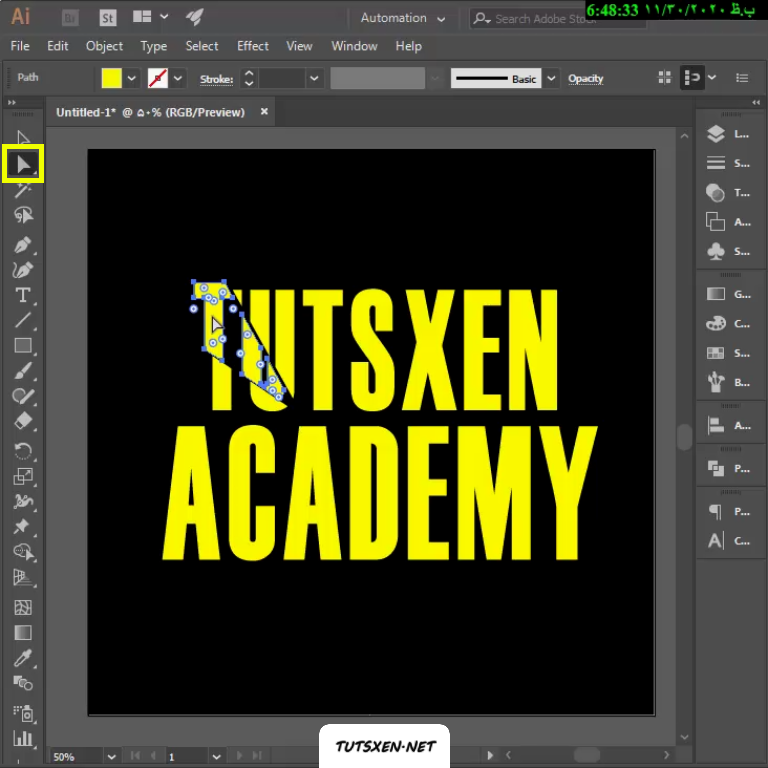
همین روند را برای قسمت های دیگر متن هم انجام می دهیم، دقت کنید مثلث ها را به صورتی رسم کنید، که به یک مرکز جمع شوند و حس شکستگی در یک نقطه را بدهند.

در این قسمت از متن هم بخش هایی را که با نقاط قرمز مشخص کردیم را با ماوس کمی بیرون از متن بیاورید.
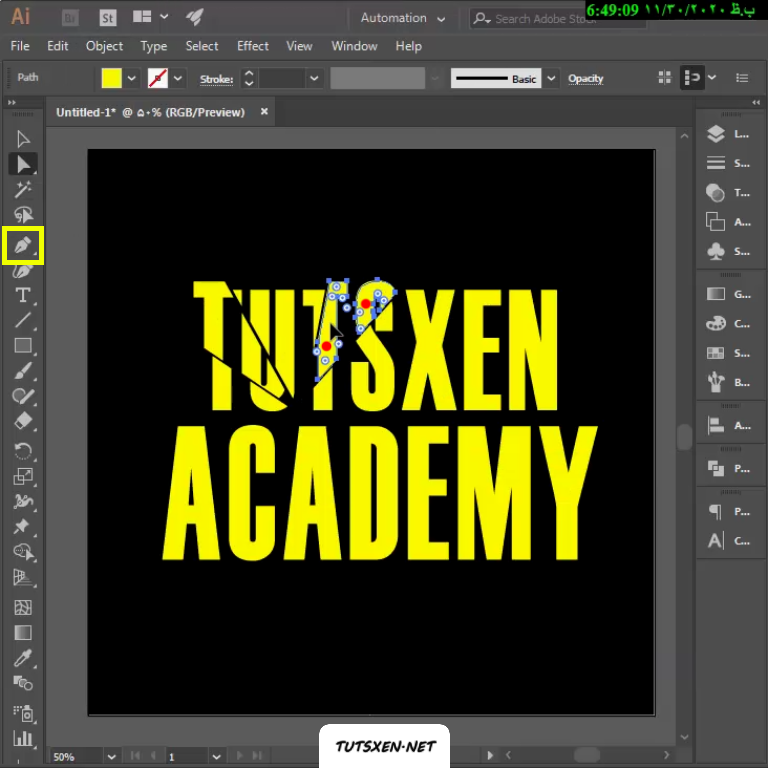
به همین صورت سطر بالایی متن به صورت شکسته در آمد. این روند را برای سطر دوم هم طی می کنیم، تا به خروجی که در ابتدا دیدید برسیم.

به پایان آموزش “افکت متن شکسته در ایلاستریتور” رسیدیم. امیدوارم مورد توجهتان قرار گرفته باشد. شما می توانید از طریق بخش نظرات، سوالات و ابهامات خود را مطرح کنید.

