آموزش طراحی تصویر پازلی در ایلستریتور
مهندس داودی

این پست با مسیر متخصص ایلاستریتور مرتبط است. مشاهده مسیر (Roadmap)
ایلستریتور نرم افزار بسیار قدرتمندی است اما همانطور که میدانید همانند فتوشاپ نرم افزار عکس محوری نیست. این بدان معنا نیست که با ایلستریتور پروژه هایی که با تصاویر هستند را نمی توانیم انجام دهیم. یکی از جذاب ترین پروژه هایی که می توان با تصاویر در ایلستریتور انجام داد، پازلی کردن تصاویر است. این پروژه در ایجاد پست های اینستاگرامی جذاب یا کارهای آتلیه ای و… بسیار کاربرد دارد. در این پست با آموزش طراحی تصویر پازلی در ایلستریتور همراه شما خواهیم بود.
آموزش طراحی تصویر پازلی در ایلستریتور به صورت ویدئویی:
اگر امکان مشاهده ی این پست به صورت ویدئویی را ندارید، می توانید آن را در ادامه ی این مطلب به صورت متنی و تصویری مطالعه فرمایید.
آموزش طراحی تصویر پازلی در ایلستریتور به صورت متنی :
برای ایجاد تصویر پازلی در ایلستریتور لازم هست که برگه یا سندی با سایز دلخواه را باز کنیم. سپس عکس مدنظر خود را مطابق تصویر زیر روی این سند می اندازیم. بعد از اینکه عکس را روی سند ایجاد شده خود انداختیم، شروع به ایجاد پازل دلخواه می کنیم. پازل شما می تواند به هر شکلی که می خواهید باشد(مثلث، مربع، دایره، لوزی و …) ما در این پست شش ضلعی را انتخاب کردیم. در نوار ابزار ها از ابزار شکل ها، شش ضلعی را انتخاب می کنیم و متناسب با عکس خود آن را سایز آن را انتخاب کرده و آن را رسم می کنیم.
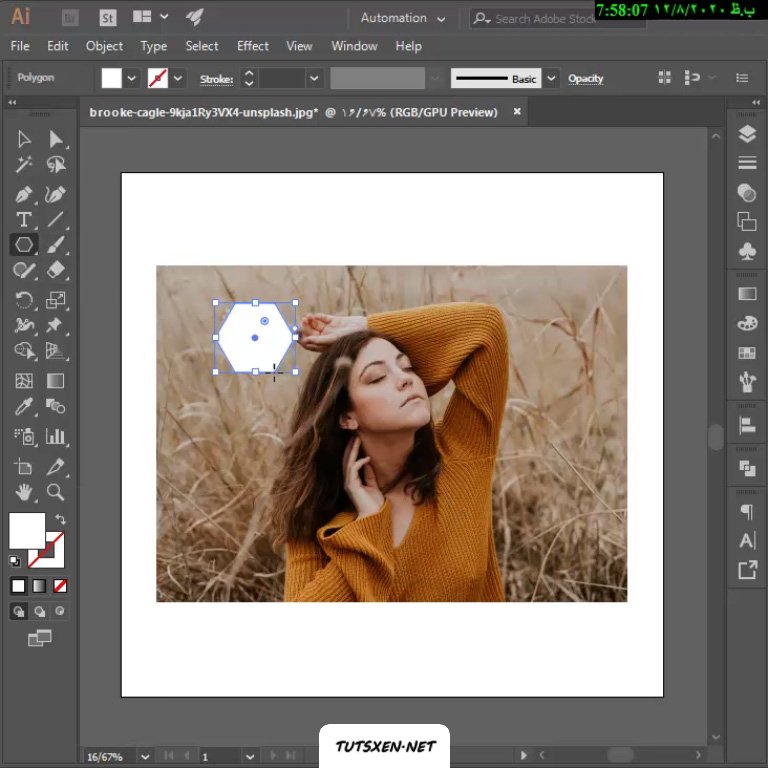
ایجاد پازل دلخواه :
حالا ما یک پازل می خواهیم پس به چندین شش ضلعی دیگر نیاز داریم. با انتخاب شش ضلعی ایجاد شده و نگه داشتن کلید Ctrl + Alt و کشیدن ماوس از روی شش ضلعی یک کپی می گیریم. می توانید شش ضلعی را بعد از کپی شدن در هر موقعیتی که خواستید رها کنید. همچنین شما می توانید با استفاده از کلید های میانبر Ctrl + C هم شش ضلعی را کپی کنید و به تعدادی که می خواهید با استفاده از کلیدهای Ctrl + V پیست کنید. دستتان را روی کلید Ctrl نگه دارید و به تعدادی که از آن آبجکت کپی نیاز دارید کلید V را بزنید. حتما توجه داشته باشید که قبل از انجام عملیات کپی پیست آبجکت مدنظر خود را انتخاب کرده باشید. بعد از پیست کردن شش ضلعی ها آنها را مطابق تصاویری که در ادامه می بینید به صورت پازلی کنار هم مرتب کنید.
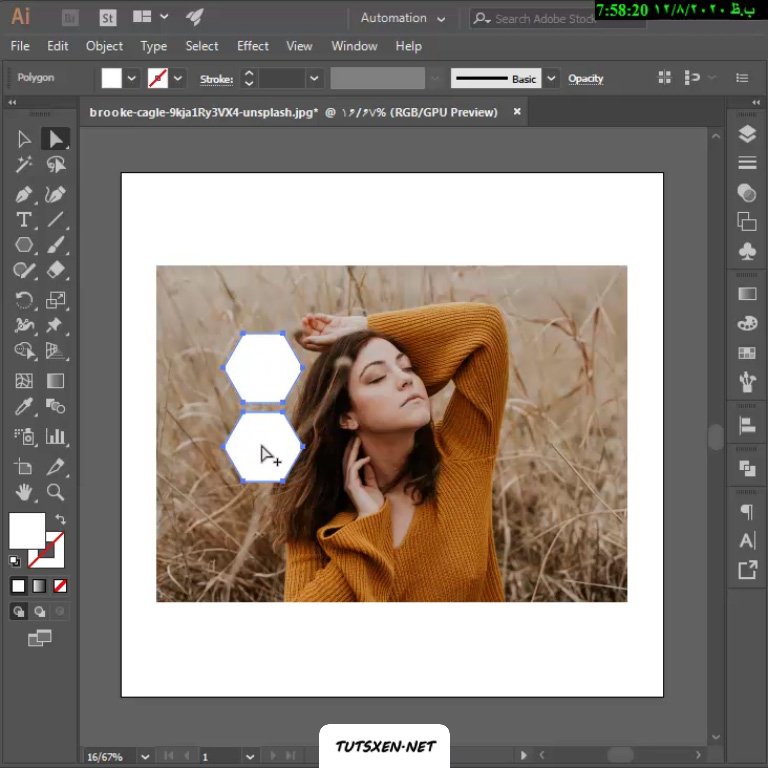
ما از روش اول یعنی کلید Ctrl + Alt و ماوس برای کپی کردن استفاده می کنیم. بعد از ایجاد اولین کپی، اینبار هر دو شش ضلعی را با هم انتخاب می کنیم و کلید Ctrl + Alt را نگه می داریم سپس با ماوس شش ضلعی های ایجاد شده را به سمت پایین می آوریم. با اینکار همزمان دو شش ضلعی کپی می شوند.

و همین طور این کار را با تعداد شش ضلعی های موجود ادامه می دهیم. در این مرحله پازلی که می خواستیم تصویر خود را داخل آن بیاندازیم ایجاد شده استو تنها یک مرحله ی دیگر از آموزش طراحی تصویر پازلی در ایلستریتور باقی مانده است. مرحله بعدی ماسک کردن یا انتقال تصویر داخل شش ضلعی ها است.
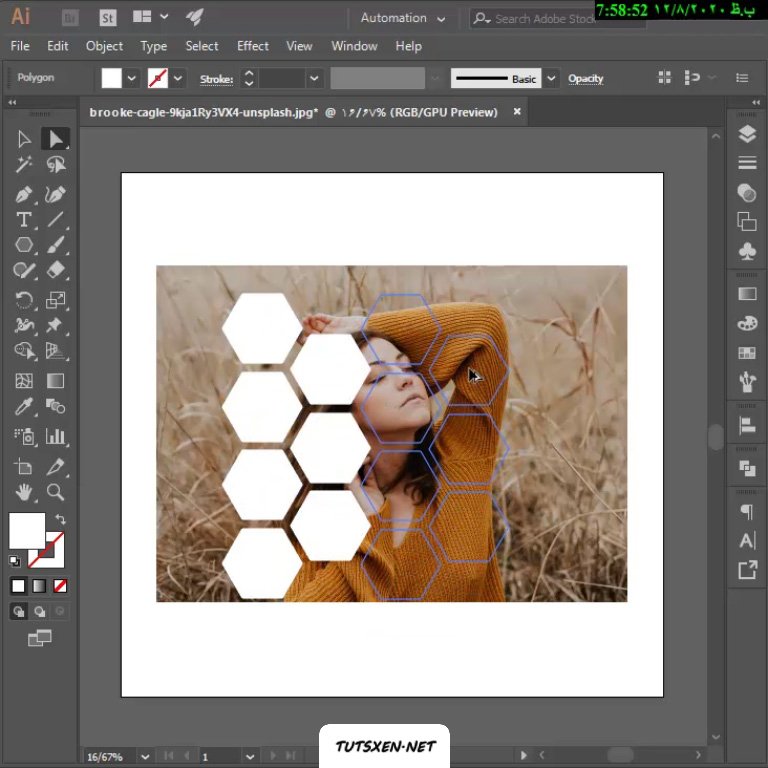
متصل کردن آبجکت ها به یکدیگر :
در این مرحله نیار داریم تا تصویر را داخل شش ضلعی ها ماسک کنیم. برای این کار ابتدا باید شش ضلعی ها را به یکدیگر متصل کنیم. همه آبجکت های موجود در صفحه را سلکت می کنیم.
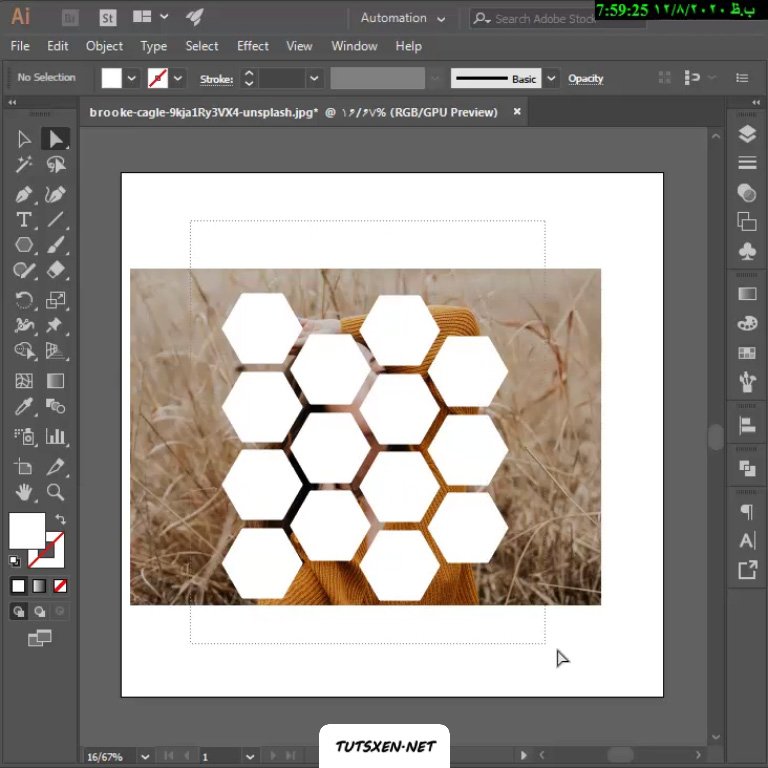
سپس با نگه داشتن کلید Shift و کلید کردن روی عکس و بعضی از شش ضلعی ها، آنها را از حالت انتخاب خارج می کنیم. همچنین شما می توانید مطابق تصویر زیر شش ضلعی های سلکت شده را به صورت تک به تک به حالت انتخاب درآورید. با استفاده از هر روشی که برای شما معقول تر هست شش ضلعی های مشخص شده را سلکت کنید.
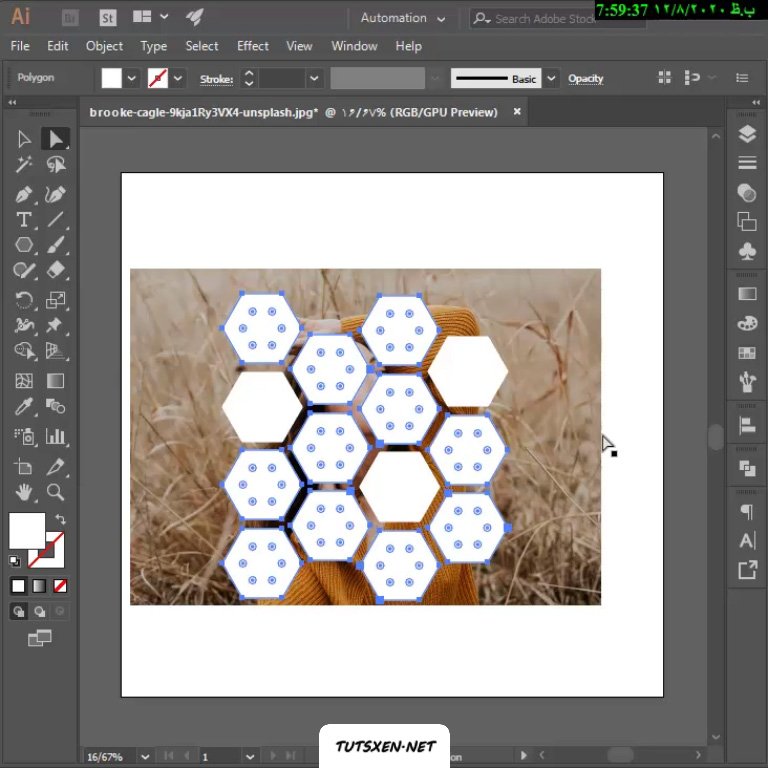
بعد از آن پنل Pathfinder را باز کرده و Shape modes را روی اولین حالت از سمت چپ، یعنی حالت Unite قرار می دهیم. با این کار تمام آبجکت های سلکت شده به صورت یک آبجکت در می آیند و بهم متصل می شوند.(اگر پنل Pathfinder را در سمت راست نرم افزار خود نداشتید، از منوی Window در بالای صفحه گزینه ی آن را فعال کنید).
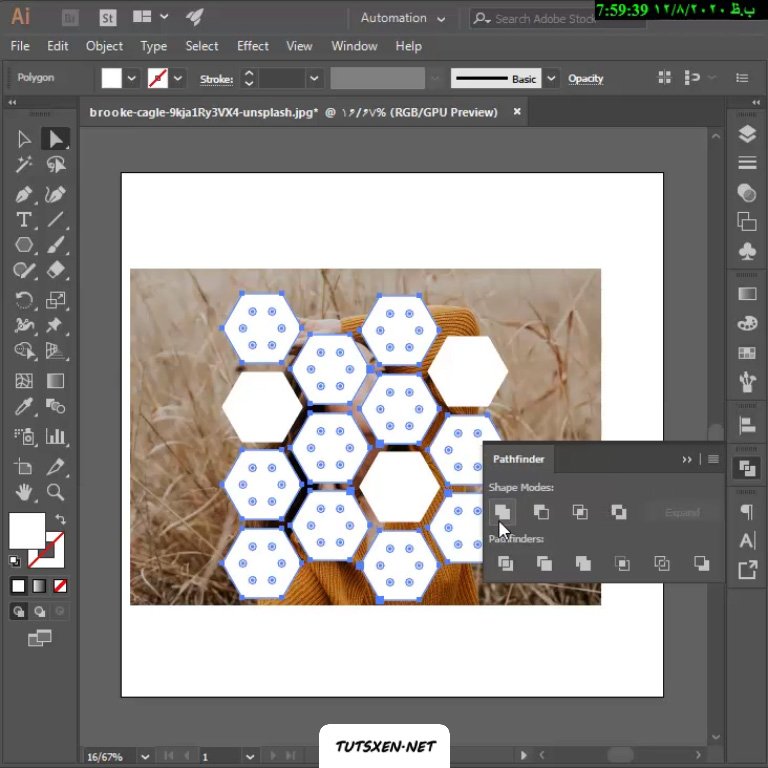
ایجاد ماسک در ایلستریتور :
به مرحله ی پایانی آموزش طراحی تصویر پازلی در ایلستریتور رسیدیم. حال نوبت به انجام عملیات ماسک می رسد، برای این کار به منوی Object می رویم و از بخش Compound path روی گزینه ی Make کلیک می کنیم.
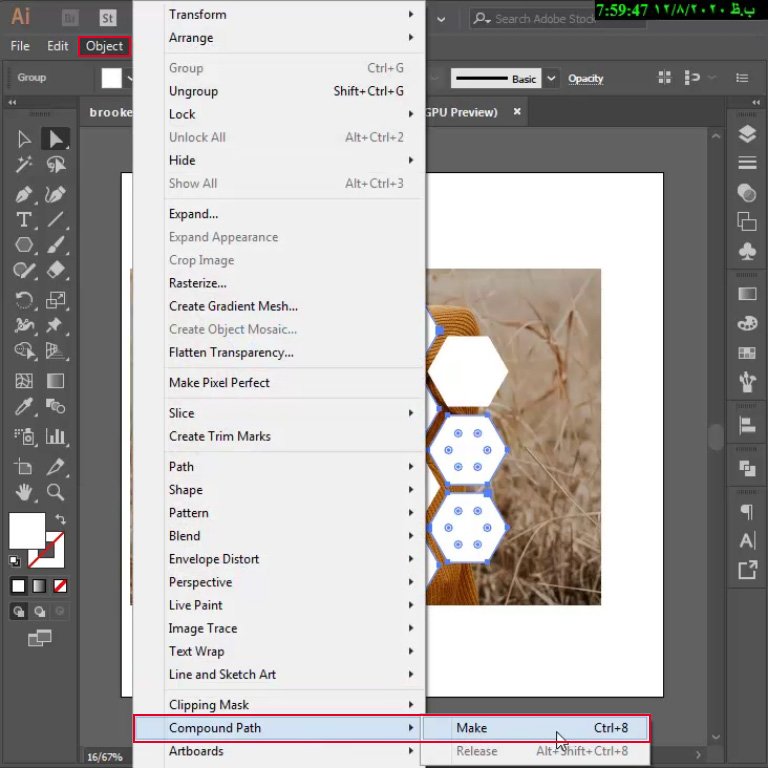
بعد از آن علاوه بر شش ضلعی های یکپارچه شده، عکس خود را هم با نگه داشتن کلید Shift سلکت کرده و سپس کلیک راست می کنیم و گزینه ی Make Clipping Mask را میزنیم. با این کار عکس من داخل شش ضلعی ها قرار می گیرد و اصطلاحا ماسک می شود.
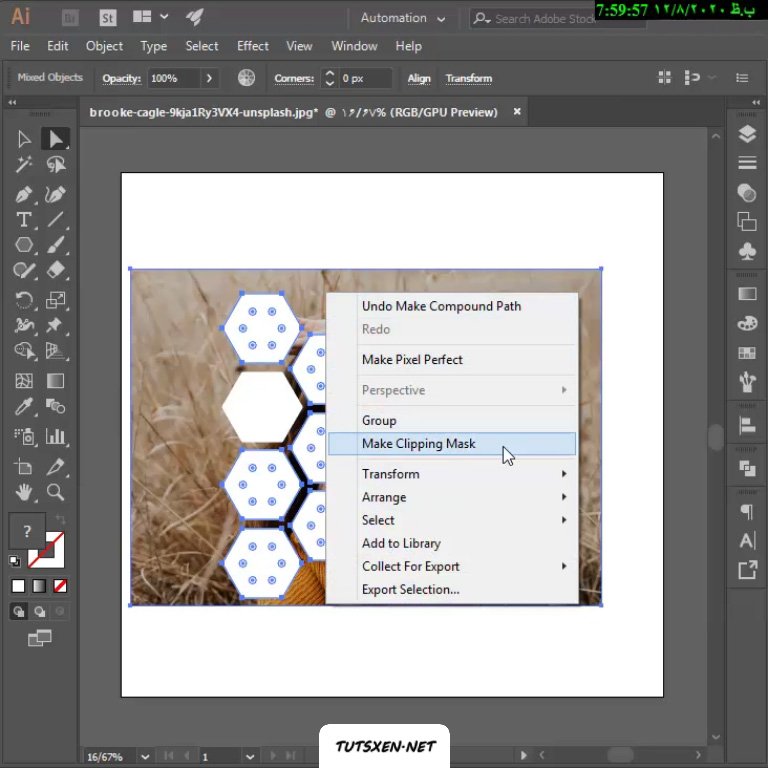
حالا نوبت این است که تکلیف شش ضلعی های باقی مانده را روشن کنیم. طبق سلیقه ی خود می توانید به شش ضلعی ها رنگ بدهید. ما با استفاده از ابزار قطره چکان رنگ ها را از قسمت هایی از عکس انتخاب کردیم. برای این کار آبجکت(شش ضلعی) خود را سلکت کنید سپس با ابزار قطه چکان روی قسمتی از تصویر که می خواهید شش ضلعی به آن رنگ درآید کلیک کنید. با این کار شش ضلعی به رنگ همان قسمت از عکس شما در می آید.
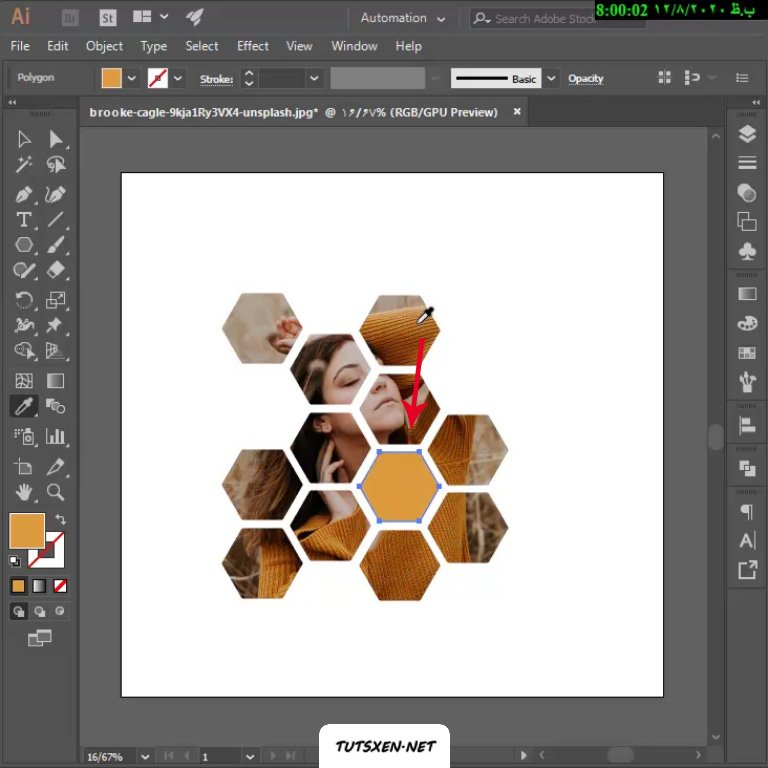
این تکنیک برای زیبا تر کردن کار است. در صورتی که تمایلی به انجام آن نداشتید می توانید از ابتدا تمام شش ضلعی ها را سلکت و به هم متصل کنید. خروجی کار به صورت تصویر زیر است، یک تصویر پازلی بسیار زیبا و خاص خواهیم داشت

این آموزش هم به پایان رسید امیدواریم از آموزش طراحی تصویر پازلی در ایلستریتور لذت برده باشید و مورد رضایت شما واقع شده باشد.برای آموزش های بیشتر به بخش آموزش های ایلستریتور در سایت مراجعه فرمایید. اگر در مورد این آموزش سوال یا اشکالی داشتید حتما در قسمت نظرات با ما درمیان بگذارید. اعضای تیم پشتیبانی ما در سریع ترین زمان ممکن پاسخگوی سوالات شما هستند.
ممنون از توجه شما

