آموزش تغییر رنگ لباس در فتوشاپ
مهندس داودی

این پست با مسیر متخصص فتوشاپ مرتبط است. مشاهده مسیر (Roadmap)
حتما تا به حال با مشکل بد رنگ افتادن لباس در عکس هایتان مواجه شده اید. یا شاید دلتان خواسته باشد رنگ لباستان را در عکسی تغییر دهید. تغییر رنگ لباس در فتوشاپ یکی از کاربردی ترین ترفندهای فتوشاپ می باشد. همچنین تغییر رنگ لباس یا اشیاء دیگر، با استفاده از نرمافزار فتوشاپ یک روش ساده و بهصرفه برای فروشگاههای اینترنتی می باشد. می توان تنها با یک بار عکاسی از یک محصول، به سادگی سایر رنگبندیهای آن را بر روی محصول اعمال کرد. در ادامه این مقاله به آموزش مرحله به مرحله تغییر رنگ لباس با استفاده از نرمافزار فتوشاپ خواهیم پرداخت. برای یادگیری این ترفند جذاب، ویدئوی آموزش تغییر رنگ لباس در فتوشاپ را تماشا کنید.
آموزش تغییر رنگ لباس در فتوشاپ به صورت ویدئویی :
چنانچه فرصت تماشای ویدئوی فوق را ندارید، یا از حوصله شما خارج است، در ادامه با ما همراه باشید.
آموزش تغییر رنگ لباس در فتوشاپ به صورت متنی :
در این پست قرار است به آموزش تغییر رنگ یک سوژه در فتوشاپ بپردازیم. ابتدا باید تصویر مورد نظرمان را در فتوشاپ باز کنیم. و سپس تغییر رنگ سوژه را شروع کنیم. برای این کار لازم است تا سوژه ای که قرار است رنگ آن تغییر کند را سلکت کنیم. ممکن است سوژه شما یک محصول یا شی باشد. پس باید به خوبی دور تا دور آن را سلکت کنید.
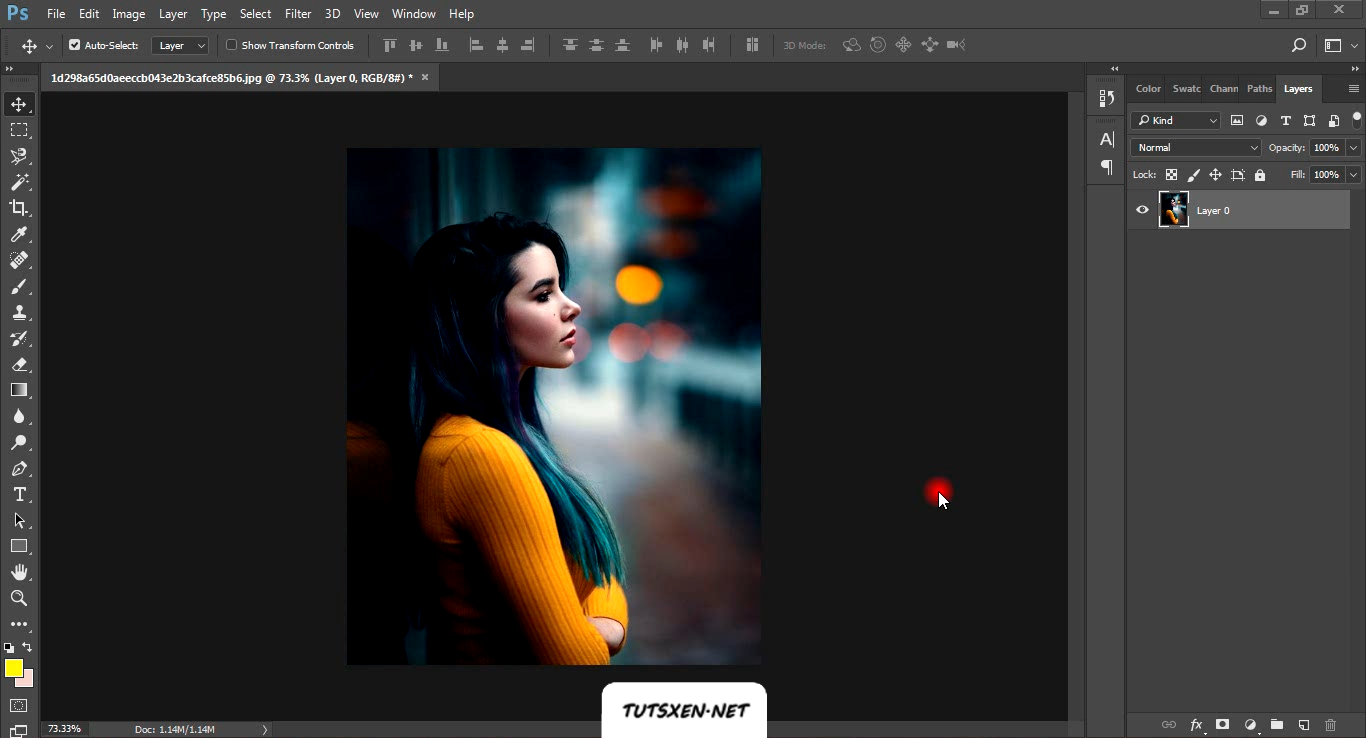
ما می خواهیم رنگ لباس را در تصویر زیر تغییر دهیم پس برای این کار باید لباس را سلکت کنیم. برای سلکت کردن لباس به منوی Select می رویم، و گزینه ی Color Range را انتخاب می کنیم.
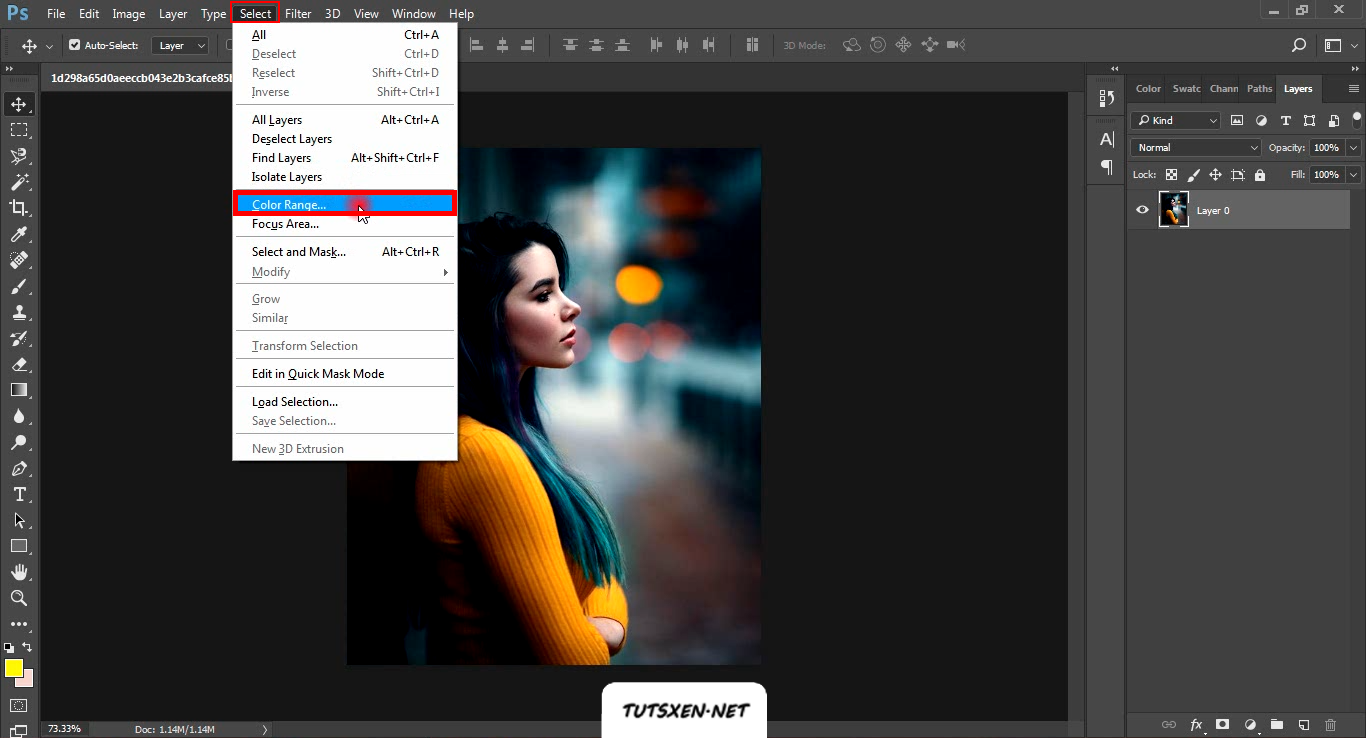
تنظیمات Color Range :
صفحه ی زیر، یعنی صفحه ی تنظیمات Color Range برای ما باز می شود. بعد از باز شدن این صفحه تنظیماتش را همانند تصویر زیر تنظیم کنید. علاوه بر آن می بینید که ماوس ما به قطره چکان تبدیل شده است. با این قطره چکان روی رنگ مورد نظرمان روی تصویر کلیک می کنیم. با این کار تمام قسمت هایی از تصویرمان که با آن نقطه هم رنگ هستند را برای ما سلکت می کند.
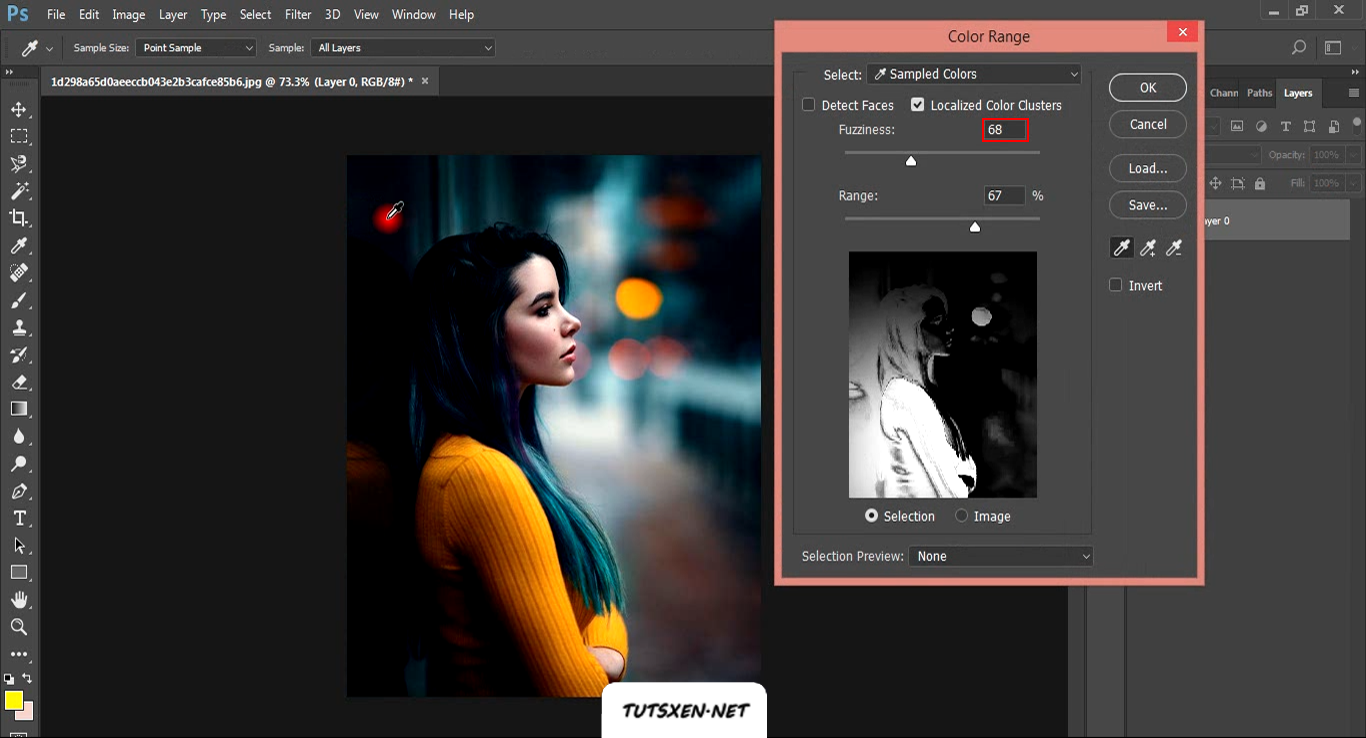
همان طور که در تصویر زیر مشاهده می کنید، به این صورت با قطره چکان روی لباس دختر کلیک می کنیم. در صفحه ی Color Range می بینید، که نواحی که به رنگ زرد هستند؛ در پنجره باز شده، به رنگ سفید در آمدند و بقیه نواحی به رنگ مشکی هستند. رنگ سفید به این معنی می باشد که آن نواحی را برای سلکت کردن شناسی کرده است.
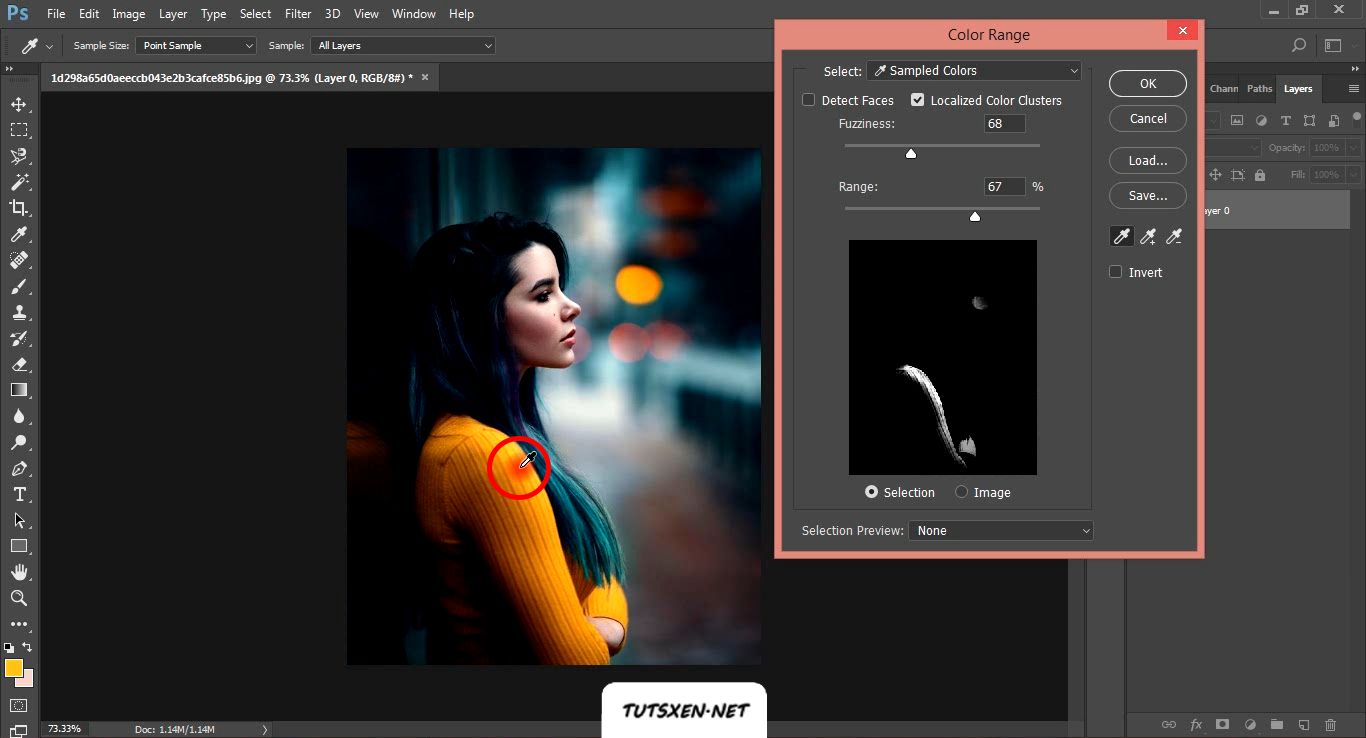
اضافه یا کم کردن ناحیه ای برای سلکت شدن:
اگر در این صفحه قسمت های دیگری که به رنگ زرد هستند شناسایی نشدند مشکلی نیست. دلیل آن این است که تُن رنگی آنها باهم کمی متفاوت بوده. برای رفع این مشکل Range را تغییر دهید، و آن را به گونه ای تنظیم کنید، که بیشترین سلکت مورد نظرتان را به شما بدهد. سپس برای افزودن نواحی سلکت نشده، از ابزاری که برایتان در تصویر زیر با مستطیل قرمز مشخص کردیم استفاده کنید. قطره چکانی که روی آن علامت مثبت(+) قرار دارد را انتخاب کنید، و با آن روی نواحی دیگری از تصویر که مدنظرتان بوده اما سلکت نشده کلیک کنید.
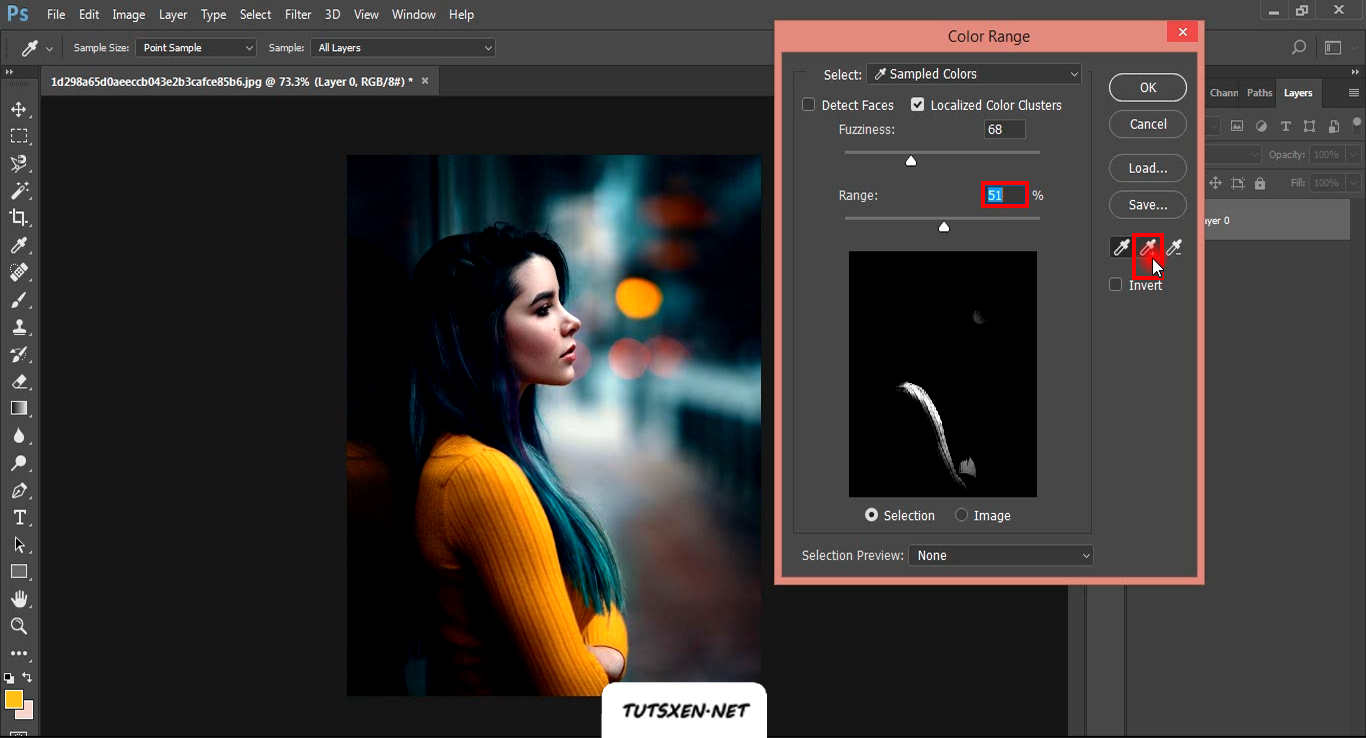
می بینید که نواحی مدنظرتان در صفحه ی Color Range به رنگ سفید در آمدند. حال اوکی می کنیم و به ادامه ی کار می پردازیم. اگر در حین اضافه کردن قسمت های سلکت نشده، اشتباها بخش دیگری را اضافه سلکت کردید، باید از قطره چکانی که علامت (-) دارد استفاده کنید. با استفاده از این ابزار روی قسمت های اضافه کلیک کنید تا از حالت سلکت خارج شوند.
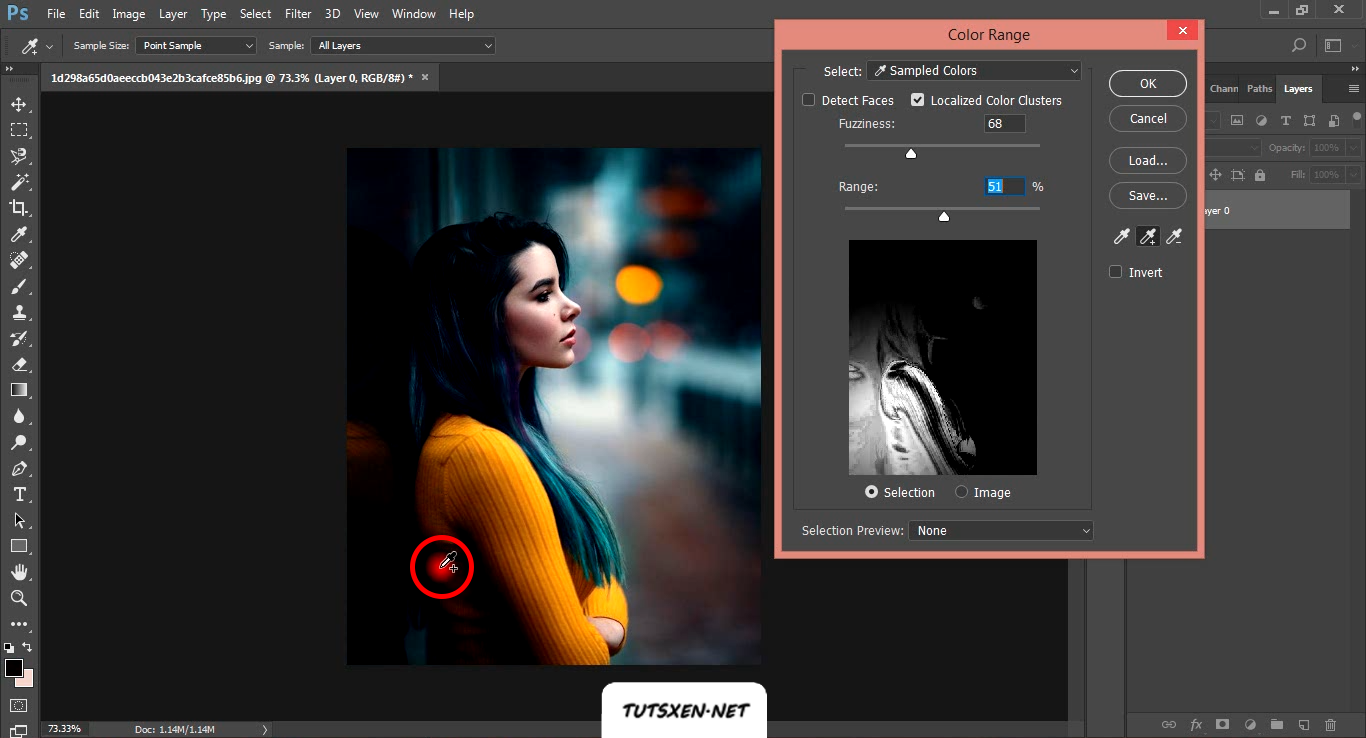
نواحی دلخواه ما سلکت شدند. شاید برایتان سوال باشد که چرا نواحی اضافی پست سر آن را از بخش های سلکت شده کم نکردیم. دلیل آن این است که در این تصویر مدل به شیشه ای تکیه داده و تصویر آن روی شیشه افتاده پس رنگ سایه ی لباس او روی شیشه هم باید تغییر کند. (در این نوع ادیت ها باید به تمام جزئیات دقت کنید، و چیزی را از قلم نیاندازید. زیرا اولین شرط یک ادیت خوب و طبیعی، دقت به جزئیات است)
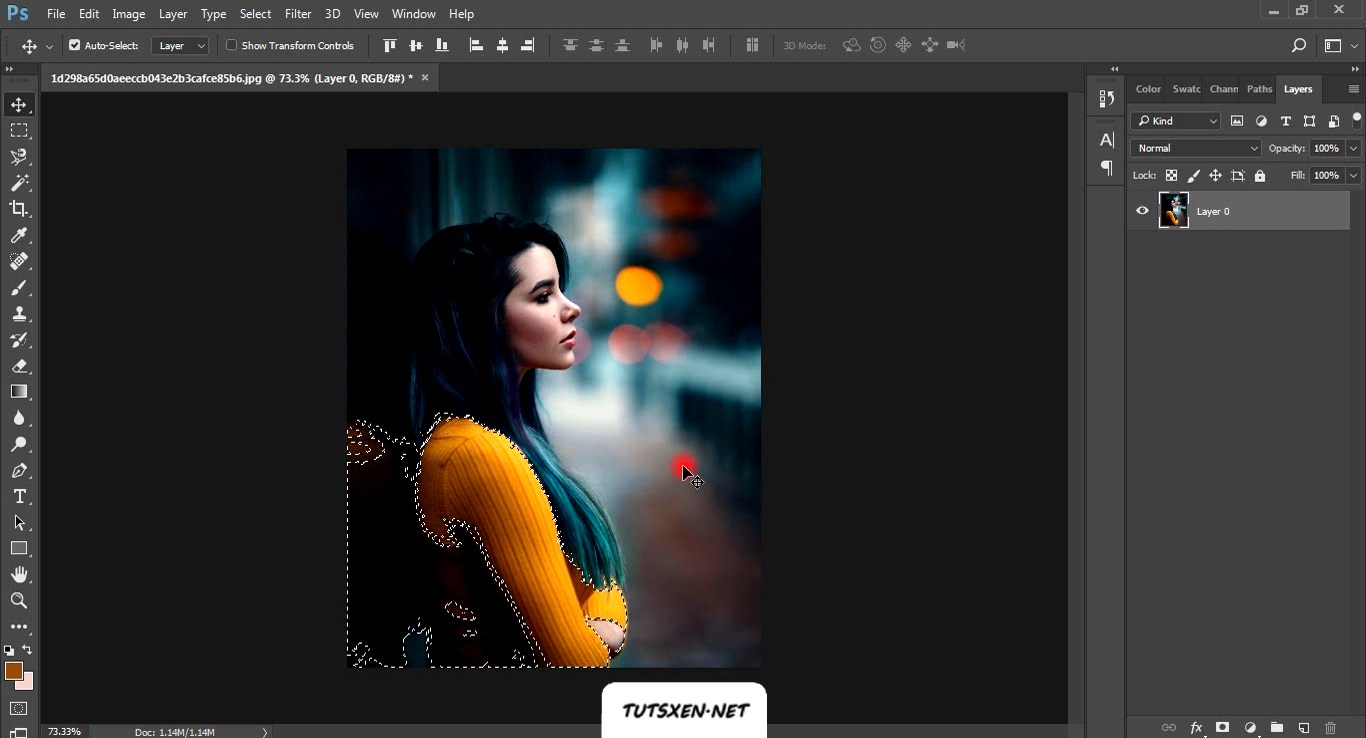
Hue/Saturation :
حالا به سربرگ Layer می رویم، و از زیر منوی New Adjustment Layer گزینه ی Hue/Saturation را انتخاب می کنیم.
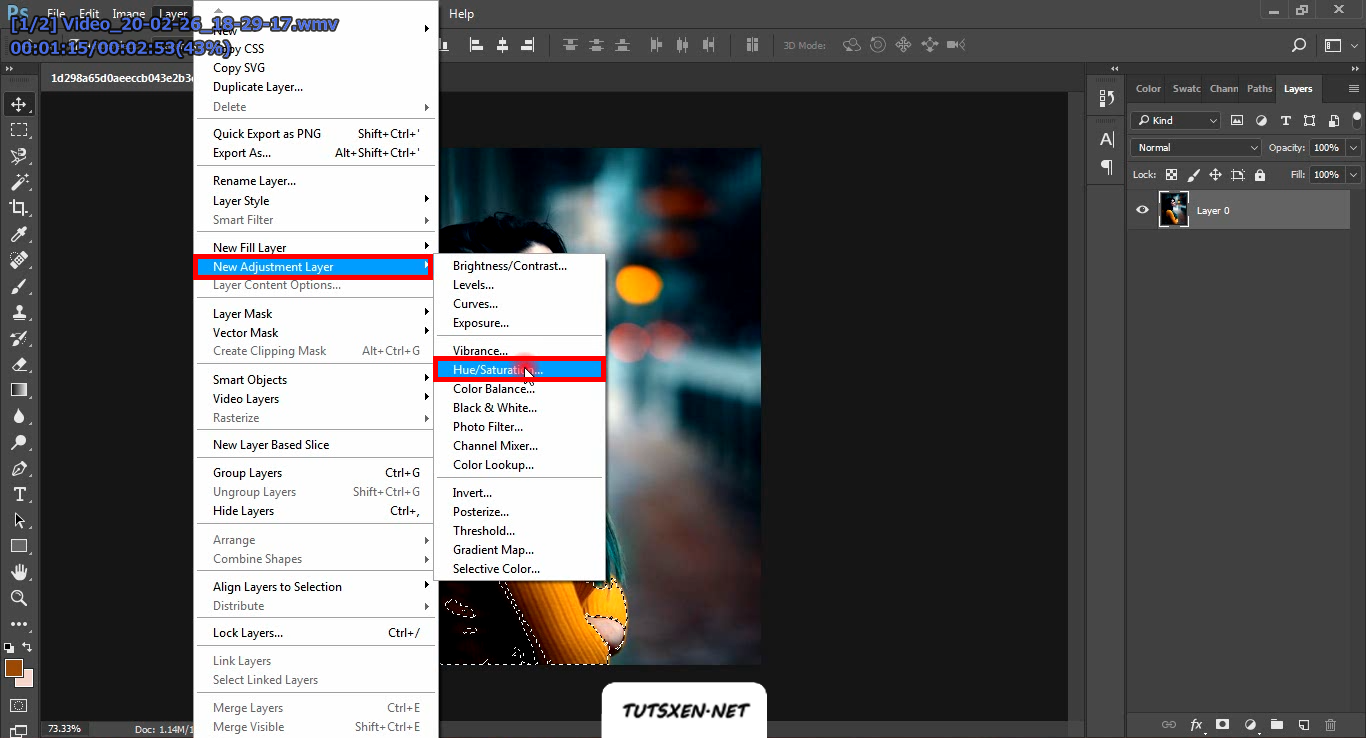
علاوه بر اینکه یک لایه ی جدید با این نام برای ما ایجاد می شود، پنجره ی زیر هم برایمان باز می شود. که تنظیمات این ادجاسمنت را می توان داخل این پنجره تنظیم کرد.
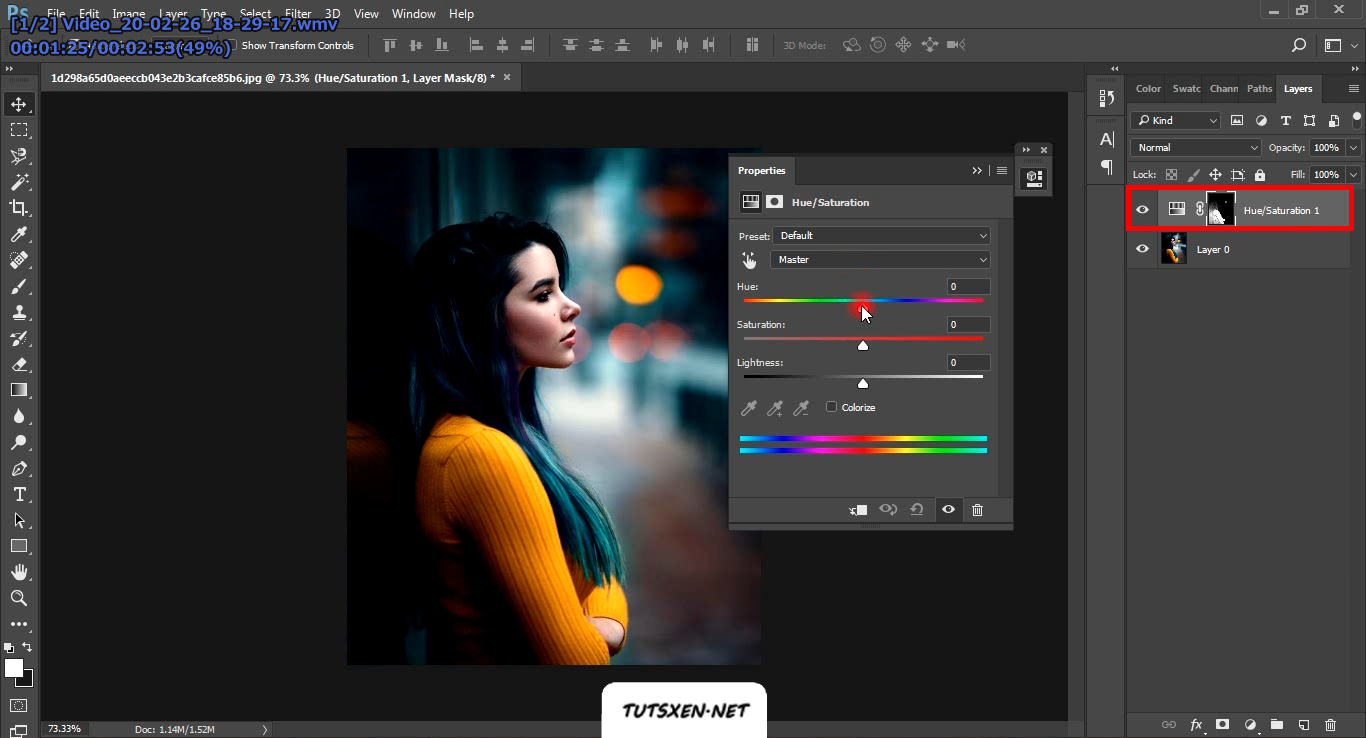
اکنون در پنجره ی باز شده، ما می توانیم رنگ لباس را به هر رنگی که می خواهیم تغییر بدهیم. تنها با تغییر مقدار Hue رنگ قسمت هایی که سلکت کردیم تغییر می کند.
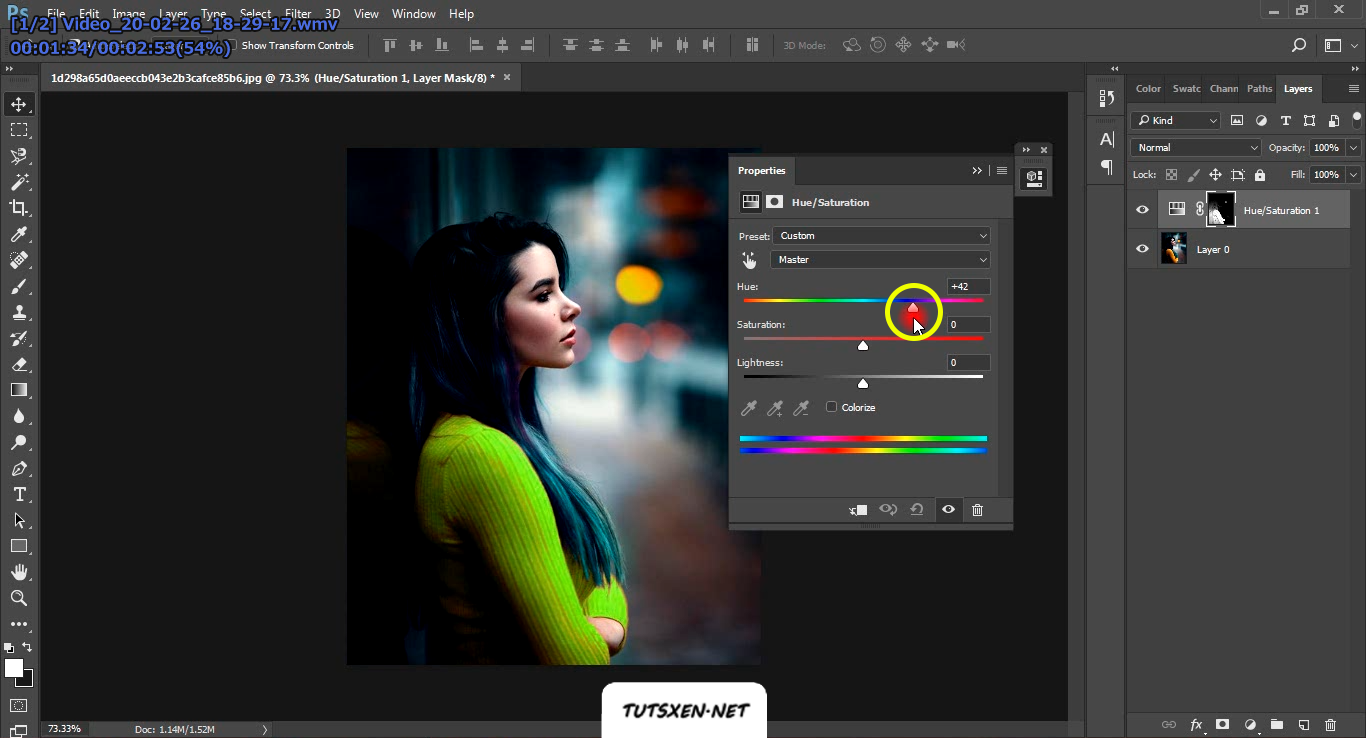
می بینید که رنگ لباس و رنگ سایه ی آن در شیشه به سادگی و طبیعی ترین حالت ممکن تغییر می کند. شما می توانید با تغییر مقدار Hue به رنگ مدنظر خود برسید.
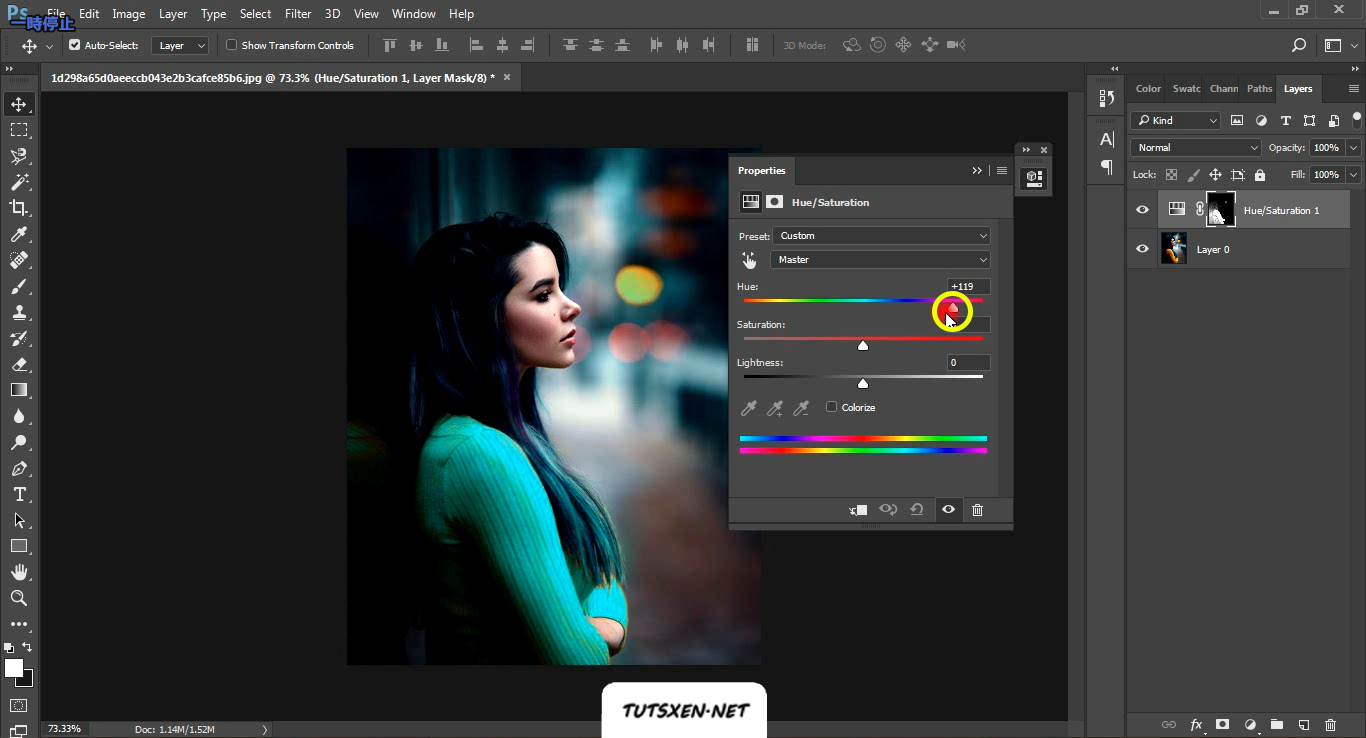
علاوه بر آن با تغییر مقدار Saturation، میزان اشباع رنگ را می توان کنترل کرد. اما مقدار آن را طوری تنظیم کنید که رنگ اصلی مشخص نباشد.
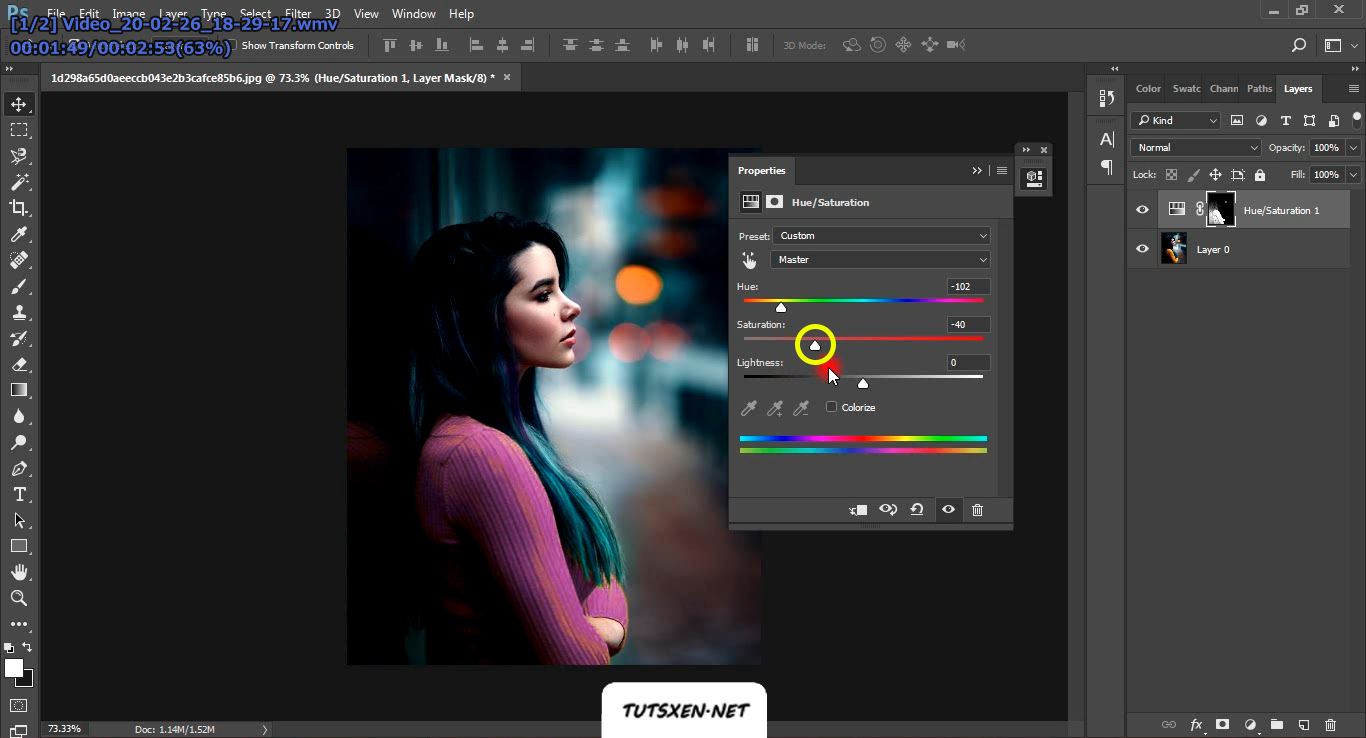
اصلاح بخش های سلکت شده و سلکت نشده :
حالا باید به تمیز کردن و اصلاح کار بپردازیم. می بینید که بعضی قسمت ها همچنان زرد رنگ هستند، و به طور کامل رنگشان تغییر نکرده است. خب این مشکل به سادگی قابل حل است. (البته هر چه عکس شما با کیفیت تر و سلکت شما دقیق تر باشد، این ایرادات کاهش پیدا می کنند، حتی ممکن است با این مشکل مواجه هم نشوید)
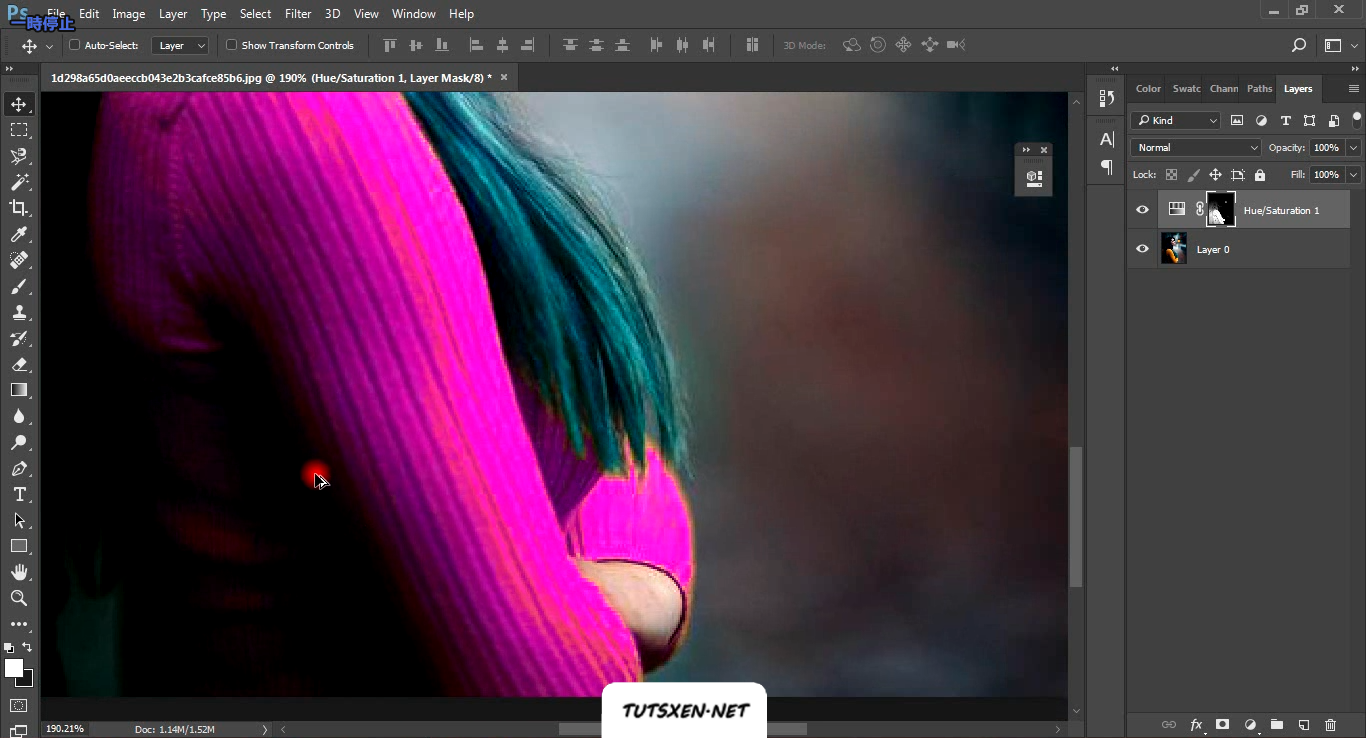
اما اگر با این مشکل مواجه شدید با یک راه حل ساده این مشکل قابل حل خواهد بود. یک براش نرم با رنگ سفید انتخاب می کنیم، و به آرامی و با دقت روی قسمت های زرد رنگ می کشیم، و این قسمت ها به رنگ بنفش در می آیند. اما اگر قسمتی را اضافه سلکت کرده بودید، و می خواستید آن را به رنگ اولیه اش درآورید، باید رنگ براش را به رنگ مشکی تبدیل کنید. سپس با براش مشکی روی آن نواحی اضافی بکشید. حتما دقت کنید موقع براش کشیدن روی لایه ی Hue/Saturation و روی قسمت تصویر آن کلیک کرده باشید و این براش ها روی آن لایه کشیده شوند.
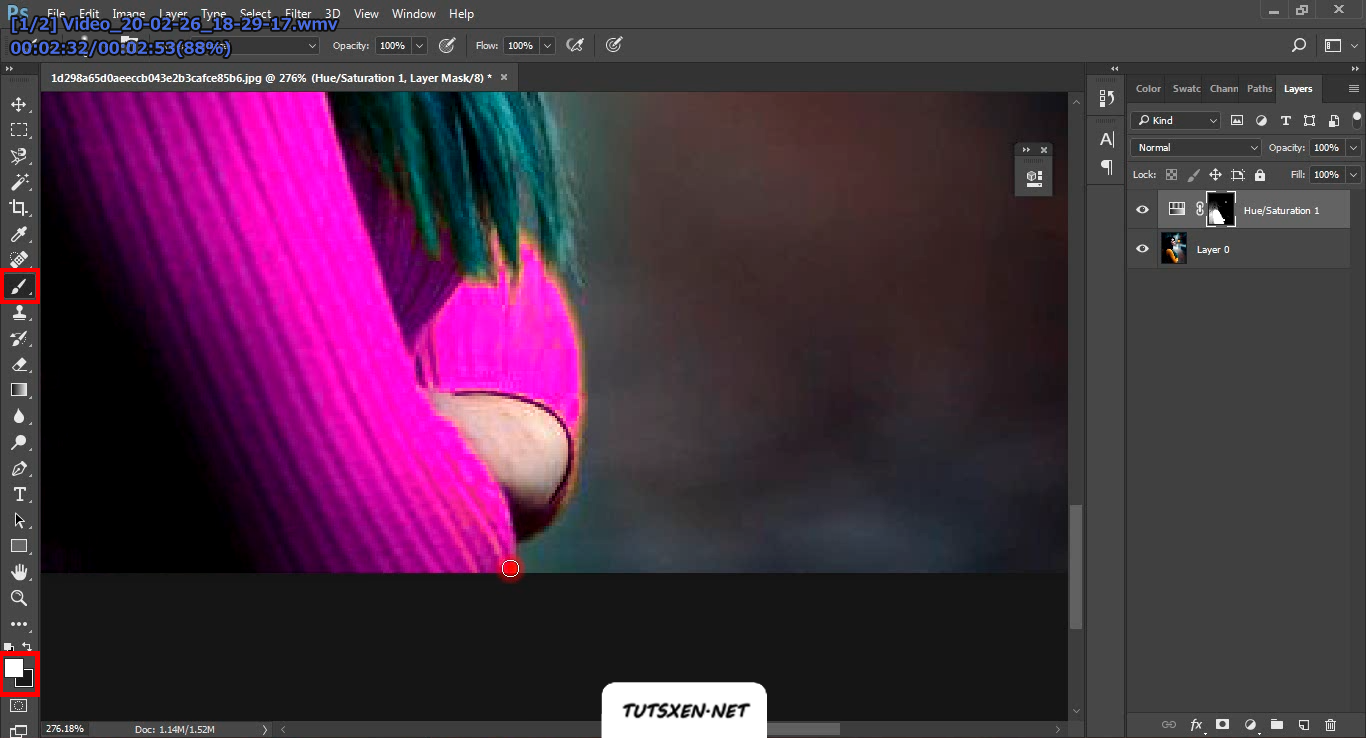
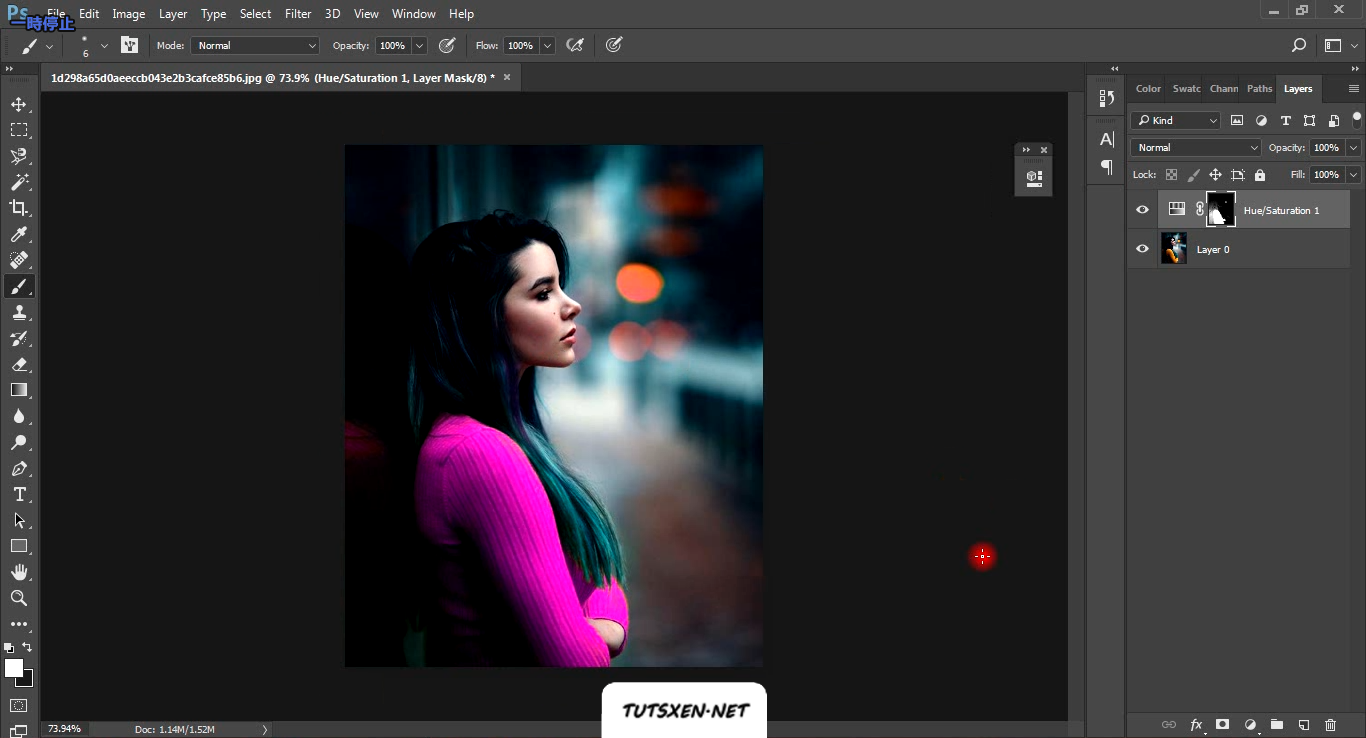
این هم از آموزش تغییر رنگ لباس در فتوشاپ که بسیار آموزش پرکاربردی است. همان طور که گفتیم با این روش می توانید رنگ هر چیزی را در فتوشاپ تغییر دهید. اگر هر قسمتی از آموزش متنی را متوجه نشدید حتما به آموزش ویدئویی بالا مراجعه کنید. در ویدئوی تهیه شده به طور کامل برایتان این آموزش را توضیح دادیم. اما اگر سوال یا مشکل شما بعد از مشاهده ویدئو هم برطرف نشد، شما می توانید از طریق بخش نظرات، سوالات و ابهامات خود را با ما مطرح کنید. به پایان آموزش تغییر رنگ لباس در فتوشاپ رسیدیم. امیدوارم مورد توجهتان قرار گرفته باشد.

