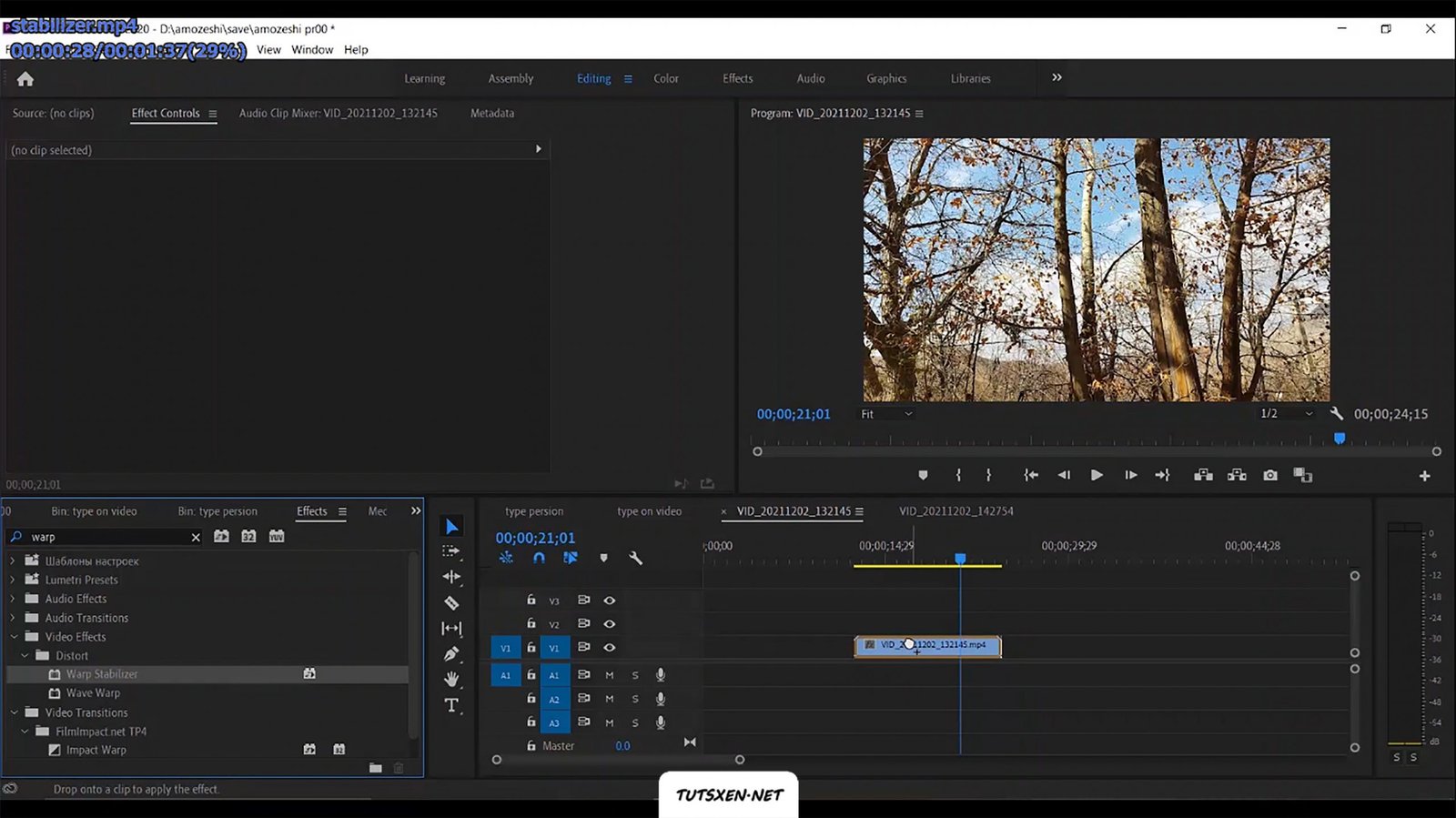گرفتن لرزش ویدیو در پریمیر
مهندس الهه محمد دوست

این پست با مسیر متخصص پریمیر مرتبط است. مشاهده مسیر (Roadmap)
حتما برایتان پیش آمده که لرزش ویدیویی که ضبط کرده اید زیاد باشد. در پریمیر قابلیتی وجود دارد که به ما کمک می کند تا لرزش ویدیوهای خود را با آن بگیریم. در این پست گرفتن لرزش ویدیو در پریمیر را آموزش می دهیم، که به آن استابلایزر هم گفته می شود. این پست را به صورت متنی و ویدیویی می توانید استفاده کنید.
آموزش ویدئویی گرفتن لرزش ویدیو در پریمیر
اگر امکان مشاهده این ویدیوی آموزشی را ندارید، می توانید از آموزش متنی زیر استفاده کنید.
آموزش حذف لرزش ویدیو در پریمیر به صورت متنی :
هنگامی که ما با گوشی یا دوربین از یک منظره یا هرچیزی فیلم می گیریم دوربین در دستمان قرار دارد. هنگام فیلمبرداری لرزش های دست در فیلم ثبت می شود وقتی فیلم را مشاهده می کنیم لرزش ها را می بینم. برای از بین بردن این لرزش ها در پریمیر از افکت warp stabilizer استفاده می کنیم. در این پست روش استفاده از افکت استابلایزر را آموزش می دهیم.
برای شروع کار ویدئویی را که می خواهیم لرزش آن را بگیریم در تایم لاین باز می کنیم.

اضافه کردن افکت استابلایزر:
سپس از سربرگ افکت ها و از فولدر افکت های Distort افکت Warp Stabilizer را انتخاب می کنیم. شما می توانید در قسمت سرچ هم نام این افکت را سرچ کنید تا سریع تر این افکت را پیدا کنید.
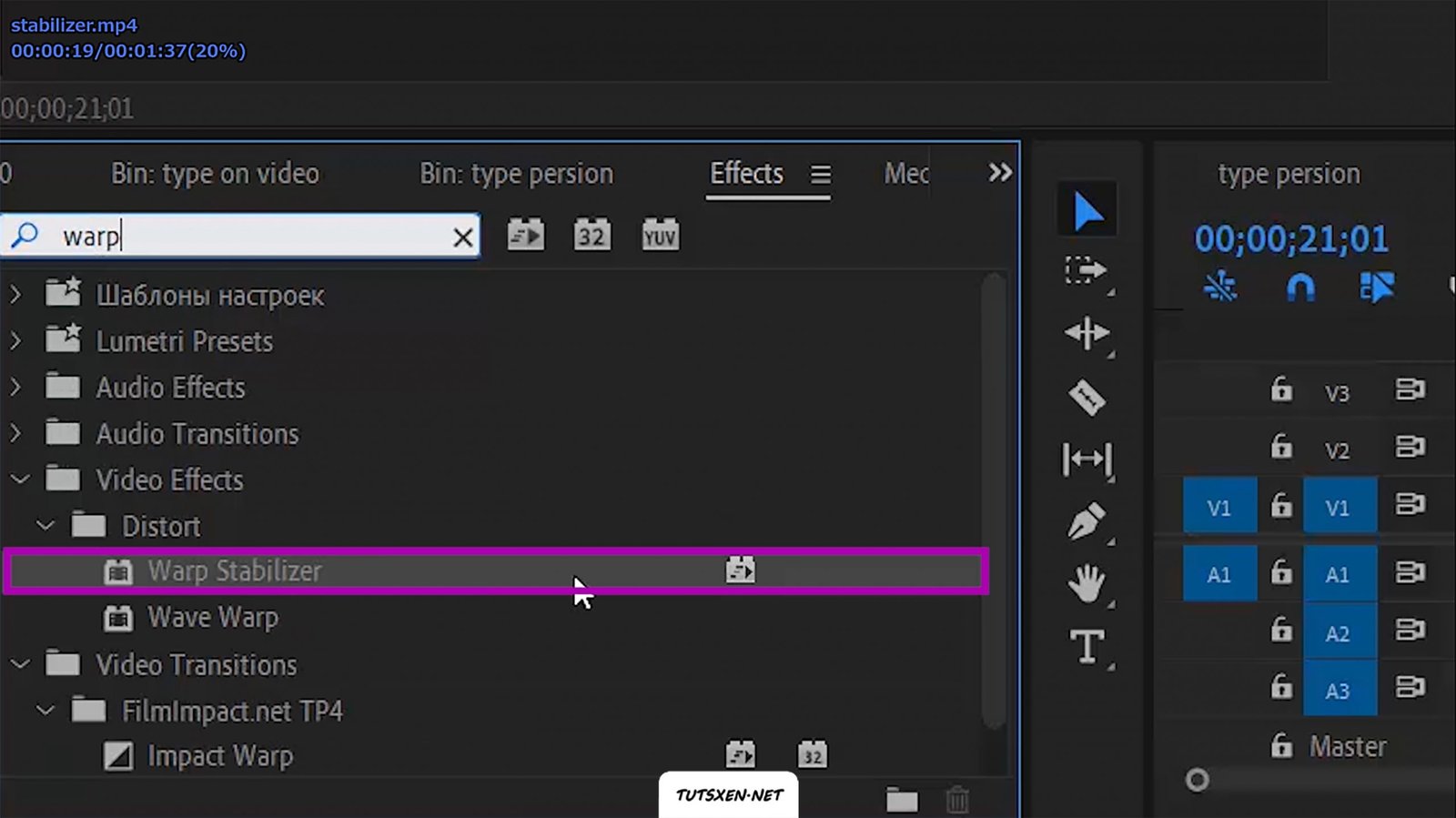
بعد از پیدا کردن افکت استابلایزر آن را با ماوس روی ویدئو می اندازیم. بعد از اعمال کردن این افکت روی ویدئو چند ثانیه باید صبر کنیم تا تمام فریم های ویدیو را آنالیز کند.
نسبت به زمان ویدئو ممکن است آنالیز تصویر طول بکشد. می توانیم روند آنالیز را در سمت چپ و در قسمت warp stabilizer ببینیم. بعد اتمام آنالیز تمام لرزش ها از ویدئو حذف می شوند.
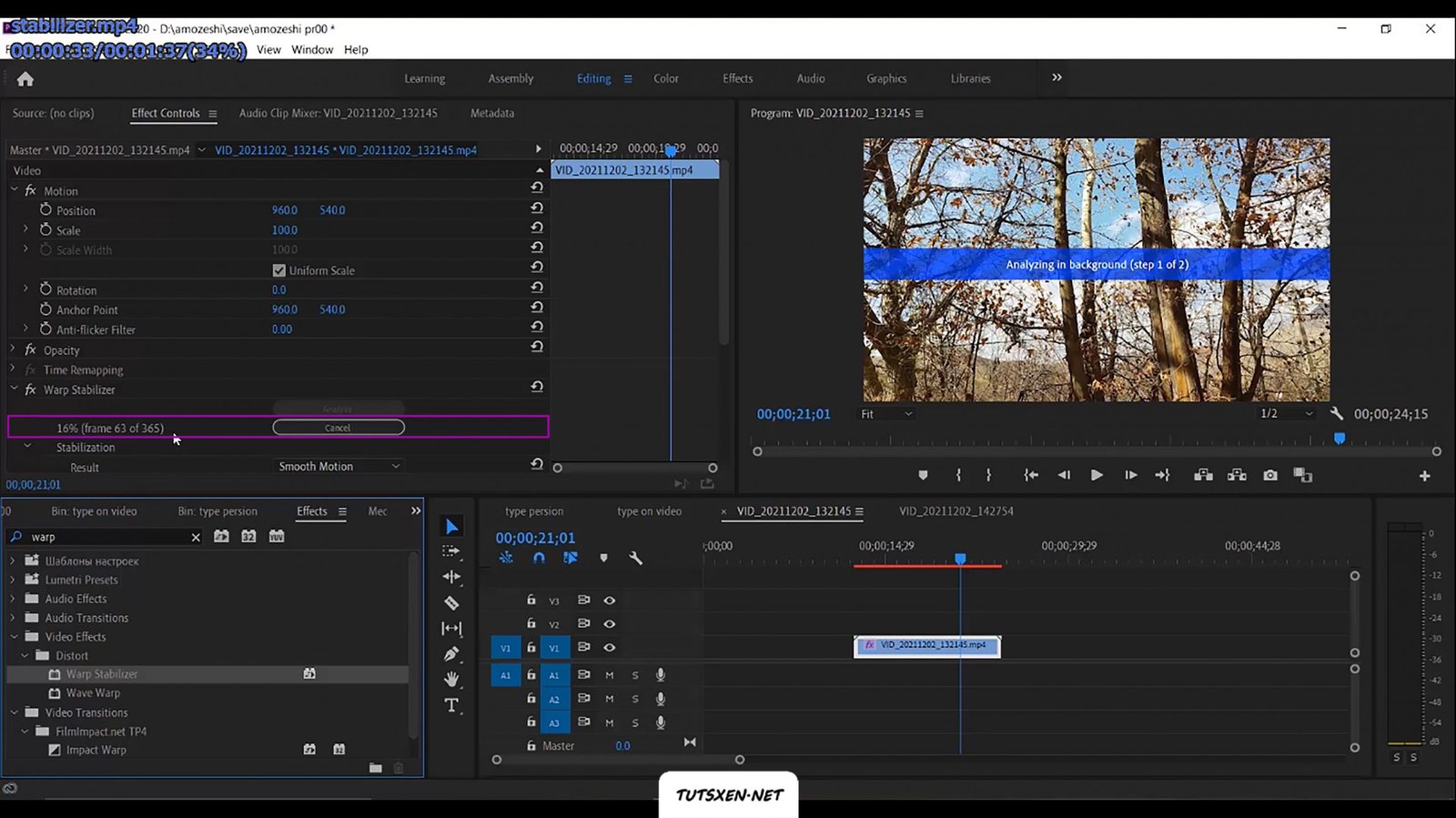
تنظیمات افکت استابلایزر:
در پانل تنظیمات افکت، برای تنظیمات افکت استابلایزر در تنظیمات Result اگر تصویرمان را طوری گرفتیم که دوربین روی دست هست و همزمان حرکت می کنیم، بهتر است گزینه ی Smooth Motion را انتخاب کنیم. برای حذف لرزش از فیلم در یک مکان ثابت، گزینه ی No motion را انتخاب می کنیم.
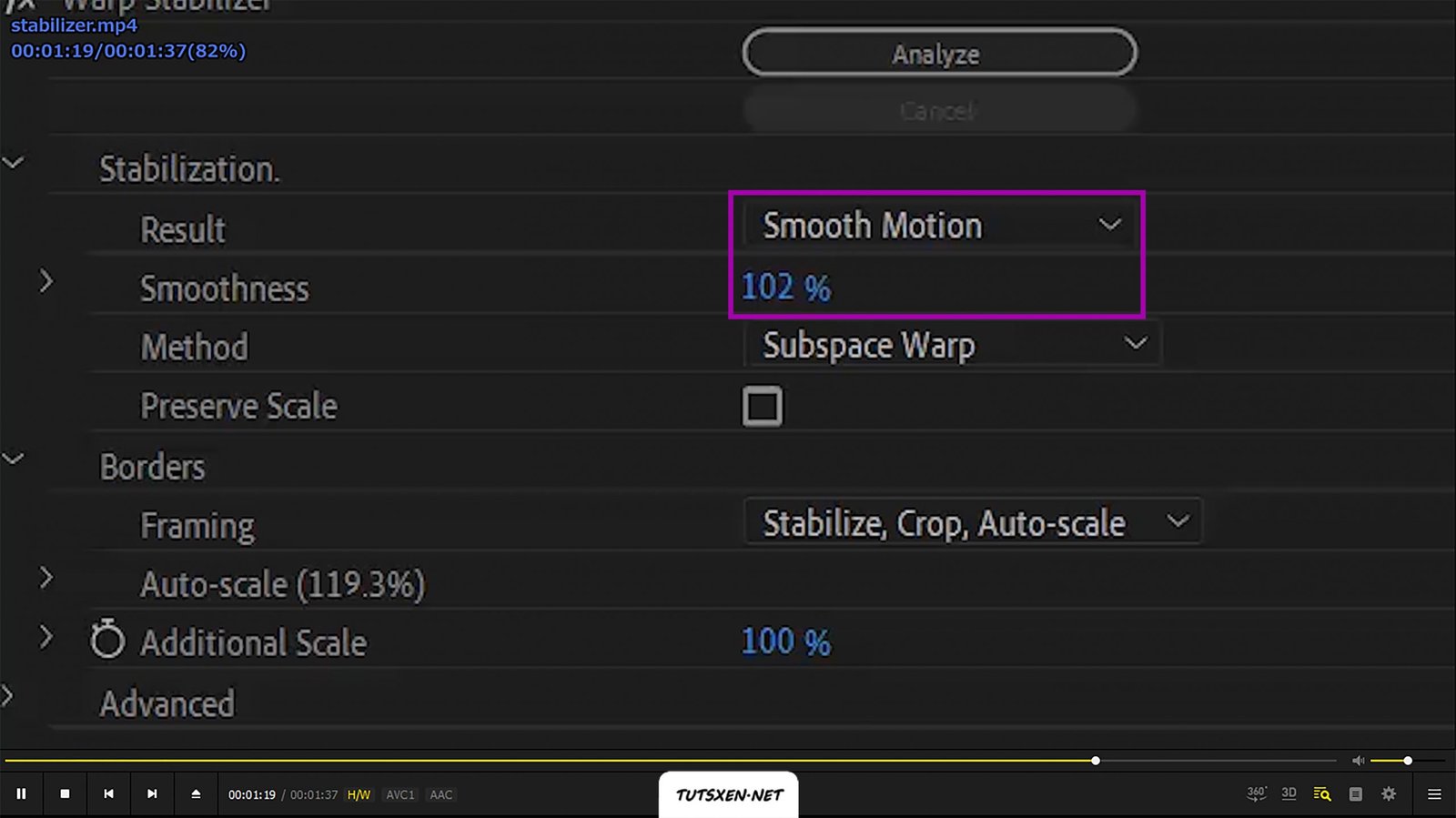
این افکت برای اصلاح لرزش تصویر ، کمی تصویر را زوم و کراپ می کند پس هرچه تنظیمات Smooth را افزایش دهیم زوم و کراپ بیشتری در تصویر خواهیم داشت. همچنین بهتر است به دلیل زوم و کراپ از تصاویر واید استفاده کنیم.
تنظیمات method هم بهتر است روی حالت Subspace Warp باشد. چون این گزینه همه ی تنظیمات را که جداگانه در این منو قرار دارد تغییر می دهد. یا اگر خواستیم می توانیم گزینه های دیگر را که که شامل position, scale, rotation, perspective را بر اساس تصویر انتخاب کنیم تا فقط همان ها تغییر کند.
اگر روی ویدئو افکت استابلایزر را اعمال کردید و خواستید ویدئو را اسلو موشن یا فست موشن کنید حتما باید ویدئو را به یک سکانس تبدیل کنید. در غیر این صورت نمی توانید سرعت را کاهش یا افزایش بدهید. برای تبدیل ویدیو به سکانس بعد از اعمال افکت استابلایزر و انجام تنظیمات روی ویدئو کلیک راست کنید و گزینه ی Nest را بزنید سپس می توانید سرعت فایل را تغییر بدهید.
امیدواریم این آموزش برایتان مفید بوده باشد. در صورت وجود هرگونه پرسش و یا ابهامی می توانید در قسمت نظرات آن را با ما در میان بگذارید. در اسرع وقت پاسخگوی شما خواهیم بود.