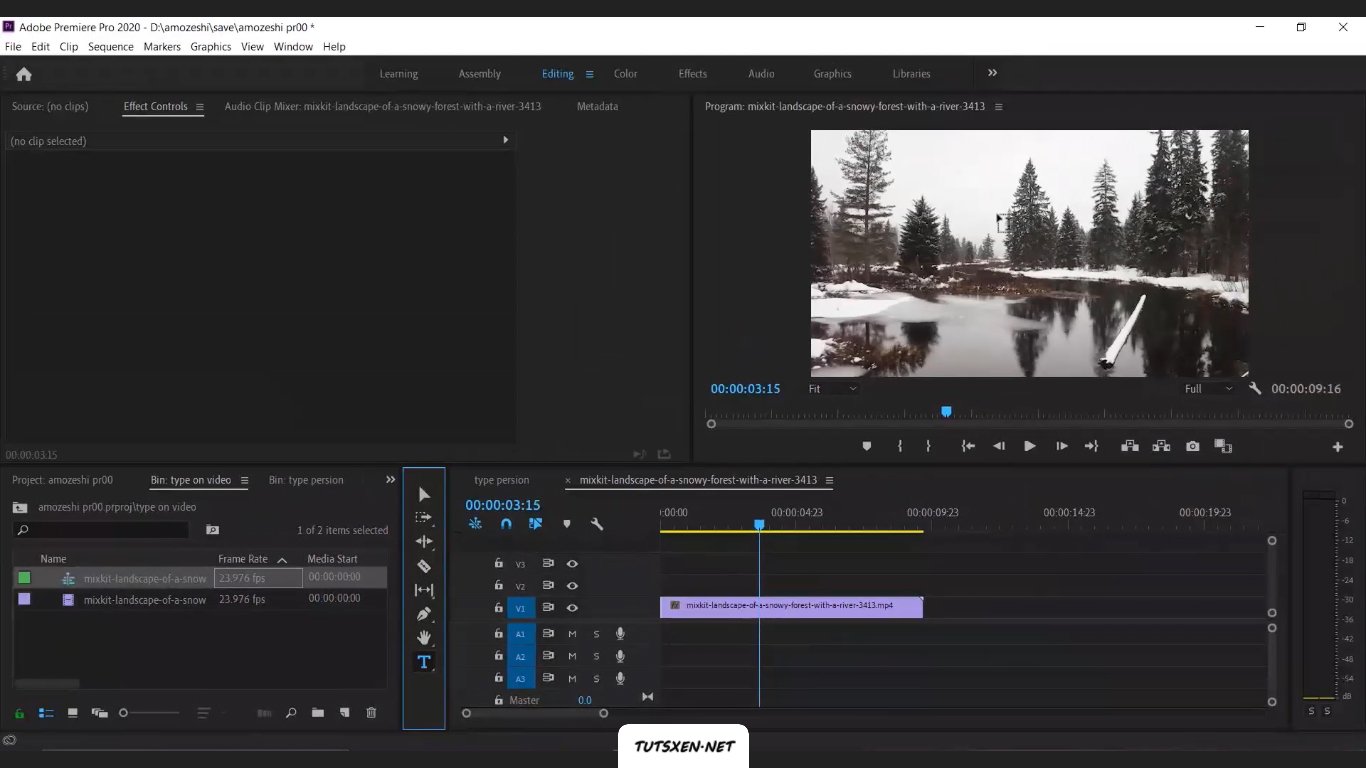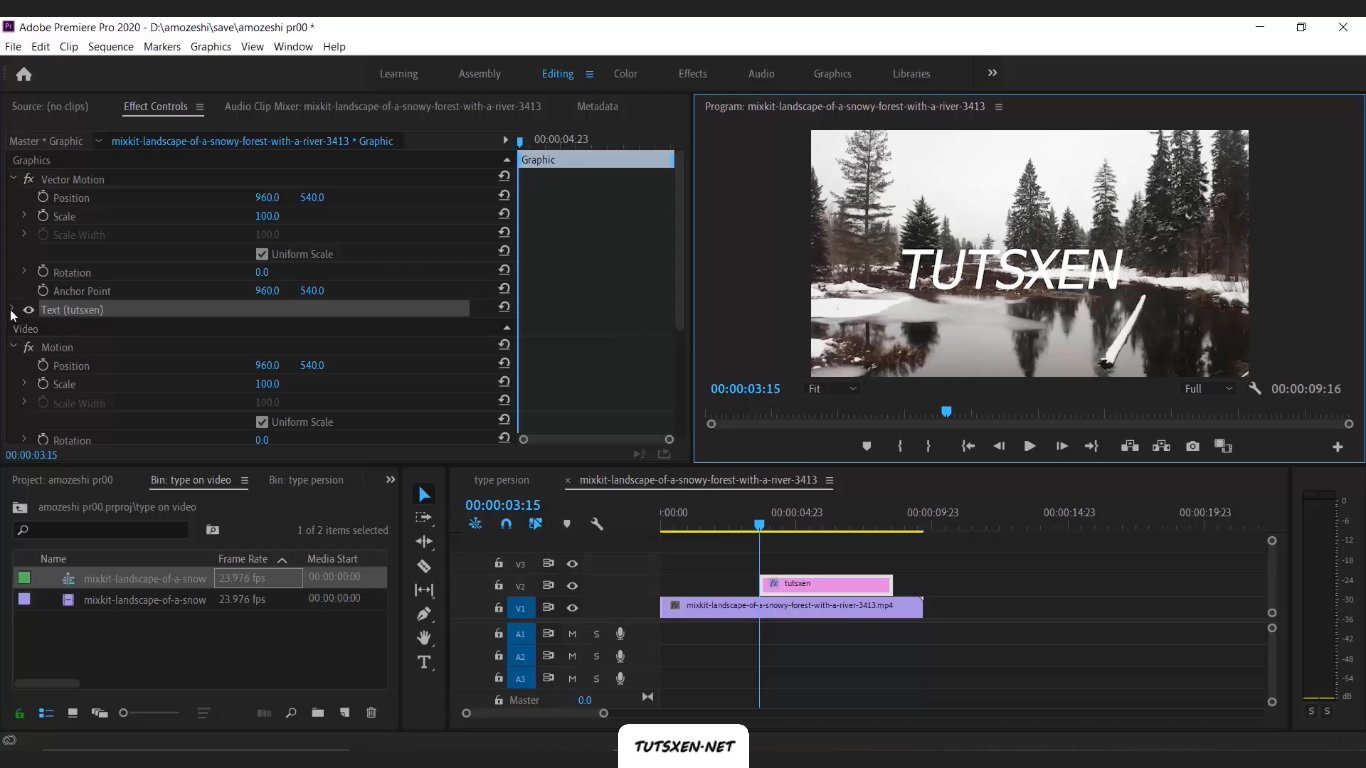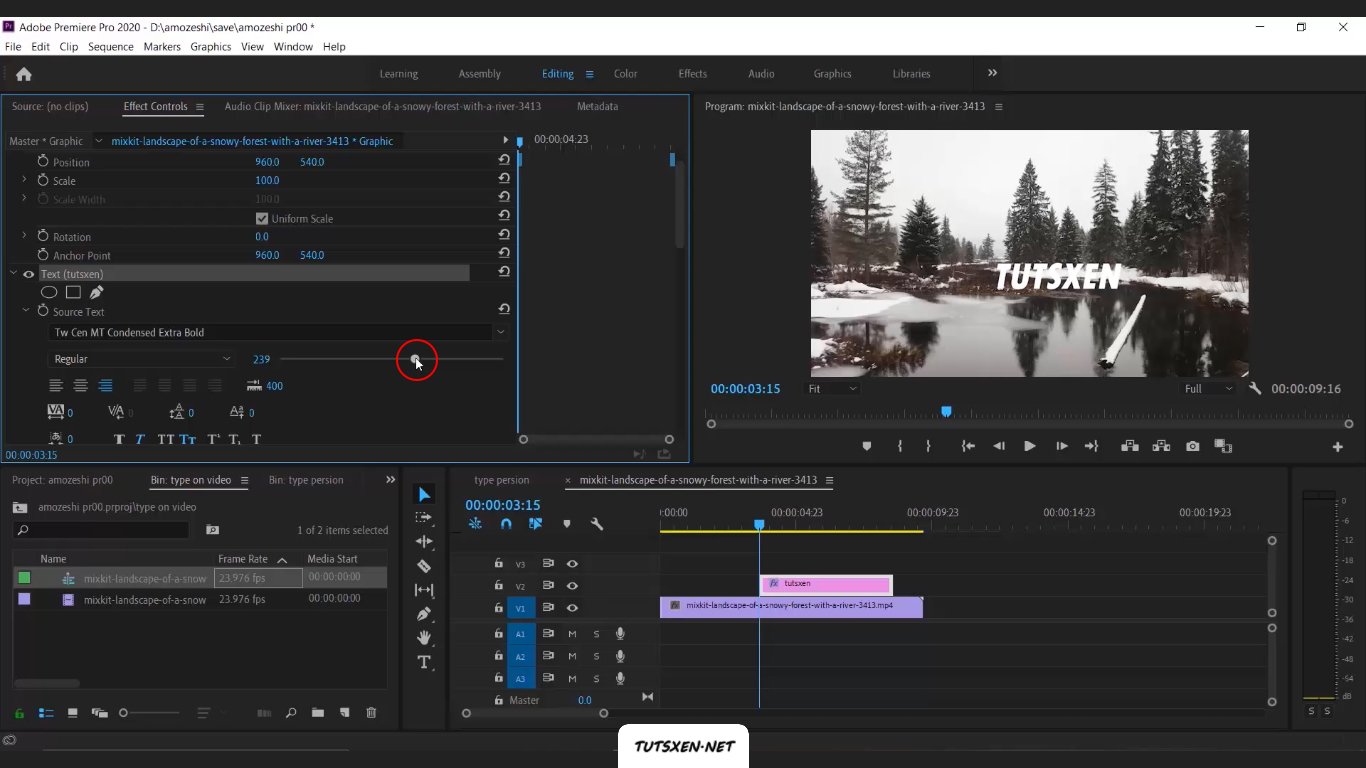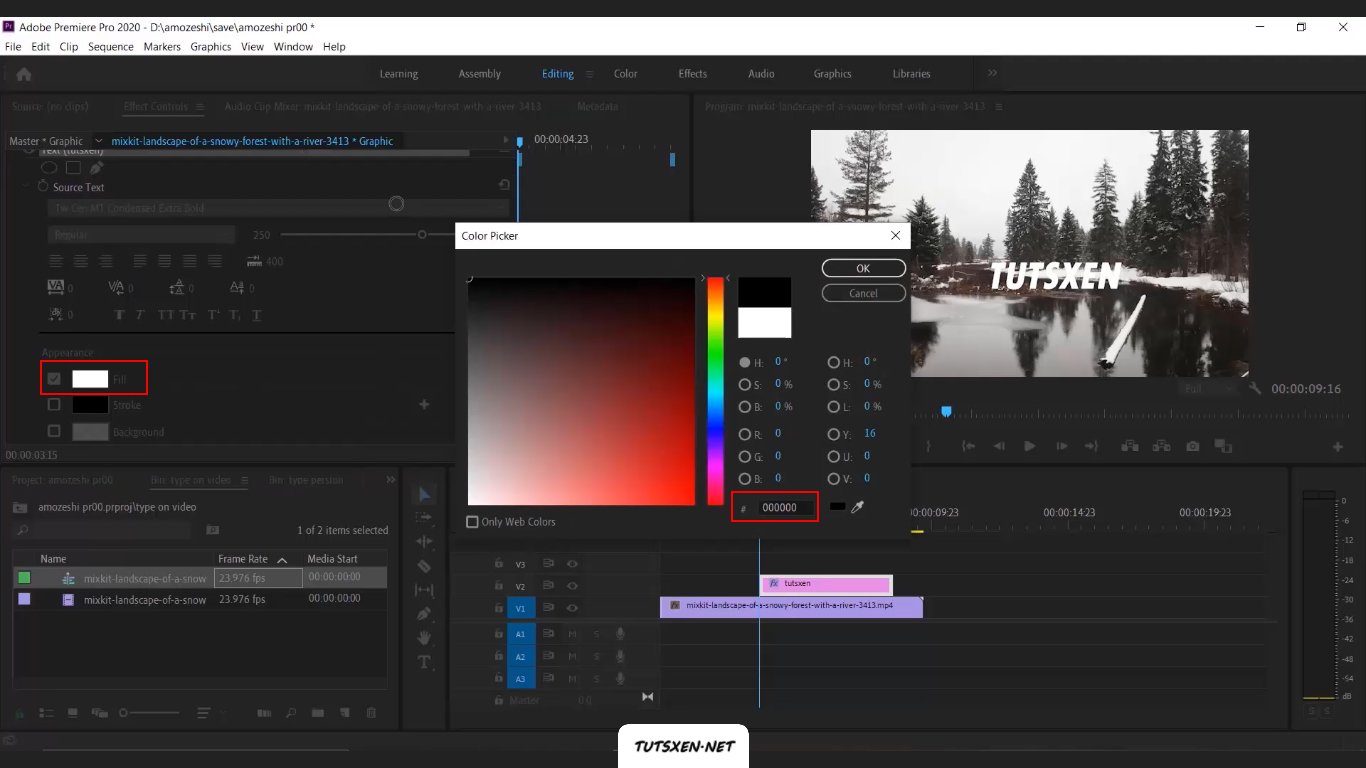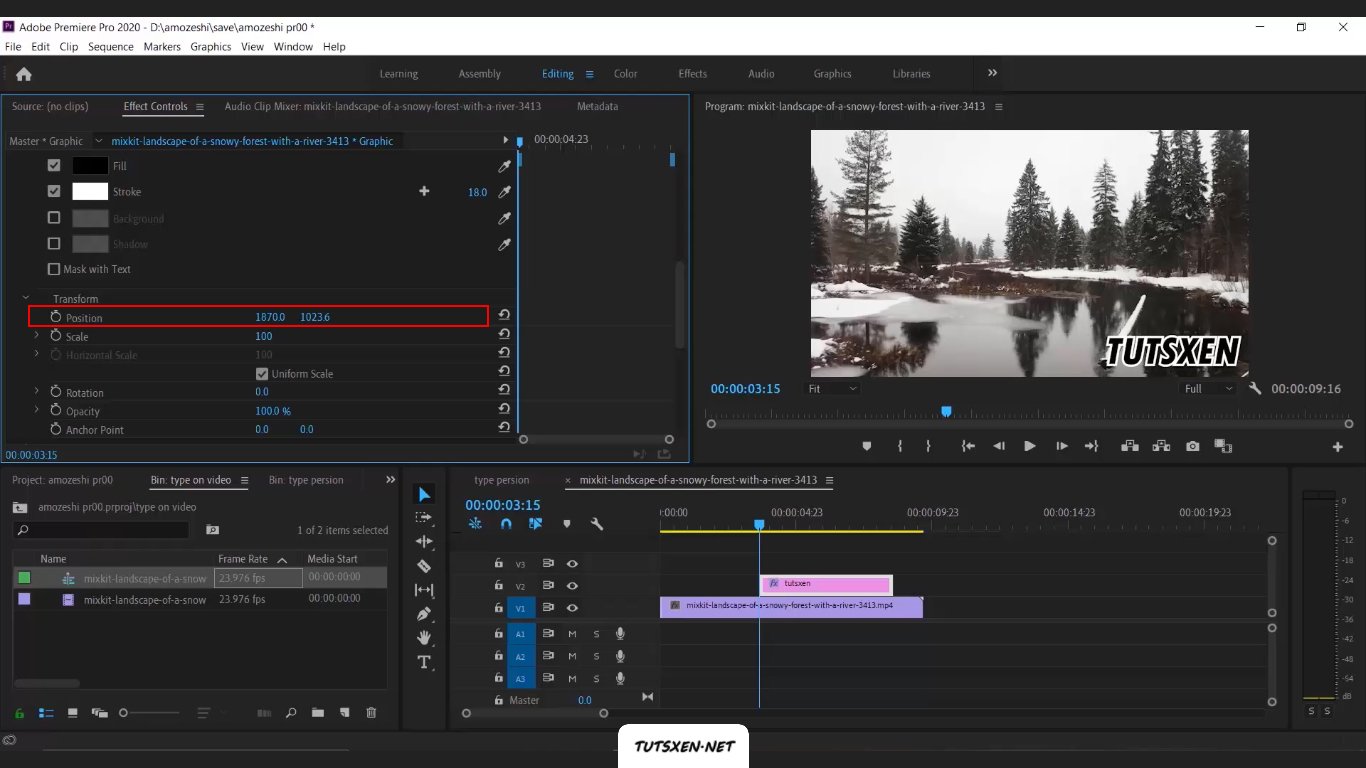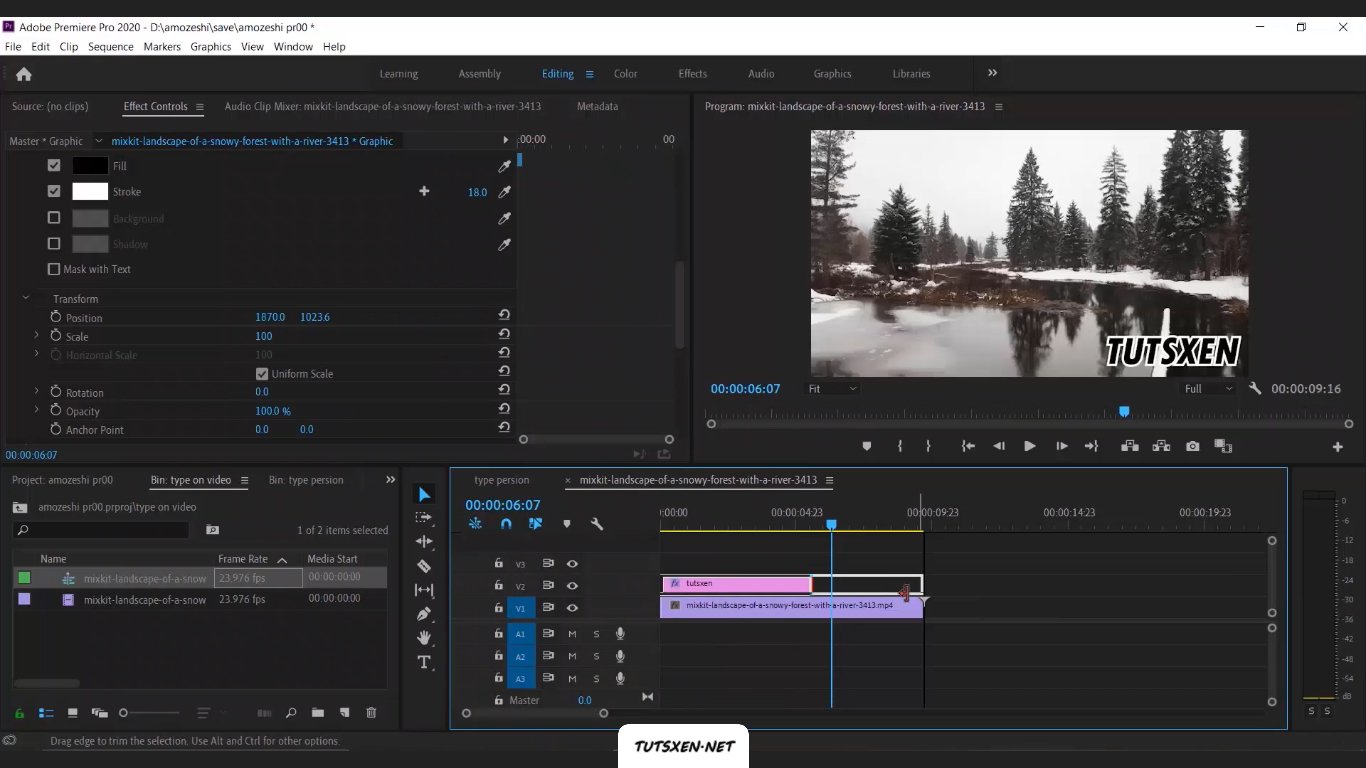نوشتن متن روی ویدئو در پریمیر
مهندس الهه محمد دوست

این پست با مسیر متخصص پریمیر مرتبط است. مشاهده مسیر (Roadmap)
در این پست قرار است به آموزش نوشتن متن روی ویدئو در نرم افزار پریمیر بپردازیم. یکی از پرکاربردترین کارهایی که هرکسی باید آن را بلد باشد، تایپ کردن متن روی ویدئو است. نوشتن متن روی ویدئو برای کسانی که در فضاهای مجازی فعالیت دارند یا آموزش های ویدئویی می سازند و … لازم و ضروری است. نرم افزارهای متعددی وجود دارند که می توانید با آنها روی ویدئوی خود متن بنویسید اما یکی از پر طرفدارترین نرم افزارها، نرم افزار پریمیر است. پس آموزش نوشتن متن روی ویدئو در پریمیر را شروع می کنیم.
آموزش ویدئویی نوشتن متن روی ویدئو در پریمیر
اگر امکان مشاهده این ویدئو را ندارید، از آموزش متنی زیر که برایتان آماده کردیم استفاده کنید.
نوشتن متن روی ویدئو در پریمیر
برای نوشتن متن روی فایل ویدئویی در برنامه ی پریمیر یک روش بسیار ساده وجود دارد که در این پست آموزش می دهیم. برای نوشتن متن روی فایل ویدئویی در برنامه ی پریمیر ابتدا باید فایل ویدئویی خود را در برنامه باز کنیم. سپس ابزار نوشتن متن را فعال کنیم. که برای فعال کردن این ابزار کافی است روی آیکون T که در کنار تایم لاین در بخش پنل ابزار قرار دارد کلیک کنیم. یا اینکه کلید T را از روی کیبورد بزنیم تا این ابزار فعال شود.
با فعال شدن این ابزار نشانگر موس تغییر کرده و به شکل ابزار تایپ در می آید.
تایپ کردن متن روی ویدئو:
حالا باید روی قسمتی از تصویر کلیک کنیم و روی تصویر هر متنی را که می خواهیم تایپ کنیم. با شروع به تایپ می توانیم کلمات را در تصویرمان مشاهده کنیم. همچنین می توانیم مکان آن را در جای مناسبی در تصویر تنظیم کنیم. پس از نوشتن متن در تایم لاین لایه ی متن در ترک بالای فایل ویدئو ایجاد می شود. لایه صورتی در بالای لایه ویدئو، لایه متنی ایجاد شده ما می باشد. لایه ی متن در هر ثانیه ای که سی تی آی قرارداشته باشد ایجاد می شود. اگر در زمانی که می خواهیم متن نبود فقط کافی است با کلیک و درگ کردن لایه ی متن آن را به زمان مناسب ببریم.
تنظیمات متن (تغییر فونت، سایز، رنگ و موقعیت متن)
پس از تایپ متن، ابزار سلکشن را فعال می کنیم. کلید V را می زنیم تا فعال شود. سپس در پنل کنترل افکت ها می توانیم برای متن تغییراتی ایجاد کنیم. در پنل تنظیمات افکت به تنظیمات Text می رویم و در زیرمجموعه ی Text گزینه هایی برای تغییرات متن وجود دارد. می توانیم فونت متن را تغییر بدهیم.
با حرکت دایره کوچک در پایین صفحه به چپ و راست سایز متن را افزایش یا کاهش بدهیم.
برای انتخاب رنگ دلخواه و وضوح بهتر متن، باید رنگ Fill را تغییر بدهیم. در این آموزش ما رنگ متن را مشکی می کنیم. کد رنگ مشکی (000000) می باشد.
برای تغییر رنگ حاشیه متن باید رنگ Stroke را تغییر دهیم. ما در این آموزش رنگ Stroke متن را سفید می کنیم کد رنگ سفید (ffffff) است. با انتخاب این رنگ ها برای حاشیه و رنگ داخلی متن ما روی ویدئو کاملا خوانا خواهد بود.
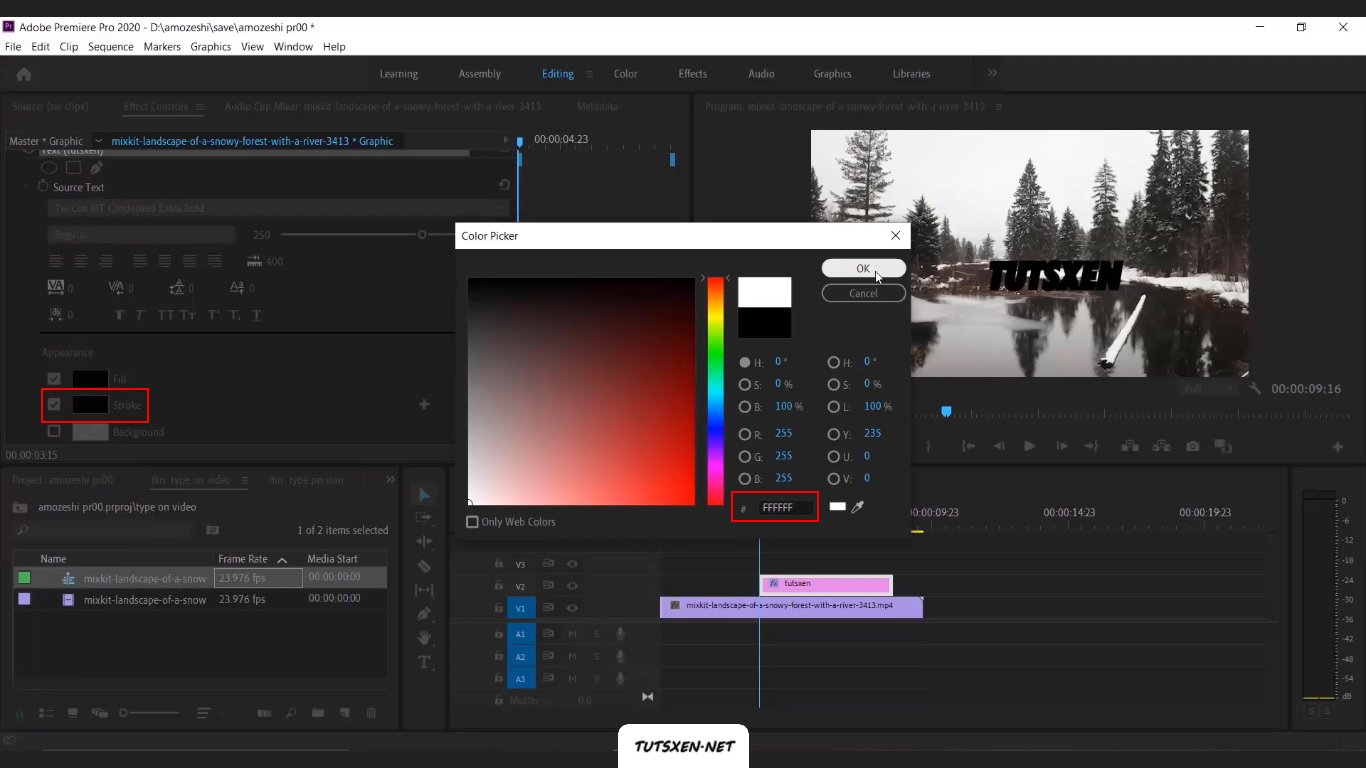
تنظیمات پوزیشن مکان متن:
و در همان تنظیمات می توانیم با تغییر تنظیمات پوزیشن مکان متن را هم در تصویر تغییر بدهیم. ما متن را در گوشه ویدئو قرار دادیم.
و در آخر در تایم لاین با کاهش طول لایه متن می توانیم مشخص کنیم فقط چند ثانیه از ویدئو متن نمایش داده بشود. و یا برعکس با افزایش طول لایه، متن از ابتدا تا انتهای ویدئو نمایش داده شود.
با این ابزار پریمیر به راحتی می توانید روی ویدئو متنی را که می خواهید بنویسید. یا می توانید مثل آموزش بالا در تمام طول ویدئو نام خود را در گوشه ویدئوی خود ثبت کنید.
به همین سادگی می توانید از این آموزش برای کارهای خود استفاده کنید. امیدواریم از آموزش نوشتن متن روی ویدئو در پریمیر استفاده کرده باشید. اگر هرگونه سوال یا ابهامی برایتان پیش آمده می توانید آن را با ما در میان بگذارید. تیم پشتیبانی تاتژن در اسرع وقت پاسخگوس ایرادات شما خواهد بود.