ساخت لوگوموشن در افترافکت
مهندس الهه محمد دوست

این پست با مسیر متخصص افترافکت مرتبط است. مشاهده مسیر (Roadmap)
در این پست به آموزش ساخت لوگوموشن در افترافکت می پردازیم. لوگو موشن همان لوگوی متحرک می باشد که به عنوان یکی از زیر مجموعه های حوزه طراحی گرافیکی به حساب می آید. می توانیم با به کار بردن تکنیک های لازم انیمیشن و پویا نمایی، تبلیغات انیمیشن متحرکی ایجاد کنیم.
افترافکت نرم افزار قدرتمندی است که می توان به کمک آن زیباترین و جذاب ترین لوگو موشن ها را طراحی و تولید کرد. و از آنها در تیزرها و کلیپ های تبلیغاتی استفاده کرد. اگر با افتر افکت کار میکنید، یکی از بهترین استفادههایی که میتوانید از آن به درآمد برسید، مبحث لوگوموشن است که امروزه نیاز تمامی کسب و کارها و به خصوص کسب و کارهای اینترنتی است.
آموزش ویدئویی لوگو موشن شنی در افترافکت:
آموزش متنی ساخت لوگوموشن در افترافکت:
در برنامه افتر افکت یک کامپوزیشن ایجاد می کنیم و سپس با ابزار تایپ، متنی را که می خواهیم می نویسیم. حالا به سربرگ Edit می رویم و گزینه ی Copy را می زنیم و دو باره به سربرگ Edit می رویم و اینبار گزینه ی Paste را انتخاب می کنیم. با این کار یک کپی از لایه ی متن ایجاد می شود. همچنین می توانیم برای ایجاد کپی از لایه، روی لایه متن کلیک کنیم و کلید های میانبرCTRL+D را بزنیم.

به سربرگ Effects & Presets می رویم و در باکس سرچ composite را سرچ می کنیم. از گروه افکت های Channel افکت CC Composite را به بالاترین لایه متن اضافه می کنیم.

سپس از گروه افکت های Simulation افکت CC Particle system II را نیز به لایه ی متن بالایی اضافه می کنیم.

در پانل تنظیمات افکت، مقادیر Birth Rate ، Longevity را طبق تصویر زیر به ترتیب 3.1 و 20 ثبت می کنیم. تنظیمات Producer را نیز باز می کنیم و برای Radius X عدد 0.5 را وارد می کنیم، برای Radius Y عدد 24 را وارد می کنیم.(این تنظیمات را می توانید برای نتیجه ی دلخواهتان تغییر بدهید)

برای ساخت لوگوموشن در افترافکت تنظیمات Position انیمیشن ایجاد می کنیم. که از سمتی که می خواهیم وارد قاب شود و خلاف جهت آن از قاب خارج شود. بعد از آن تنظیمات Physics را باز می کنیم برای انیمیشن گزینه ی Direction یا همان جهت را انتخاب می کنیم.

و برای دیگر تنظیمات Physics اعداد زیر را وارد می کنیم.
Velocity: 0.7
Inherit velocity: -0.3
Gravity: -0.8

تغییر رنگ لوگوموشن :
برای ساخت لوگوموشن در افترافکت بعد از تنظیمات Physics تنظیمات Particle را باز می کنیم و گزینه ی source alpha inheritance را فعال می کنیم. برای انیمیشن شنی می توانیم با تغییر رنگ Birth Color و Death Color رنگ را هم تغییر دهیم.

حالا لایه ی دوم را فعال می کنیم و از گروه افکت های Transition wipes افکت linear Wipe را اضافه می کنیم.

بعد از آن کلید U را می زنیم و برای لایه دوم فریم های ایجاد شده را پاک می کنیم. برای افکت Linear wipe، در پانل تنظیمات افکت می توانیم با تغییر تنظیمات wipe angle زاویه پراکنده شدن شن را تغییر بدهیم.

جهت هماهنگی مناسب سی تی آی را به ثانیه مناسب می بریم. برای تنظیمات transition completion، روی Time viar stop watch کلیک می کنیم و آن را به ثانیه های جلوتر می بریم. در مکان مناسب، تنظیمات Transition completion را تغییر می دهیم تا یک فریم دیگر ایجاد شود.
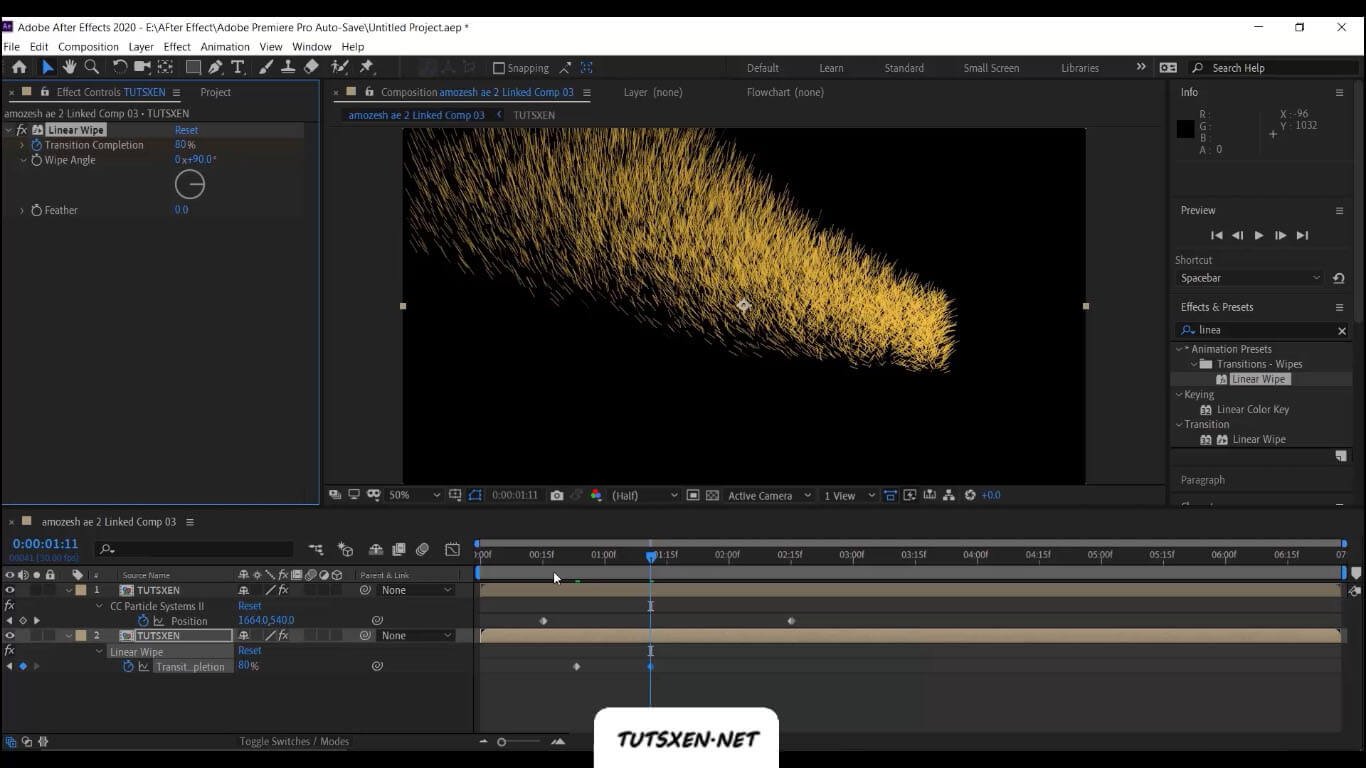
با ایجاد این تنظیمات لوگو موشن شنی شما ایجاد می شود. با این آموزش به همین سادگی می توانید برای لوگو یا نام برند خود یک لوگو موشن زیبا بسازید. حتما در ادامه هم با سایت ما همراه باشید تا آموزش لوگوموشن های دیگری را هم یاد بگیرید.
به پایان آموزش ساخت لوگوموشن با افترافکت، رسیدیم امیدواریم از این پست استفاده کرده باشید. اگر به یادگیری افترافکت علاقه مند هستید می توانید به آموزش های دیگری از این نرم افزار مثل “آموزش ساخت اکولایزر دایره ای در افترافکت” و “آموزش Liquid Text در افترافکت” و غیره در سایت تاتژن مراجعه کنید. در صورت هرگونه ابهام یا سوال حتما با ما در بخش نظرات درمیان بگذارید. همکاران ما در تاتژن در اسرع وقت پاسخگوی شما خواهند بود.

