آموزش خروجی گرفتن در افترافکت
مهندس الهه محمد دوست

این پست با مسیر متخصص افترافکت مرتبط است. مشاهده مسیر (Roadmap)
با یک آموزش دیگر از مجموعه آموزش های نرم افزار افترافکت در خدمت شما هستیم. حتما برایتان سوال شده که چطور باید یک خروجی صحیح از پروژه ی خود بگیرید. پس تا انتهای آموزش خروجی گرفتن یا رندر گرفتن در افترافکت همراه ما باشید.
آموزش ویدئویی خروجی گرفتن در افترافکت :
اگر امکان مشاهده این ویدیوی آموزشی را ندارید، می توانید از آموزش متنی زیر استفاده نمایید.
💥✈️ ارزانترین قیمت تور کیش رو از لحظه آخر بخواهید ✈️ 💥
🔷 نگران زمان نباش، تا لحظه آخر وقت داری، در لحظه سفر کن 🔷
برای انجام خروجی در برنامه ی افترافکت پس از اتمام کار ، باید بخش دلخواه برای خروجی را انتخاب کنیم. برای انتخاب، CTI یا همان Current time indicator را به ثانیه ای که می خواهیم می بریم. همچنین می توانیم برای این کار، ابتدای فایل کلید B را بزنیم در تایم لاین می بینیم که از نقطه ای که CTI قرار دارد ناحیه انتخاب می شود.
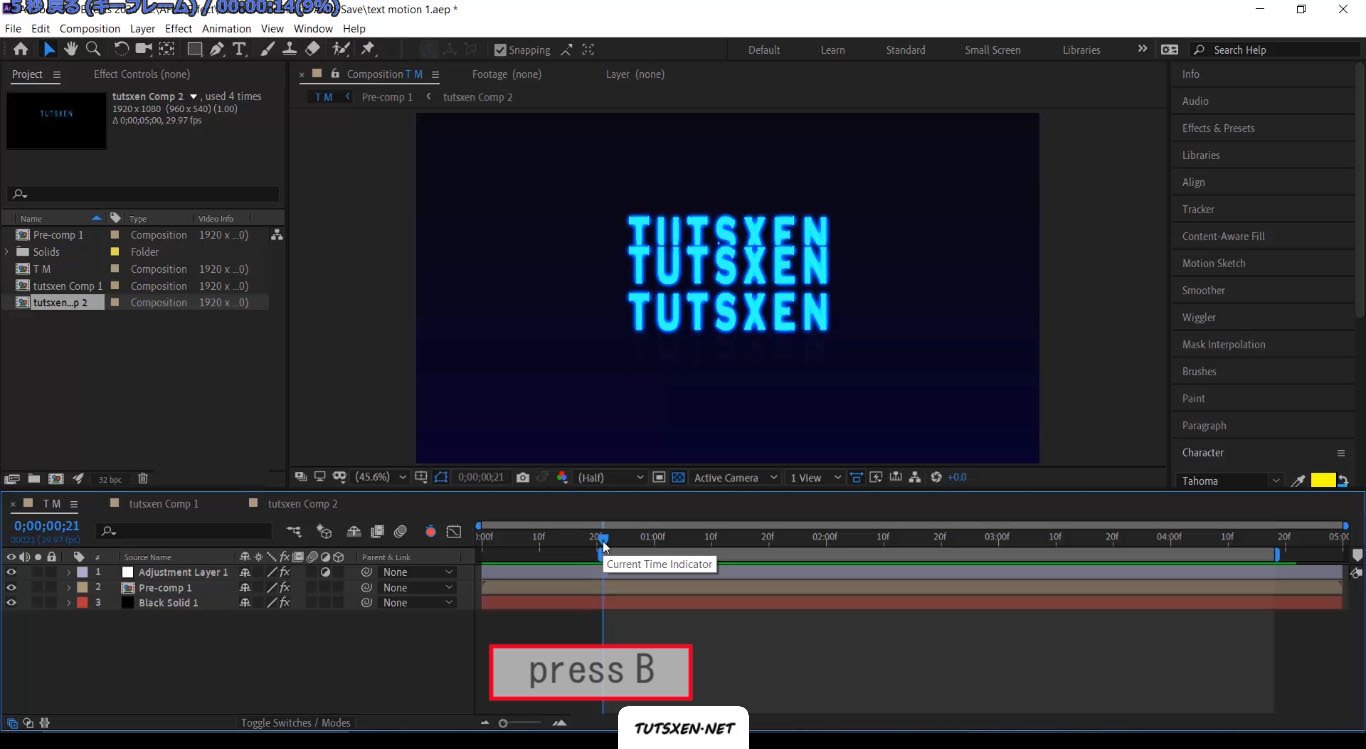
سپس CTI را به ثانیه های جلوتر و یا انتهای فایل ببریم و کلید N را می زنیم تا نقطه پایان ناحیه انتخاب شود.
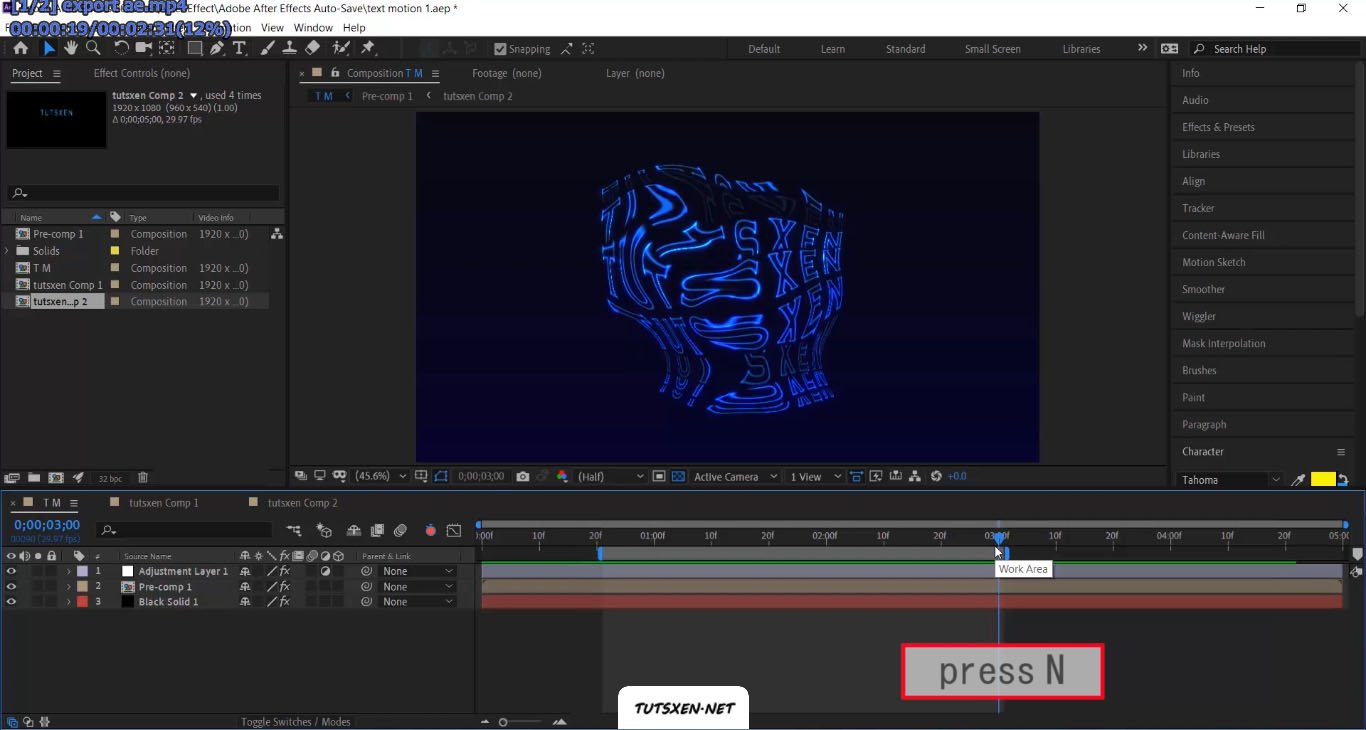
باز کردن پنل رندر در افترافکت:
بعد از انتخاب می توانیم کلید های میانبر Ctrl + M را بزنیم تا به پنل رندر برود. یا باید به سربرگ Composition برویم آن را انتخاب کنیم و گزینه ی Add to Render Queue را بزنیم. سپس پنل رندر در پایین صفحه باز می شود.
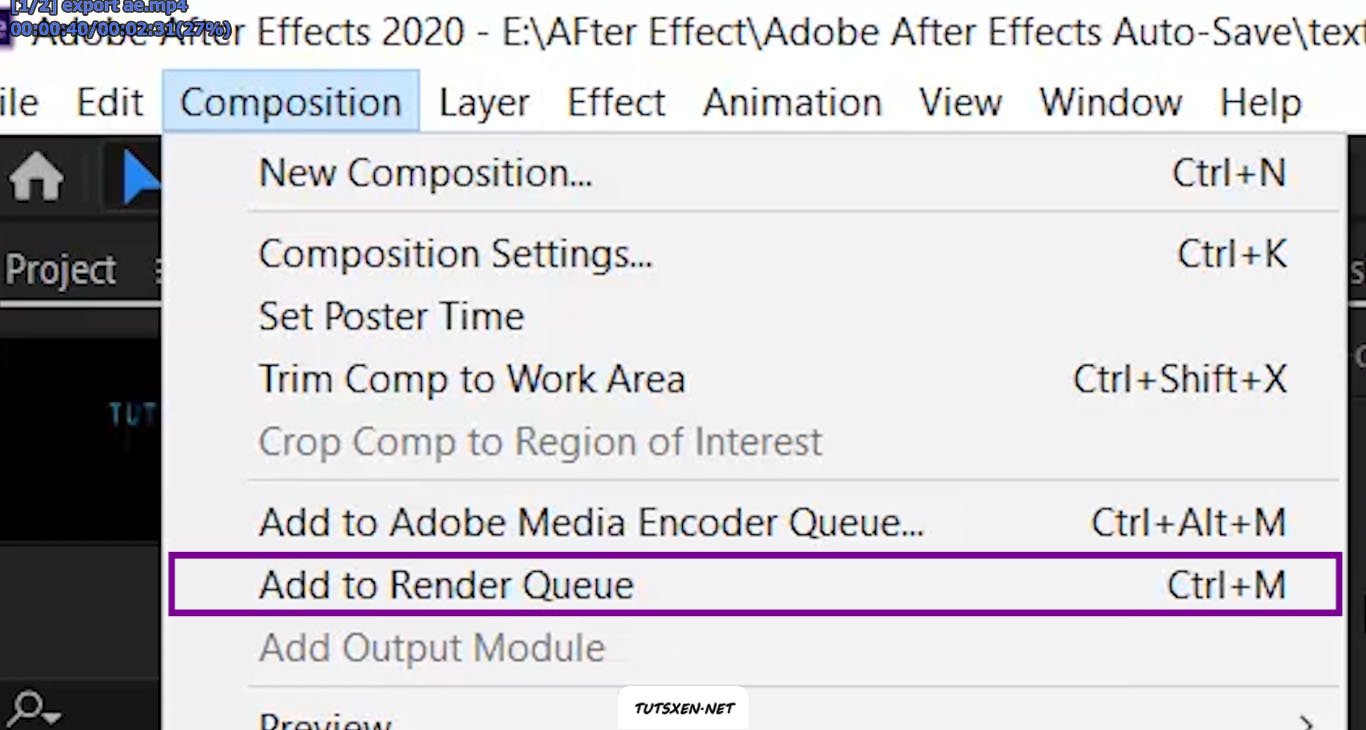
بعد از باز شدن پنل رندر می توانیم تنظیمات فایل خروجی را مشخص کنیم. روی گزینه ی Output Module کلیک می کنیم پنجره ی تنظیمات باز می شود.
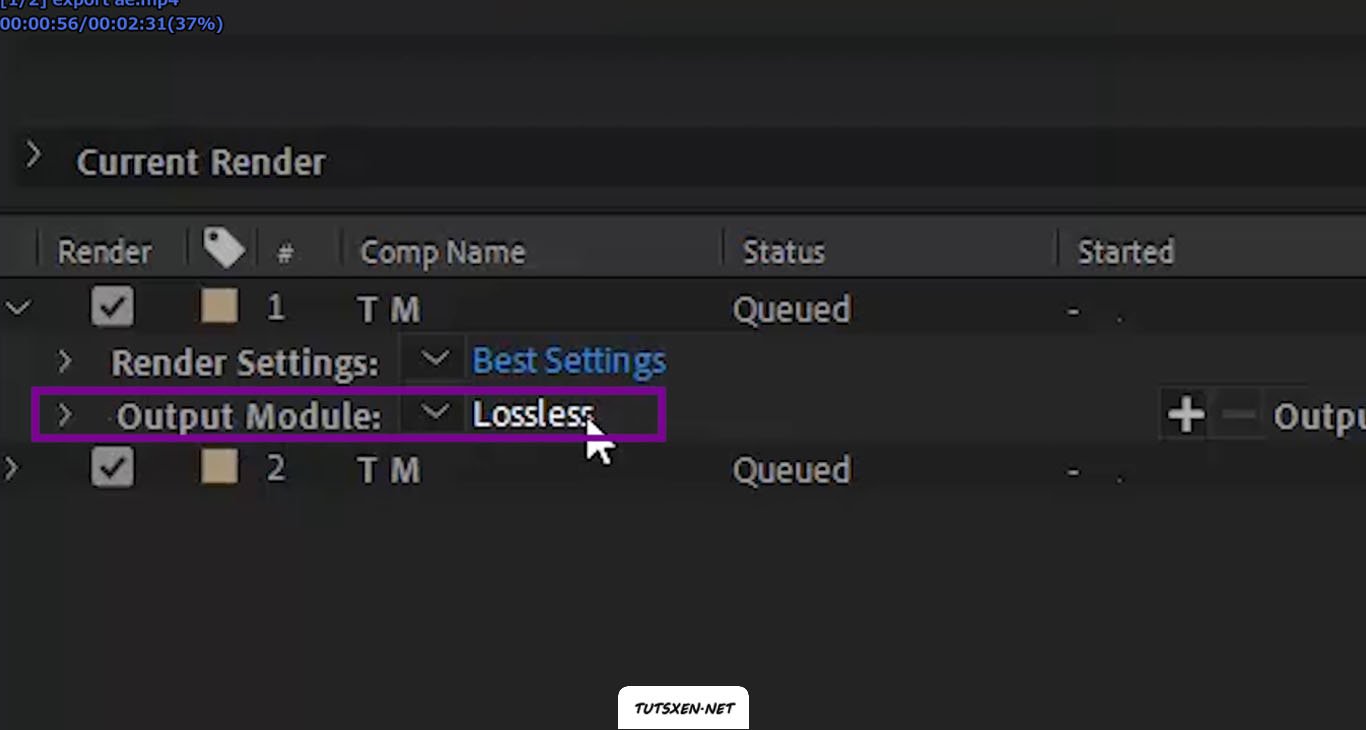
از منو زیر، فرمت دلخواه برای فایل خروجی را انتخاب می کنیم. فرمت خروجی را روی QuickTime قرار می می دهیم. اگر فرمتی که می خواهیم در منوی فرمت نبود می توانیم جداگانه آن را دانلود و نصب کنیم.
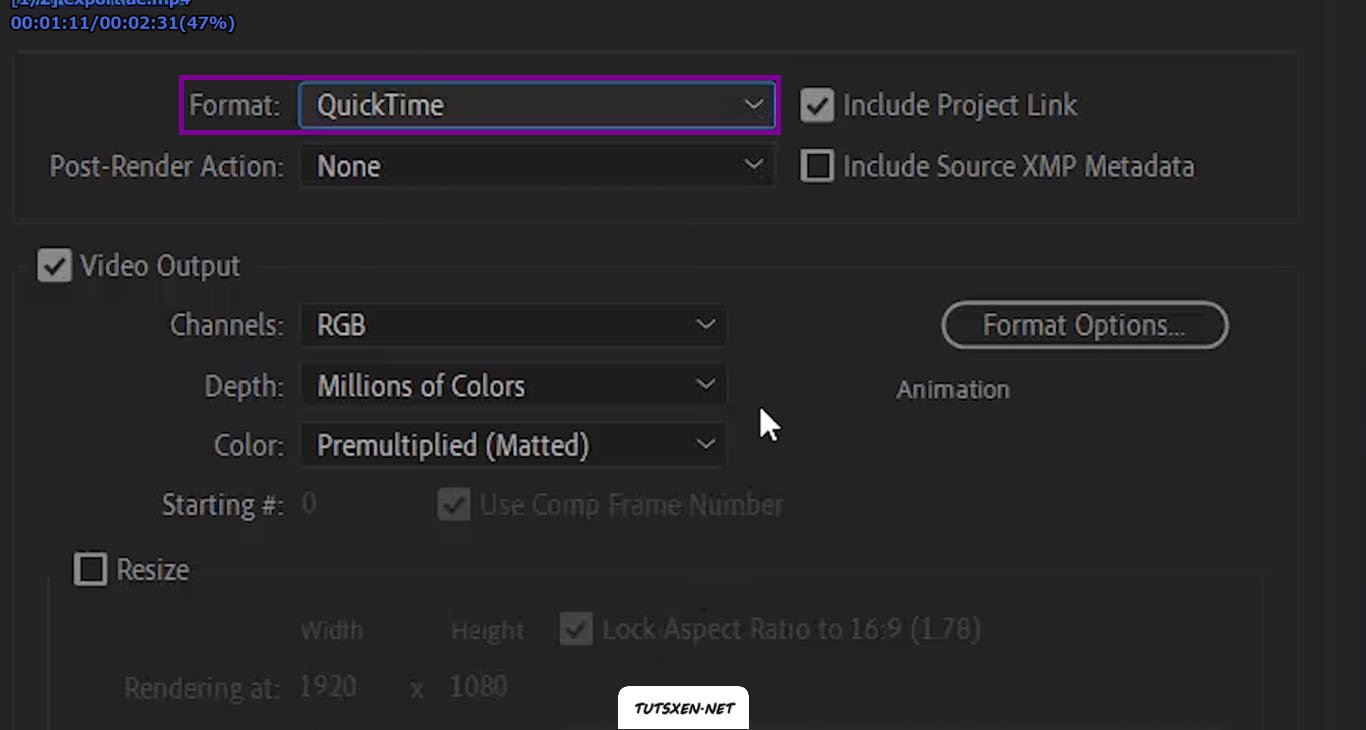
سپس در بخش پایین پنجره Channels را هم روی RGB + Alpha قرار می دهیم. سپس اوکی را می زنیم تا تنظیمات اعمال شود.
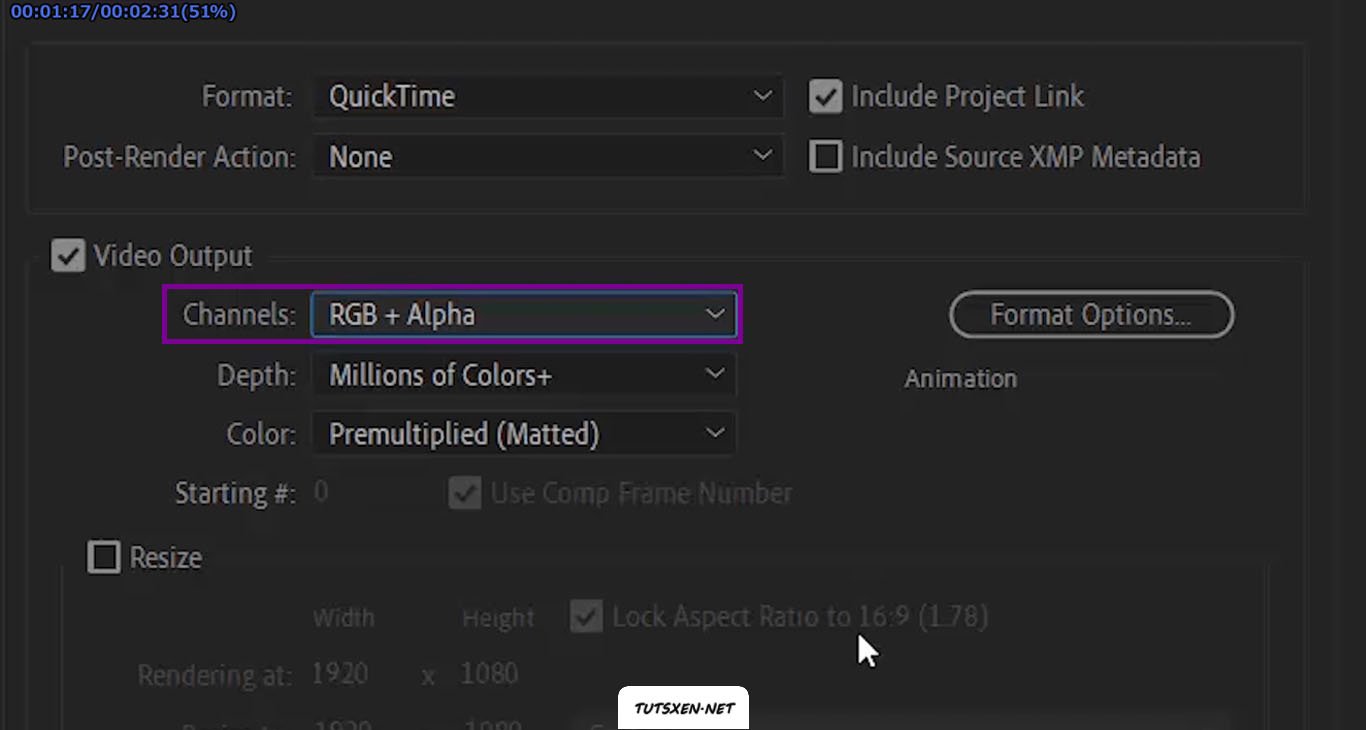
انتخاب محل ذخیره فایل :
گزینه ی Qutput to را انتخاب می کنیم و در پنجره ای که باز می شود محل ذخیره فایل را مشخص می کنیم.
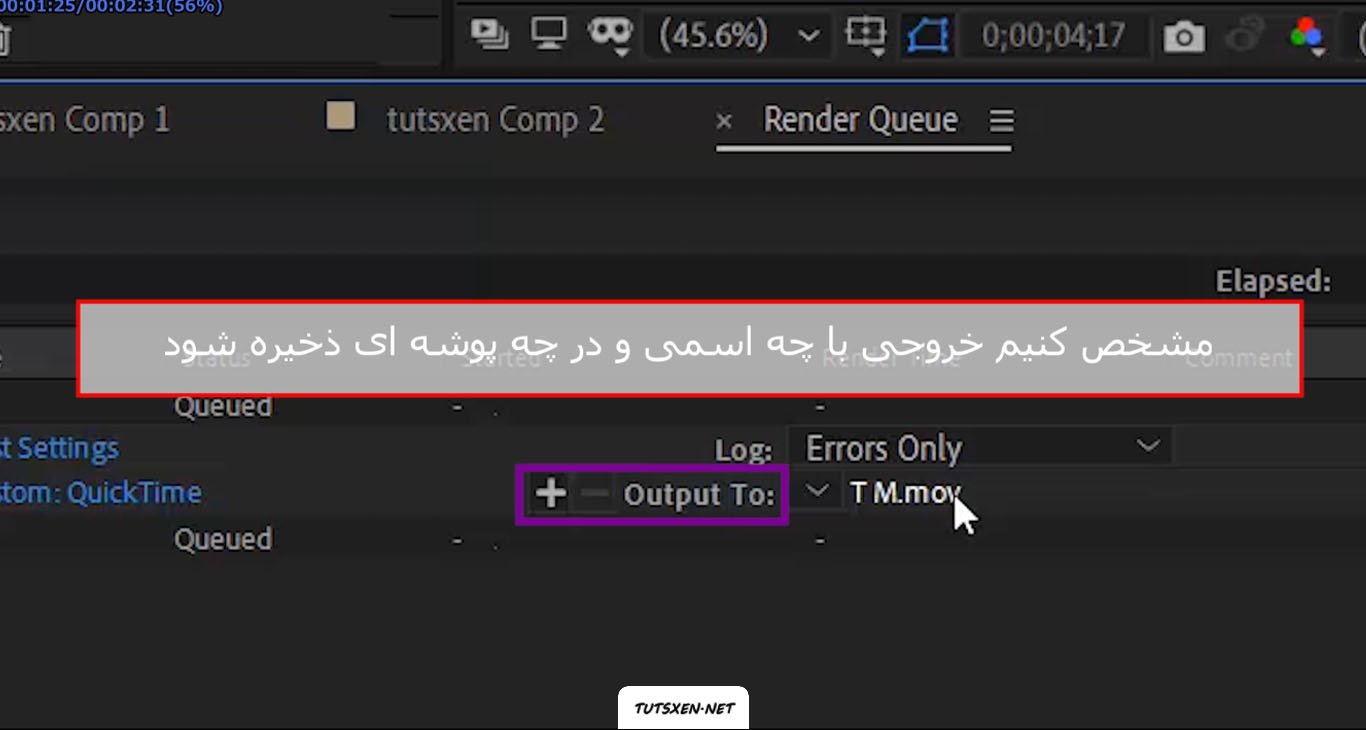
در پنجره ی زیر بعد از انتخاب محل ذخیر فایل، در کادر file name نامی برای فایل می نوسیم. سپس روی اوکی کلیک می کنیم.
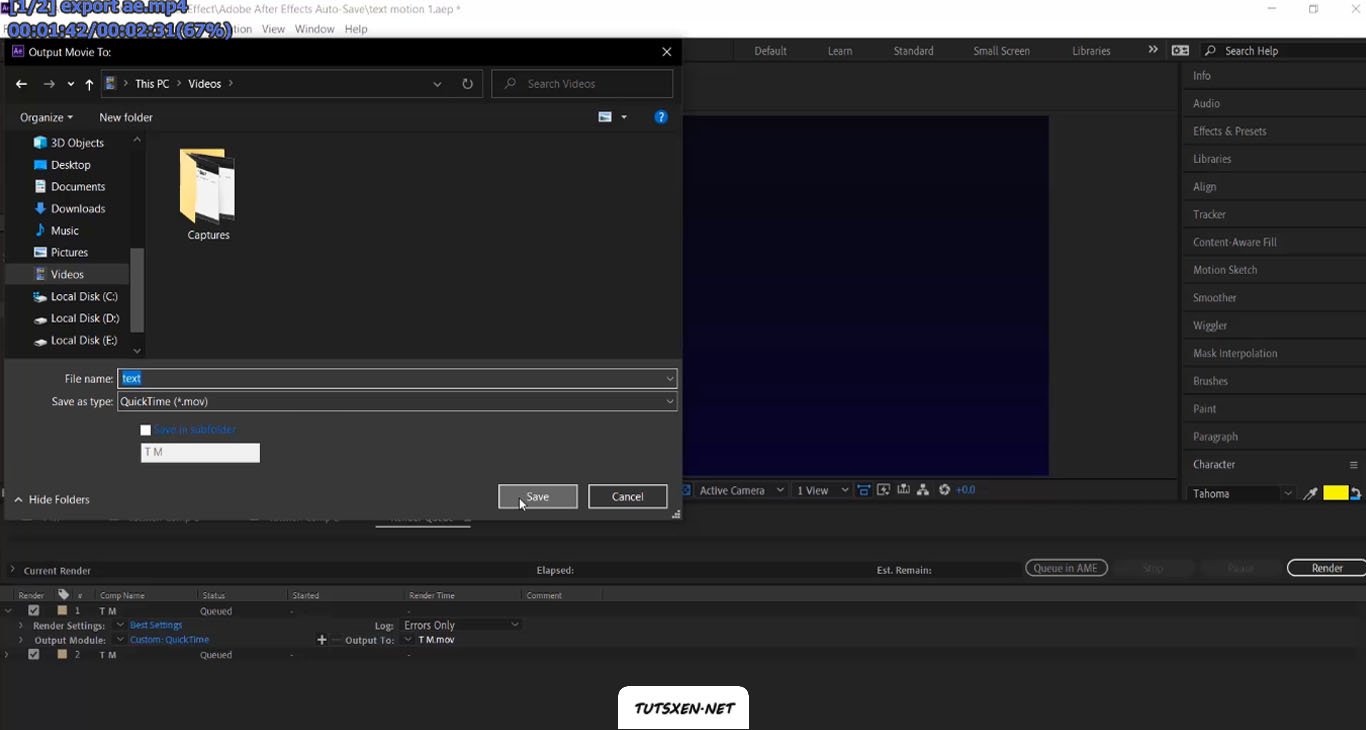
ممکن است فرمتی که می خواهیم در منوی فرمت نباشد. می توانیم روی گزینه ی Queue in AME کلیک کنیم تا در برنامه ی مدیا اینکودر خروجی بگیریم.
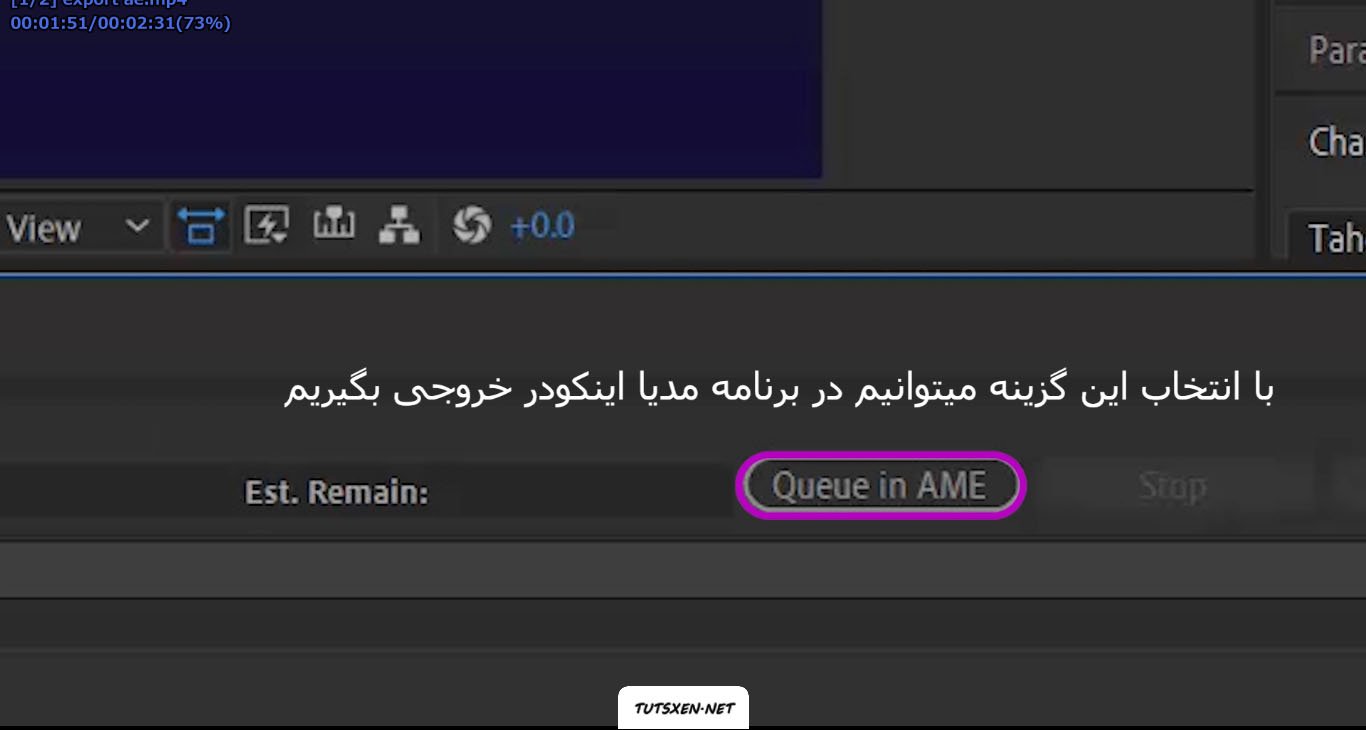
بعد از انجام تنظیمات کافی است فقط روی گزینه ی رندر کلیک کنیم تا رندرگیری یا همان خروجی انجام شود.
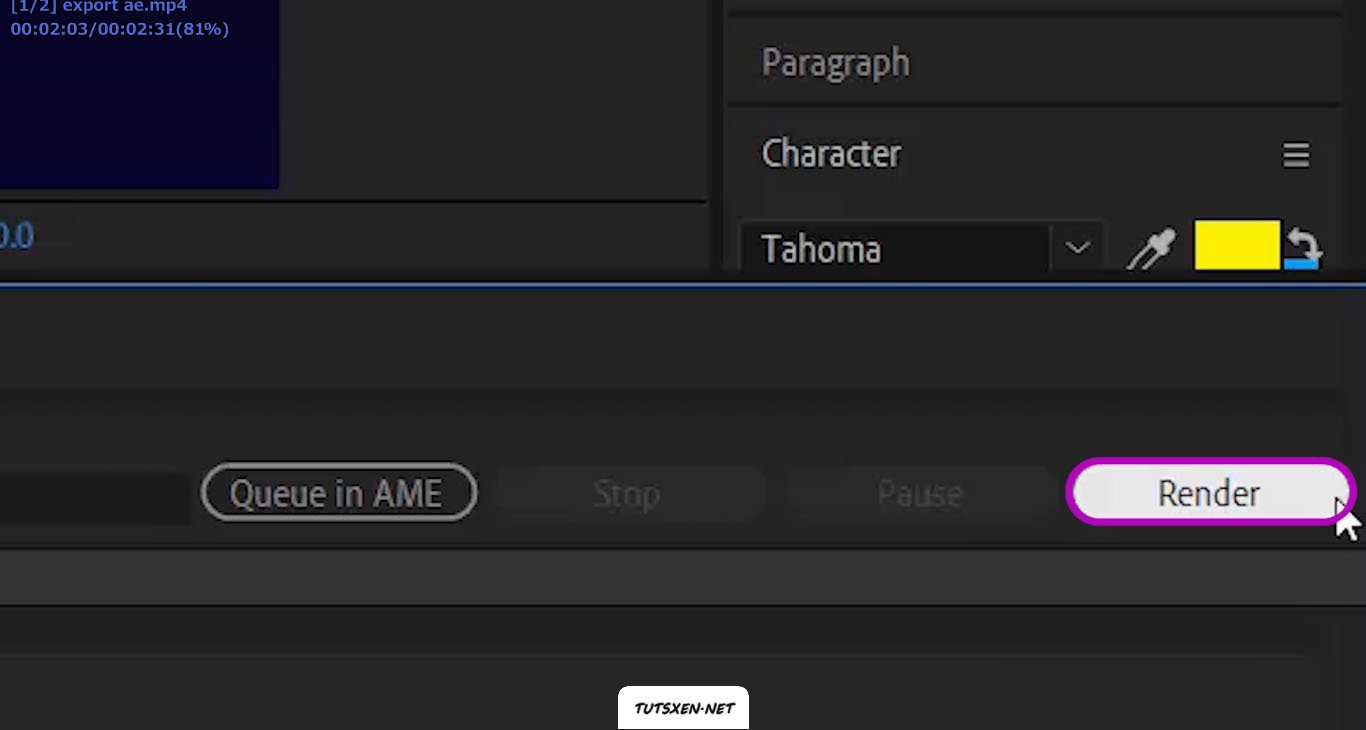
سپس منتظر بمانید تا رندرگیری کامل انجام شود.
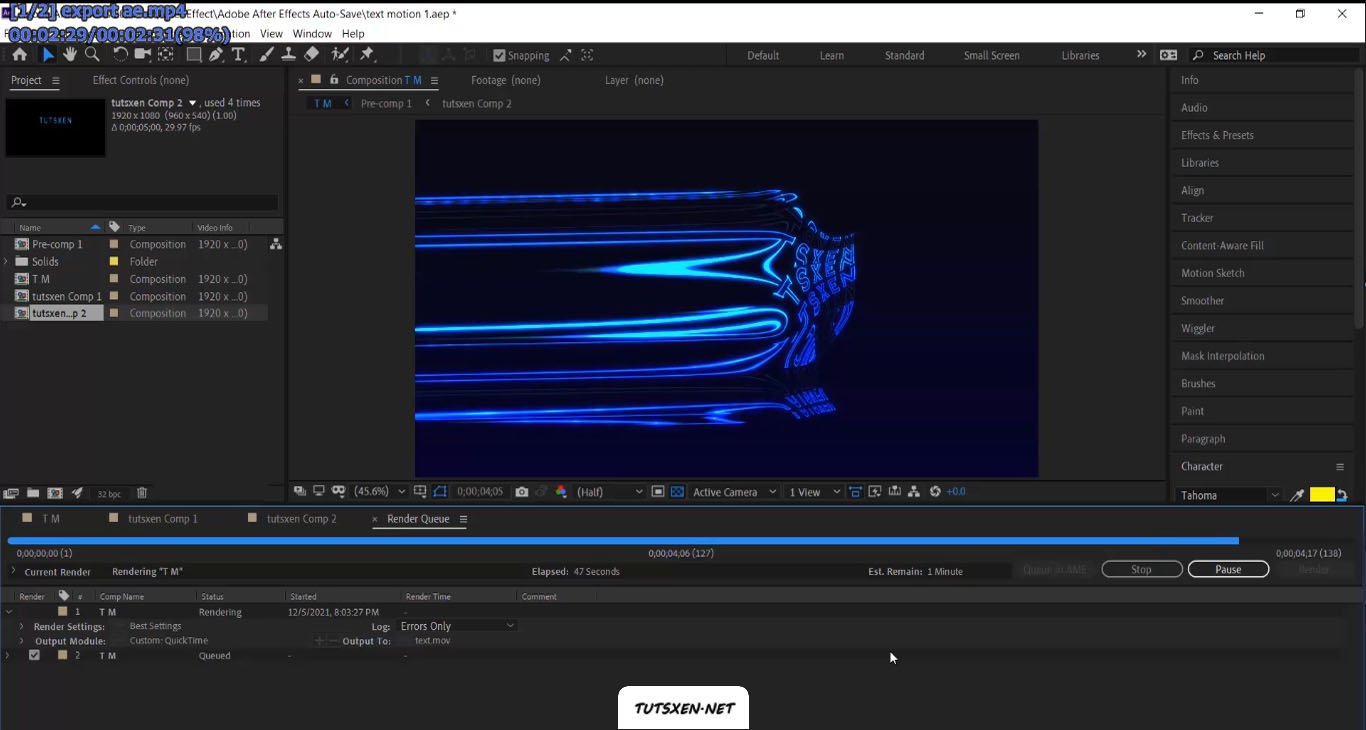
شما به همین راحتی می توانید از نرم افزار افترافکت هم خروجی بگیرید. امیدواریم از این آموزش هم استفاده کرده باشید و برایتان مفید بوده باشد.
در صورت هرگونه ابهام و مشکل می توانید از فایل ویدیویی که در بالا قرار دادیم استفاده کنید. اگر بعد از مشاهده نیز مشکلتان برطرف نشد حتما در بخش نظرات با ما در میان بگذارید. تیم پشتیبانی ما در اسرع وقت پاسخگوی سوالات شما هستند.

