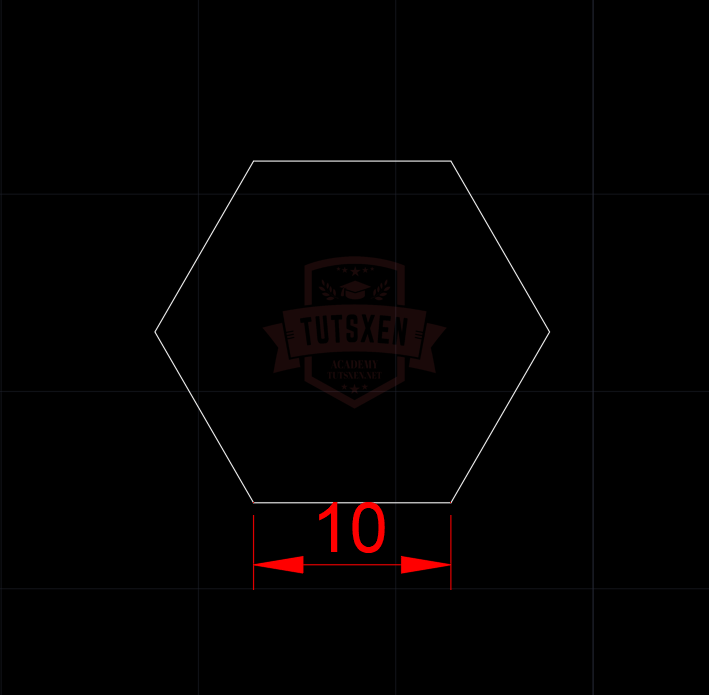دستور polygon در نرم افزار اتوکد
مهندس صحرائی

این پست با مسیر متخصص اتوکد مرتبط است. مشاهده مسیر (Roadmap)
از سری دستور های اتوکد این بار به سراغ دستور polygon در اتوکد رفته ایم. همانطور که از نام این دستور بر می آید این دستور برای ترسیم چند ضلعی ها در اتوکد به کار می رود. دستور polygon یکی از پرکاربرد ترین دستور های اتوکد می باشد. لذا تا انتهای این آموزش با ما همراه باشید.
پیش نیاز آموزش
پیش از شروع نحوه ی کار این دستور ابتدا میبایست با 3 مفهوم آشنا شویم:
1) چند ضلعی منتظم
چند ضلعی های منتظم داری اضلاع و زاویه های داخلی برابر می باشد. می توان با توجه به محاطی بودن و محیطی بودن چند ضلعی مورد نظرمان آن را ترسیم کنیم.
2) چند ضلعی محاطی
اگر برای ترسیم چند ضلعی مورد نظرمان شعاع دایره ای را بدهیم، که از رئوس چند ضلعی مورد نظرمان عبور می کند. این چند ضلعی محاطی بوده و دایره ی ذکر شده محیطی نامیده می شود. پس اگر فاصله ی مرکز شکل تا رئوس را داشتیم، که با حرف I تعریف می کنیم می توانیم از رسم چند ضلعی محاطی استفاده نمود.
3) چند ضلعی محیطی
اگر برای ترسیم چند ضلعی مورد نظرمان شعاع دایره ای را بدهیم، که اضلاع چند ضلعی مورد نظرمان مماس بر آن دایره باشد؛ چند ضلعی محیطی بوده و دایره ی ذکر شده محاطی نامیده می شود.
اگر فاصله ی مرکز شکل تا اضلاع را داشتیم که با حرف C تعریف می کنیم. می توانیم از رسم چند ضلعی محیطی استفاده نمود.
با توجه به شکل زیر می توان به این موضوع پی برد:

نحوه اجرای دستور polygon در اتوکد
- برای فعال کردن این دستور می توان، با تایپ مخفف POLYGON که POL می باشد، دستور را فعال کرد.
- سپس خط فرمان از شما تعداد اضلاع را می خواهد. برای مثال طبق شکل بالا یک شش ضلعی می خواهیم، پس عدد 6 را تایپ میکنیم و ENTER را می زنیم.
- خط فرمان از شما می خواهد مرکز چند ضلعی مورد نظرتان را در فضای اتوکد انتخاب کنید، و یا به صورت X,Y وارد کنید.
- پس از تعیین کردن مرکز برای چند ضلعی، حال باید بدانیم:
- اگر فاصله ی مرکز تا رئوس را داریم از گزینه (Inscribed in circle) باید استفاده کنیم.
- اگر فاصله ی مرکز تا اضلاع را داریم از گزینه (Circumscribed about circle) باید استفاده کنیم.
رسم چند ضلعی در حالت Inscribed in circle
برای مثال فاصله ی مرکز تا رئوس 30 فرض کنید. پس باید از ترسیم چند ضلعی به صورت محاطی استفاده نمود. لذا بر روی گزینه ی Inscribed in circle کلیک می کنیم.
پس از آن نرم افزار از شما شعاع دایره یا درواقع فاصله ی مرکز تا راس را می خواهد، که ما 30 را تایپ کرده و ENTER را می زنیم. حال اگر دایره ای به شعاع 30 و مرکز شکل ترسیم کنیم مشاهده می کنید که رئوس شکل بر روی محیط دایره واقع شده است. (طبق شکل زیر)
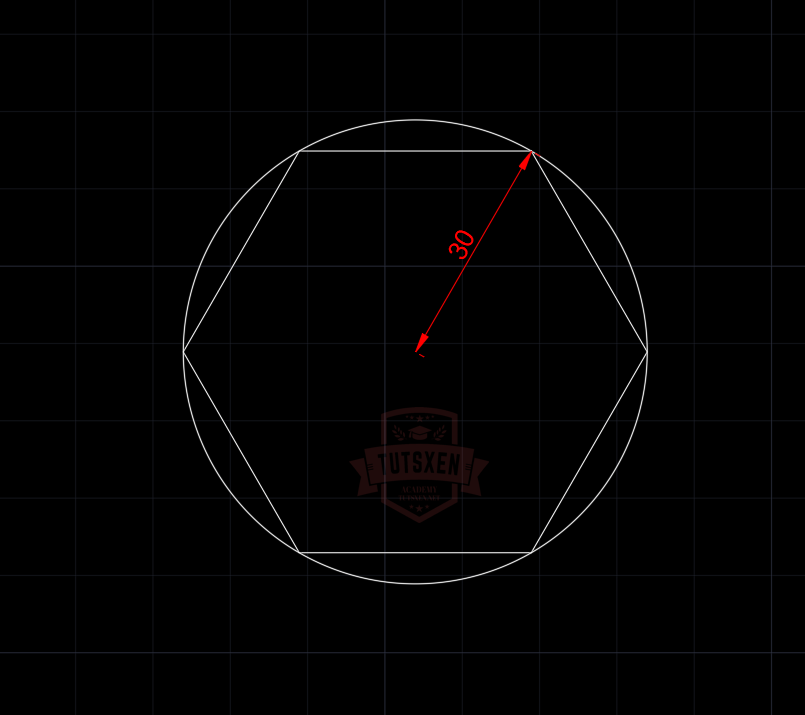
رسم چند ضلعی در حالت Circumscribed about circle
حال اگر ما فاصله ی مرکز شکل تا ضلع را داشتیم. برای مثال فاصله مرکز تا ضلع 30 می باشد، در مرحله ی 4، گزینه ی Circumscribed about circle انتخاب می نماییم.
پس از آن نرم افزار از شما شعاع دایره یا در واقع فاصله ی مرکز تا ضلع را می خواهد، که ما 30 را تایپ کرده و ENTER را می زنیم.
حال اگر دایره ای به شعاع 30 و مرکز شکل ترسیم کنیم مشاهده می کنید، که اضلاع شکل بر روی محیط دایره واقع شده است، در واقع مماس بر دایره هستند. (طبق شکل زیر)

رسم چند ضلعی در اتوکد بدون داشتن فاصله مرکز از اضلاع و رئوس
امکان دارد که ما اصلا از چند ضلعی مورد نظرمان نه فاصله ی مرکز تا رئوس داشته باشیم نه فاصله مرکز تا اضلاع! در این حالت فقط اندازه ی مشخصی از ضلع را داشته باشیم.
برای مثال یک شش ضلعی با اندازه ی ضلع 10 بخواهیم. برای این کار از مراحل زیر پیروی می کنیم :
- ابتدا دستور polygon را فعال کرده، سپس تعداد اضلاع را مشخص می کنیم.
- پس از آن خط فرمان از شما می خواهد مرکز را انتخاب کنید. اما یک گزینه به نام Edge وجود دارد که بر روی آن کلیک می کنیم.
- سپس نرم افزار از شما می خواهد، که یک نقطه را در فضای ترسیم انتخاب نموده یا به صورت x,y وارد نمایید.
- پس از تعیین نقطه ای در فضای ترسیم حال باید اندازه ی ضلع مشخص را وارد نمایید. در مثالی که گفتیم باید عدد 10 را وارد کرده و سپس enter را بزنیم.
شش ضلعی ما با ضلع 10 ترسیم شد. (طبق شکل زیر)
می توان با روشن نمودن f8، از چرخش چند ضلعی به هنگام ترسیم جلوگیری نمود.
به پایان آموزش دستور polygon در اتوکد رسیدیم. امیدواریم با کاربرد این دستور و نحوه ی اجرا آن شده باشید. شما می توانید در بخش نظرات سوالات و ابهامات خود را درباره ی این آموزش با ما در میان بگذارید.