آمورش تونل فضایی در افترافکت
مهندس الهه محمد دوست

این پست با مسیر متخصص مرتبط است. مشاهده مسیر (Roadmap)
در این پست به آمورش تونل فضایی در افترافکت یا یک تونل انتزاعی (Abstract Tunnels) می بپرداریم. مشابه این تونل فضایی یا تونل کشدار را حتما در موزیک پلیرهای خود دیده اید. این آموزش را به صورت ویدئویی و متنی برایتان آماده کردیم. پس تا انتهای این پست همراه ما باشید.
آموزش ویدئویی تونل فضایی در افترافکت:
اگر امکان مشاهده ی ویدئوی آموزشی بالا را ندارید، از آموزش متنی پایین استفاده نمایید.
آموزش متنی تونل فضایی در افترافکت:
برای آمورش تونل فضایی در افترافکت یا تونل کشدار در برنامه ی افتر افکت ابتدا یک کامپوزیشن با تنظیمات دلخواه ایجاد می کنیم.


سپس در پانل تایم لاین کلیک راست کرده و به قسمت New رفته و Solid را انتخاب می کنیم. سپس رنگی را که می خواهیم برای لایه انتخاب می کنیم سپس اوکی را می زنیم. برای ایجاد solid می توانیم کلید های میانبر Ctrl+y را هم بزنیم. سپس در پنجره color، رنگی را برای آن انتخاب می کنیم. برای ایجاد لایه ی جدید، اوکی را می زنیم.
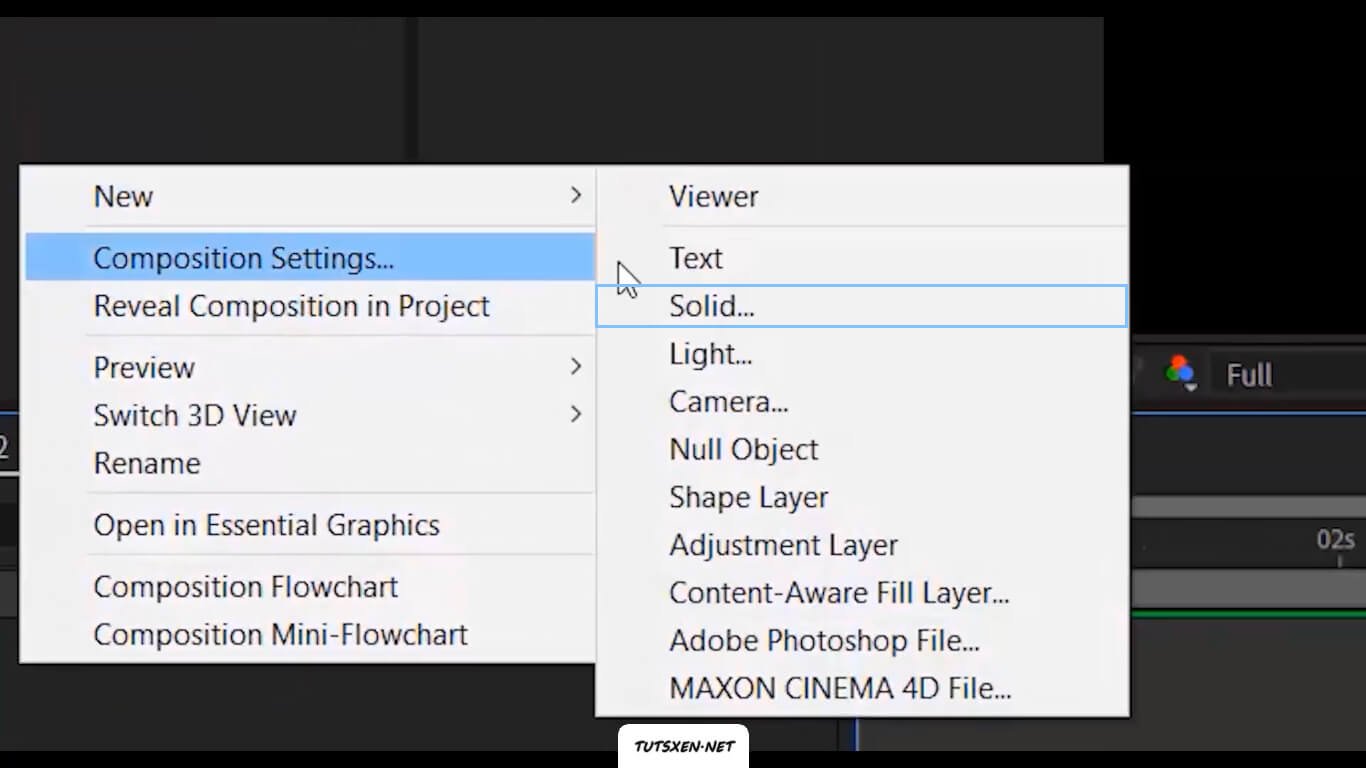
به سربرگ افکت ها می رویم و فولدر Effect and Grain را باز می کنیم و افکت Fractal Noise را به لایه اضافه می کنیم. و از گروه افکت های Distort افکت Mirror را اضافه می کنیم.
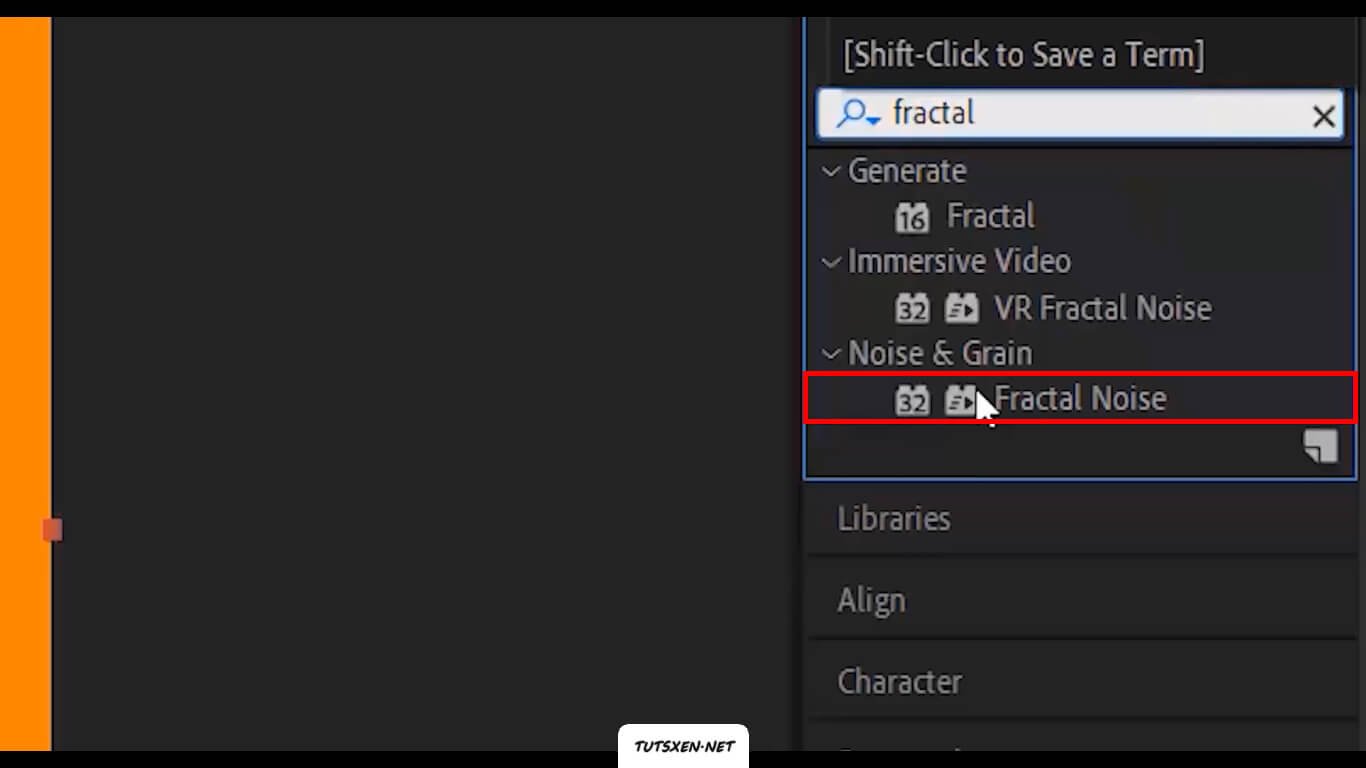
در پانل تنظیمات افکت، برای تنظیمات Fractal Type گزینه strings و برای Noise Type گزینه Block را انتخاب می کنیم. مقادیر Contrast و Brightness را هم به ترتیب روی 115 و 15- تنظیم می کنیم.

ایجاد یک فریم جدید :
سپس تنظیمات transform را باز می کنیم. برای دو گزینه offset turbulence و evolution روی time vary stop watch برای ایجاد شدن فریم کلیک می کنیم. حالا برای تنظیمات افکت mirror، برای reflection center به همان عدد 0.2 تا اضافه می کنیم.

حالا سی تی آی را در تایم لاین به ثانیه های آخر می بریم و لایه را فعال می کنیم سپس کلید U را می زنیم. برای تنظیمات اول، عدد دوم را 1500 و تنظیمات Evolution را روی درجه 4 می گذاریم.

سپس روی لایه کلیک راست می کنیم و گزینه Pre-compose را می زنیم، یک نام برای آن می گذاریم و سپس اوکی را می زنیم. اگر سی تی آی در ثانیه های آخر بود آن را به ابتدا می بریم.

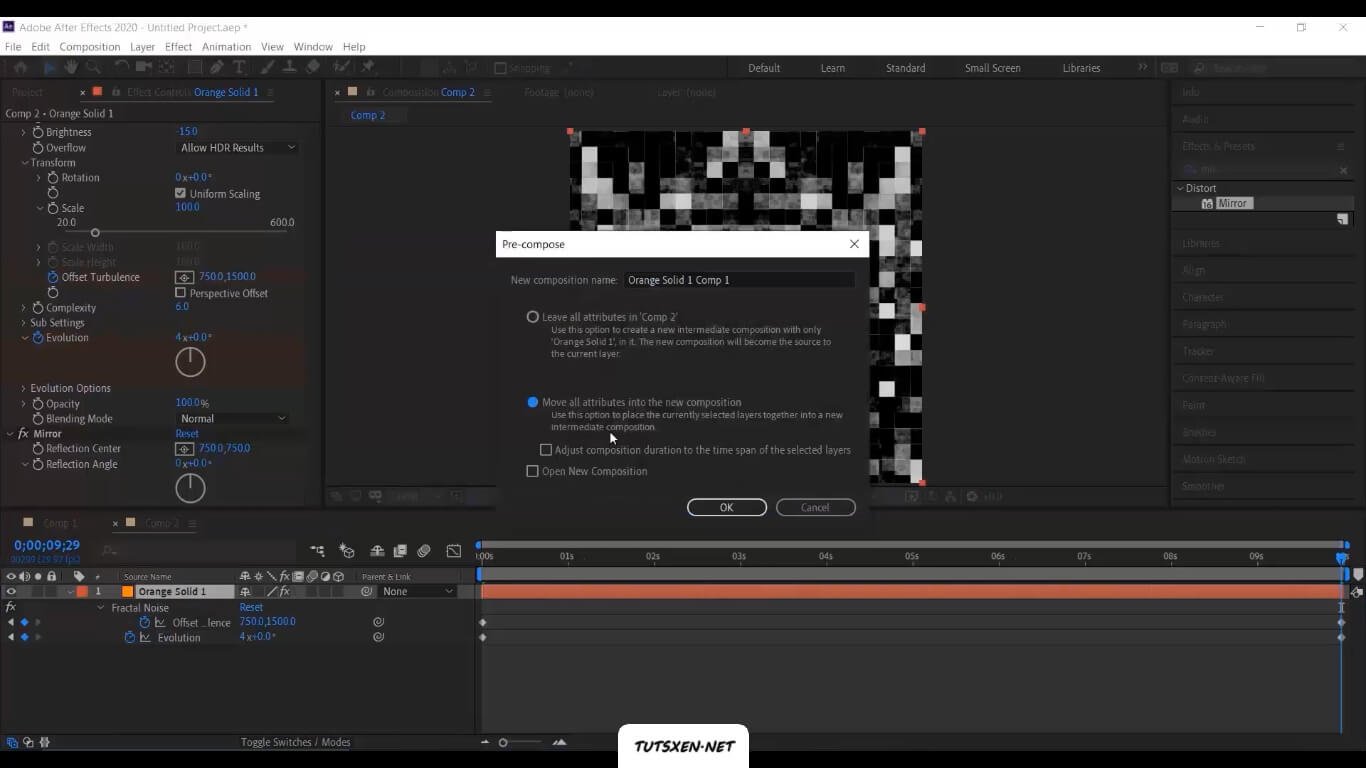
افزودن افکت های cc cylinder و Tritone:
به سربرگ افکت ها می رویم و از گروه افکت های پرسپکتیو افکت cc cylinder را اضافه می کنیم.و از گروه افکت های color correction افکت Tritone را و از گروه افکت های stylize افکت glow را اضافه می کنیم.

در پانل تنظیمات افکت، Radius:5 ، Pozition Z : -1500 ، Rotation X عدد دوم را 90 درجه می گذاریم. گزینه ی time vary stop watch را برای Rotation Z فعال می کنیم. برای تنظیمات midtone رنگ تونل را به دلخواه انتخاب می کنیم. و مقدار Glow Radius را روی 30 تنظیم می کنیم.

لایه را فعال می کنیم و کلید U را می زنیم و تایم لاین را به ثانیه های آخر می بریم، عدد اول rotation z را تغییر می دهیم. با این روش می توانید یک تونل انتزاعی زیبا بسازید.
حالا اگر در ابتدا برای تنظیمات Noise type گزینه ی Spline و برای Fractal type گزینه Rocky را انتخاب کنیم شکل تونل ما تغییر می کند.


با تغییر تنظیمات ب دلخواه می توانید تونل های متفاوت تری بسازید. به پایان آمورش تونل فضایی در افترافکت، رسیدیم امیدواریم از این پست استفاده کرده باشید. حتما در ادامه هم با سایت ما همراه باشید و از بخش پست های افترافکت به دیگر آموزش های این نرم افزار مراجعه کنید. در صورت هرگونه ابهام یا سوال حتما با ما در بخش نظرات درمیان بگذارید. همکاران ما در تاتژن در اسرع وقت پاسخگوی شما خواهند بود.



