آموزش قراردادن زیرنویس در پریمیر
مهندس الهه محمد دوست

این پست با مسیر متخصص پریمیر مرتبط است. مشاهده مسیر (Roadmap)
در این پست یکی از پرکاربردترین موارد استفاده از نرم افزار پریمیر را آموزش خواهیم داد. برای قرار دادن زیرنویس روی فیلم ها یا ویدئوها نرم افزارهای فراوانی وجود دارد. بهترین نرم افزار موجود در حال حاضر برای این کار نرم افزار پریمیر می باشد. در ادامه با ما با آموزش قراردادن زیرنویس در پریمیر همراه باشید.
آموزش قراردادن زیرنویس در پریمیر به صورت ویدئویی
همچنین اگر فرصت مشاهده این ویدئو را ندارید، از آموزش متنی زیر استفاده کنید.
آموزش اضافه کردن زیرنویس به ویدیو به صورت متنی
برای افزودن زیرنویس در پریمیر ابتدا باید ویدئو را در تایم لاین باز کنیم.
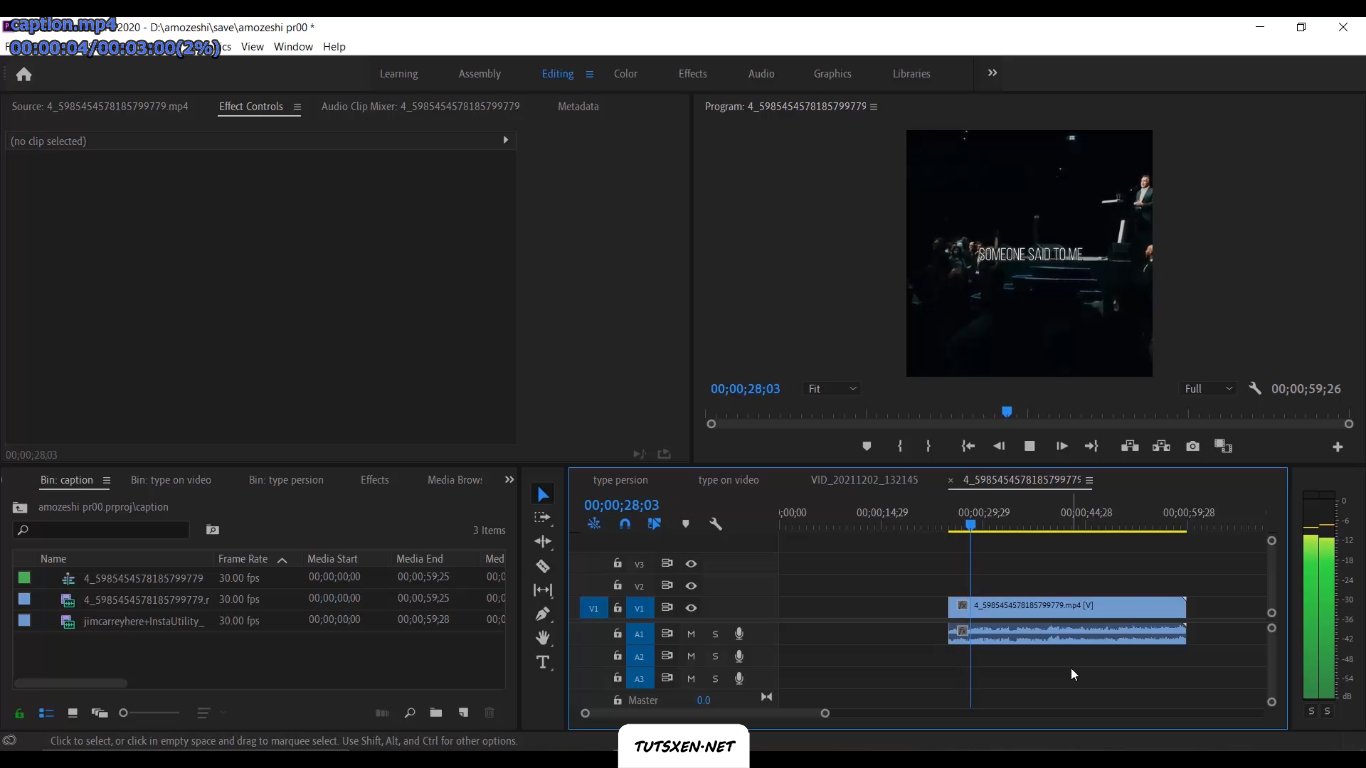
سپس در پانل پروژه، گزینه New item را انتخاب می کنیم.

و از بین گزینه های آیتم جدید گزینه Caption را انتخاب می کنیم.
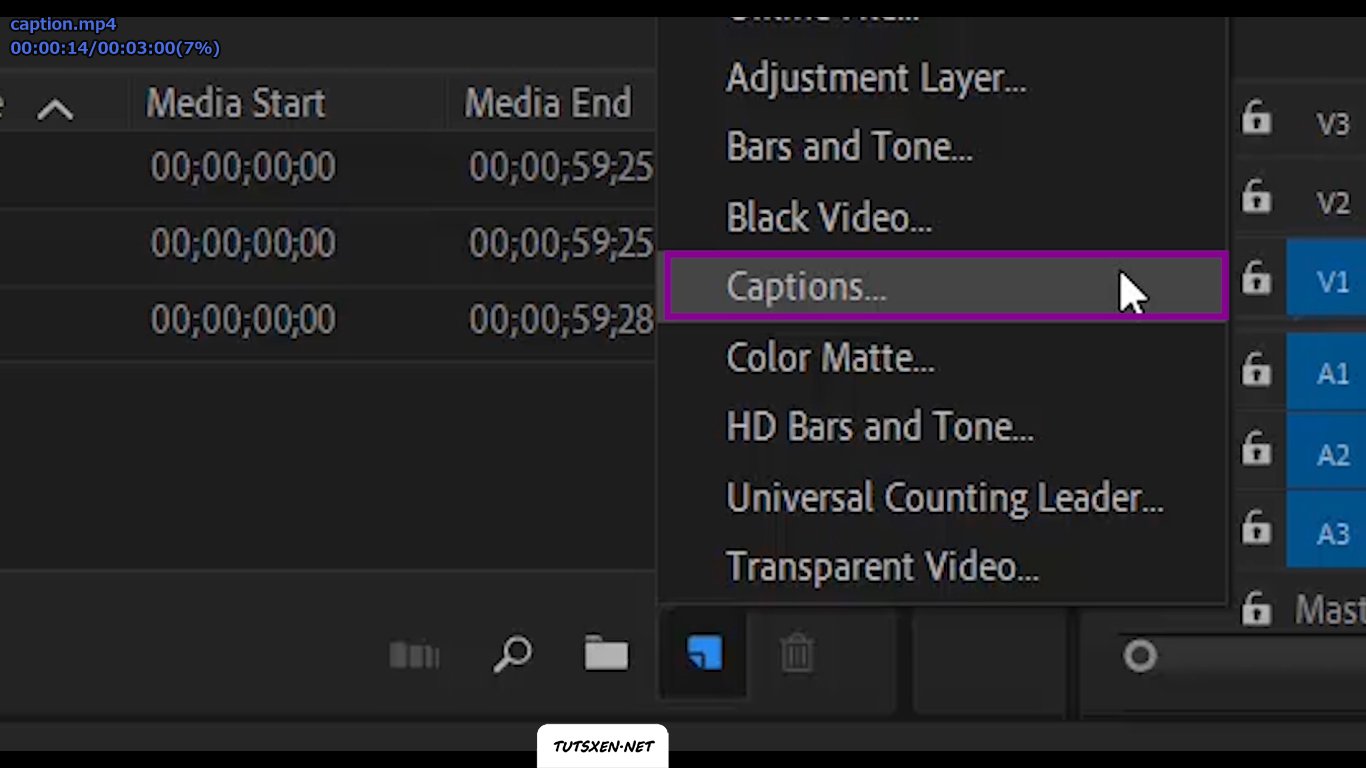
بعد از انتخاب کپشن پنجره ای برای ما باز می شود. در این پنجره، در بخش تنظیمات استاندارد، گزینه Open Caption را فعال می کنیم و اوکی را می زنیم.
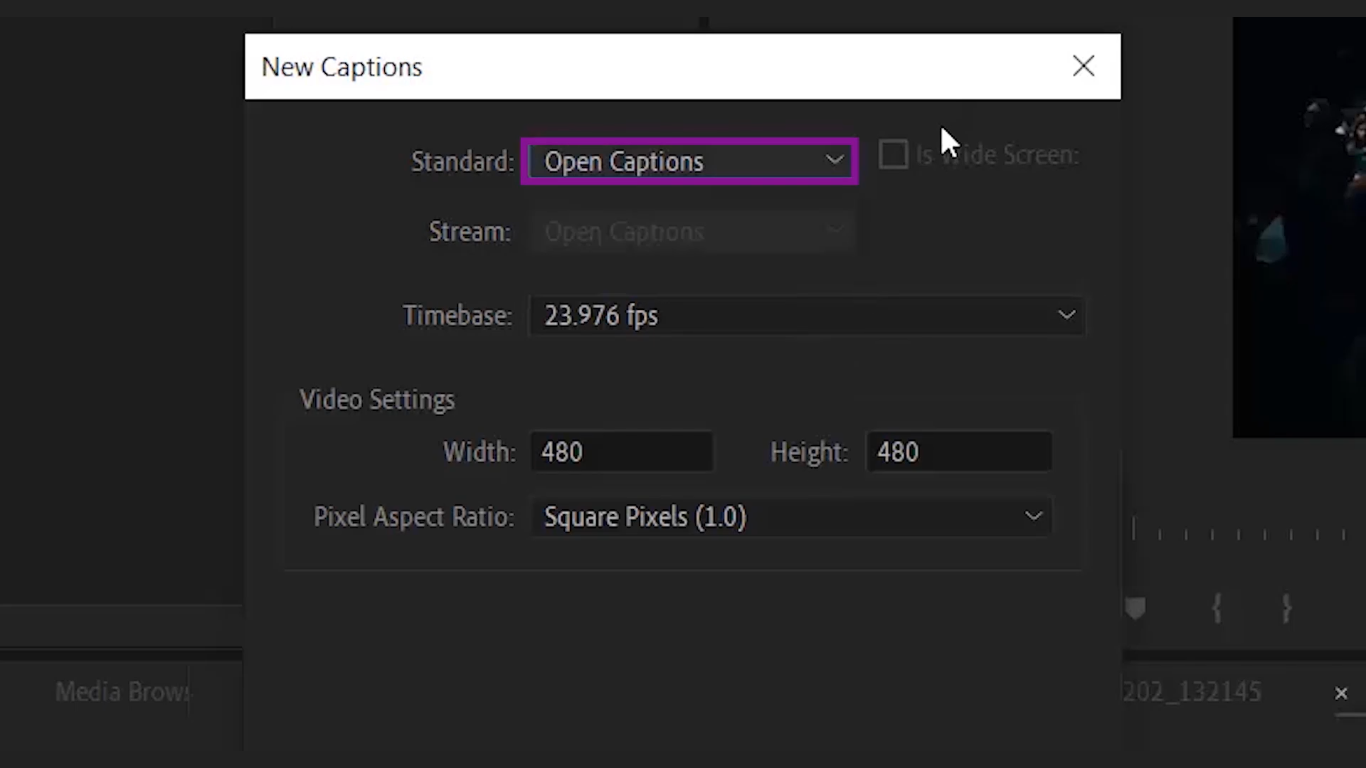
این گزینه برای فایل های ویدئویی که می خواهیم در فضای مجازی استفاده کنیم بسیار مناسب است. لایه کپشن را از پنل پروژه به تایم لاین در ترک بالای ویدئو درگ می کنیم.در ادامه آموزش زیرنویس در پریمیر داریم:
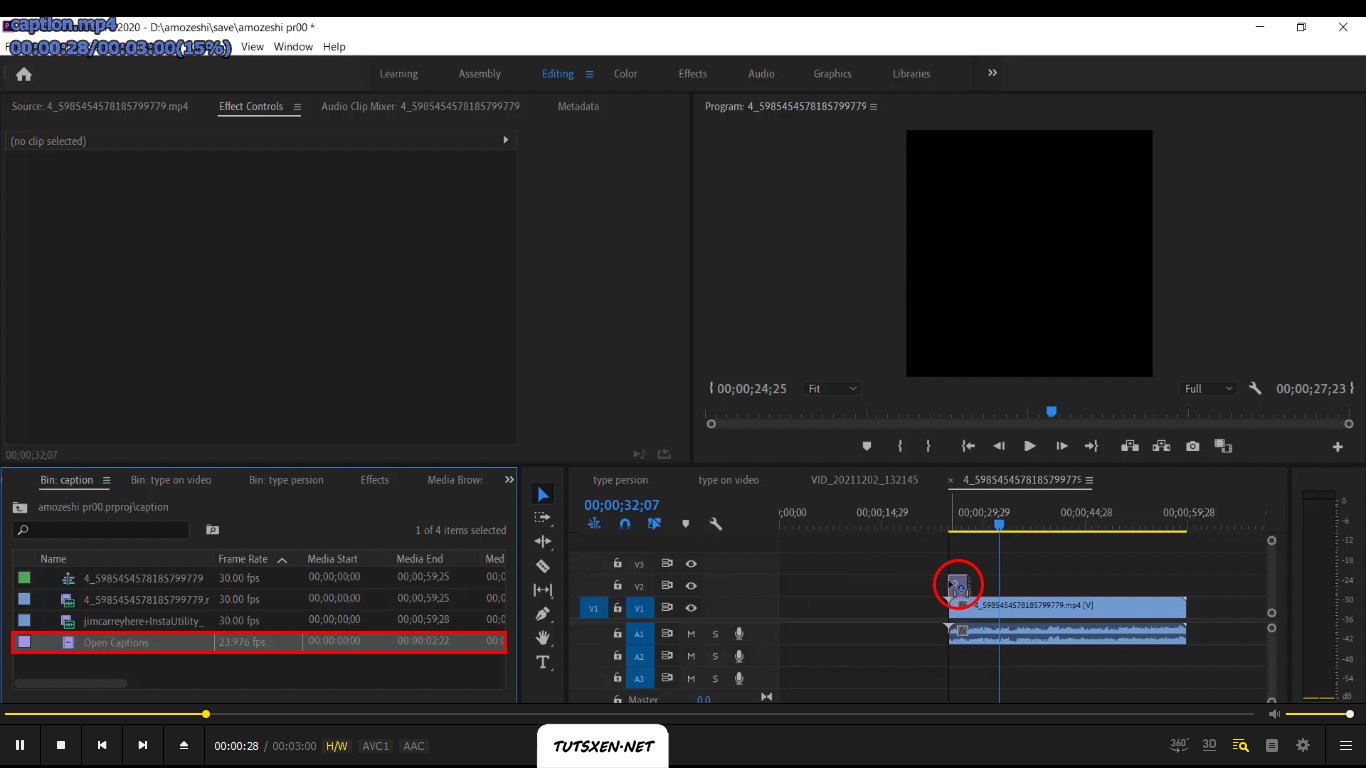
می توانیم طول آن را با ویدئو یکی کنیم و دیگر لازم نیست برای ثانیه های جلوتر کپشن جدید باز کنیم.

با دوبار کلیک روی قسمت سیاه رنگِ لایه کپشن در تایم لاین پانل کپشن باز می شود.
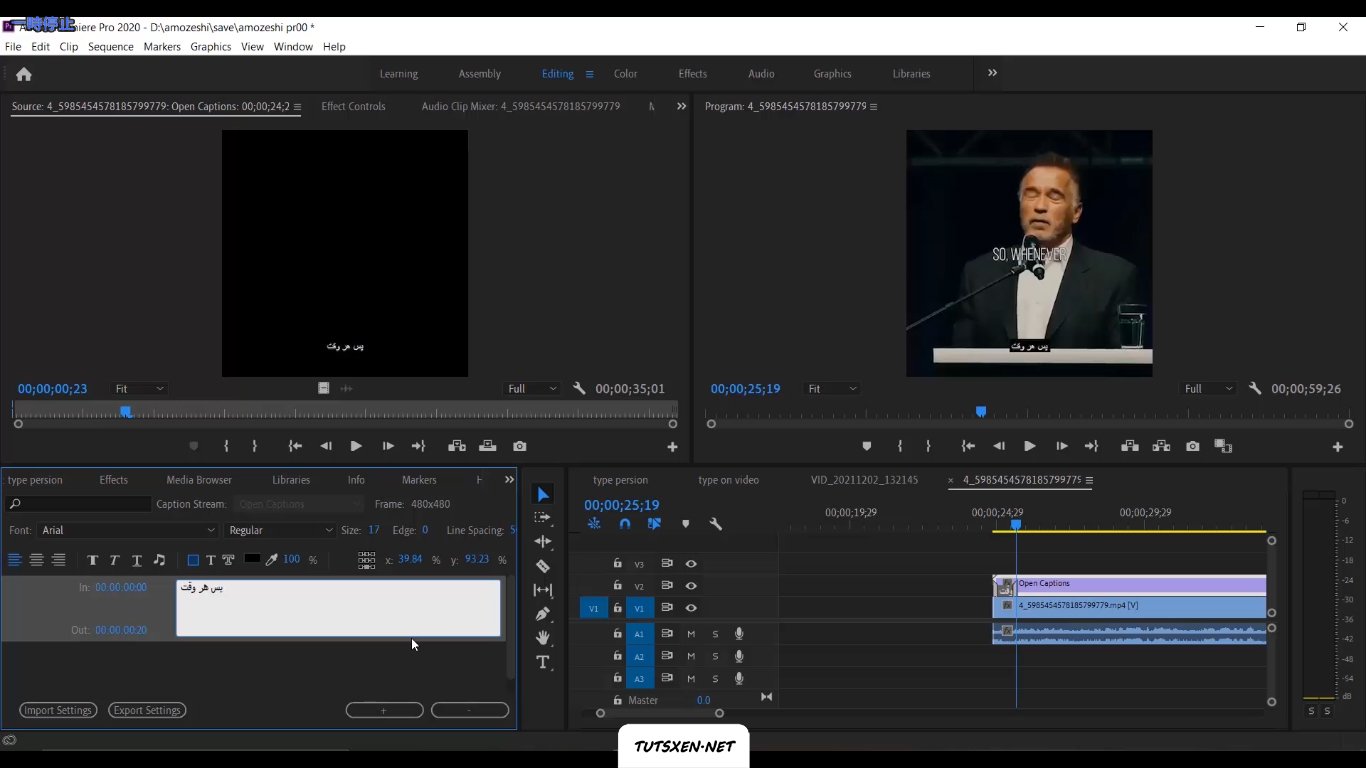
اضافه کردن متن زیرنویس
در کادر سفید رنگی که برایمان باز شد متنی را که می خواهیم می نویسیم. در همان پانل کپشن می توانیم تنظیماتی مثل رنگ، نوع فونت متن، سایز متن و مکان متن را تغییر بدهیم. همچنین در این تنظیمات می توانیم بک گراندی برای متن بگذاریم و رنگ آن را تغییر بدهیم و یا میزان وضوح بک گراند را تغییر بدهیم.
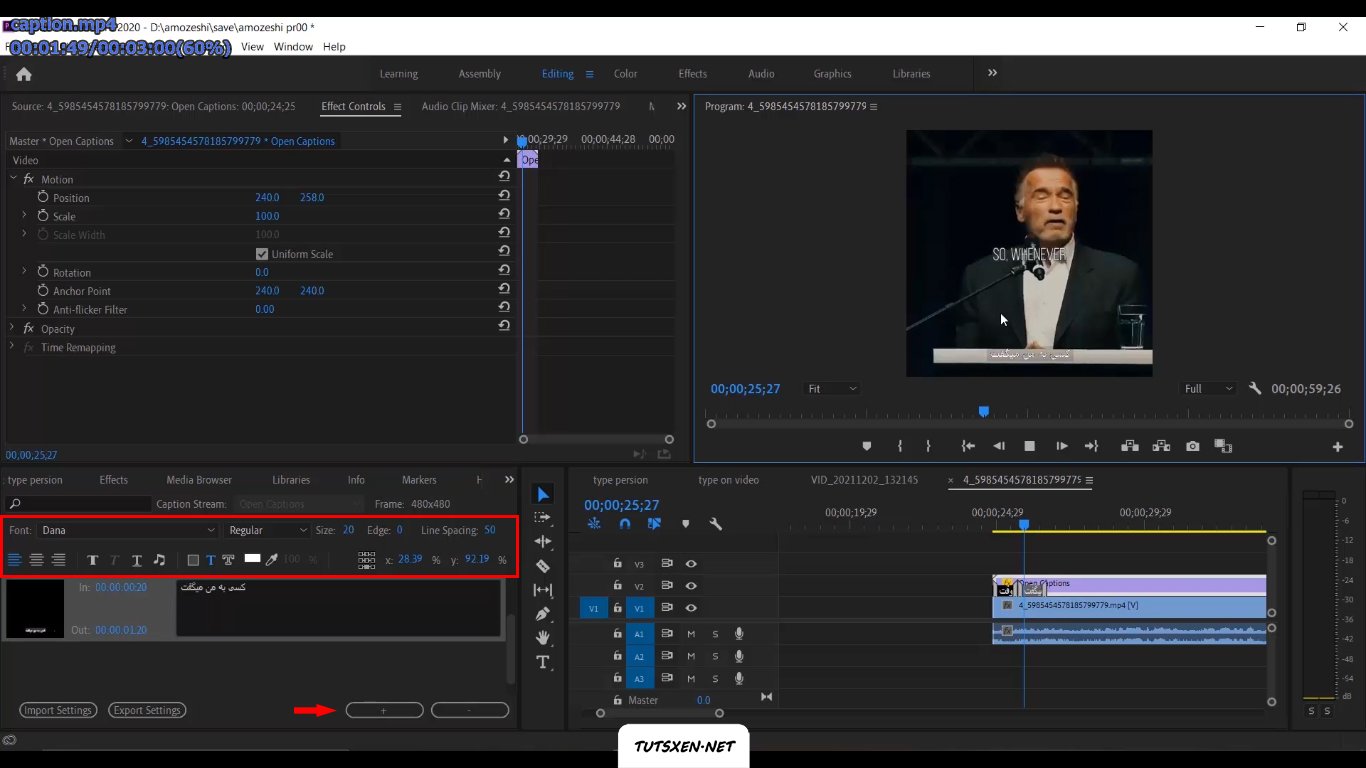
اگر پانل کپشن باز نشد به سربرگ ویندوز بروید. سپس گزینه ی کپشن را فعال کنید تا پانل کپشن باز شود. بعد از نوشتن متن در تایم لاین قسمت سیاه رنگ را می توانیم جابه جا کنیم تا با صدای ویدئو هماهنگ شود.
تنظیمات زیرنویس
همچنین برای نمایش مدت زمان مدنظرمان باید طول آن را افزایش یا کاهش دهیم. برای نوشتن جمله بعدی کافی است در پانل کپشن گزینه ی Add caption یا علامت به اضافه را بزنیم. یک کادر دیگر برای نوشتن جمله ی بعدی اضافه می شود و با نوشتن متن در کادر می توانیم در تایم لاین با جابه جا کردن آن در بخشی از ویدئو که می خواهیم قرار بدهیم.

اگر خواستیم زیرنویسی را حذف کنیم باید در پانل کپشن دیلیت کپشن با علامت منفی را بزنیم تا آن زیرنویس حذف شود. با این روش به راحتی می توانید به فایل های ویدئویی خود در برنامه پریمیر زیرنویس اضافه کنید. این قابلیت بسیار کاربردی است مناسب برای ترجمه موزیک ها یا موزیک ویدیوهای خارجی، ویدیو برای ناشنوایان، ویدیو برای شبکه های مجازی و فیلم های خارجی می باشد.
امیدواریم این ویدیو برای شما مفید بوده باشد و مشکل شما را حل کرده باشد. اگر به یادگیری پریمیر علاقه مند هستید می توانید آموزش های بیشتری مثل “افکت متن متحرک در پریمیر” و “سیاه و سفید کردن ویدیو در پریمیر” را هم در سایت تاتژن مشاهده کنید. اگر سوال یا ابهامی درمورد این آموزش یا سایر آموزش ها برایتان پیش آمد حتما با ما در میان بگذارید. تیم پشتیبانی ما در اسرع وقت پاسخگوی سوالات شما هستند.

