دستور object snap در اتوکد
مهندس صحرائی

این پست با مسیر متخصص اتوکد مرتبط است. مشاهده مسیر (Roadmap)
امروز قصد داریم با یک دستور کاربردی به نام object snap آشنا شویم. با استفاده از دستور object snap در نرم افزار اتوکد، قابلیت هایی را می توان فعال نمود، که علاوه بر دقت ترسیم ، سرعت در ترسیم را نیز افزایش می دهد.
برای مثال ما می خواهیم یک خط را از وسط خطی دیگر بگذرانیم، برای اینکار می توان گزینه ی midpoint را فعال نمود، تا هنگامی که موس به وسط خط مورد نظر نزدیک می شود به شکل مثلث سبز رنگ ظاهر شده و با کلیک چپ خط ترسیم خواهد شد.
نحوه فعال سازی دستور object snap :
1) تایپ os که مخفف object snap است، در نوار command line پس از زدن enter پنجره ای مطابق شکل زیر باز می شود.

- Select all به معنی انتخاب تمامی گزینه ها می باشد و clear all به معنی عدم فعال بودن تمامی گزینه هاست.
- نکته : برای جلوگیری از سردرگمی از روشن گذاشتن همه ی این ویژگی ها به طور همزمان اجتناب شود.
2) در قسمت status bar می توان، روی آیکن object snap (طبق شکل زیر کادر نارنجی رنگ) کلیک کنید، که برای دسترسی سریع دستور مورد نظر را می توان در منوی آبشاری آن پیدا کرده و فعال نمود، (کادر زرد رنگ) یا برای باز شدن پنجره ی اصلی object snap روی گزینه ی object snap setting کلیک کنید تا پنجره باز شود. (کادر قرمز رنگ)

3) یک موقع پیش می آید، که شما در os گزینه ی مورد نظر خود را فعال نکردید و مشغول ترسیم هستید، برای مثال وسط یک خط را نمی دانید دقیق کجاست و دوست ندارید از دستور خارج شوید، و مجدد os را فعال کنید و گزینه midpoint را بزنید. برای انجام این کار، کلیک راست را بزنید و گزینه snap overrides را کلیک کرده، تا دسترسی سریع به گزینه های object snap داشته باشید. (شکل شماره 1) یا می توان در حین ترسیم shift را بگیرید سپس کلیک راست را بزنید تا گزینه های object snap برایتان ظاهر شود. (شکل شماره 2)

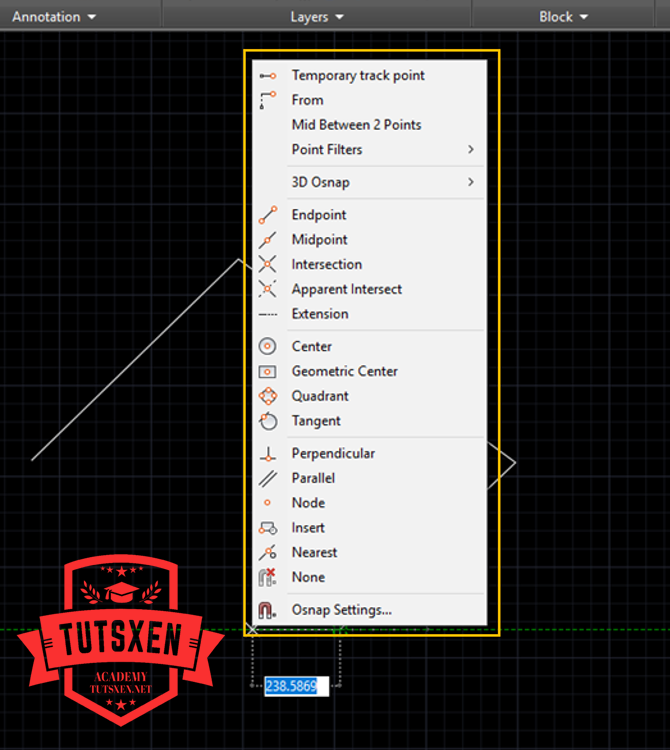
حال به کاربرد هر کدام از گزینه های مورد نظر میپردازیم :
| مخفف |
کمک ابزار |
کاربرد |
| End |
End point |
نمایش ابتدا و انتهای خط یا کمان اضلاع یک چند ضلعی. |
| Mid |
Mind point |
نمایش وسط خط و کمان. |
| Cen | Center |
نمایش مرکز دایره ، کمان ، بیضی و ARC و elliptical |
| Nod | Node |
نمایش نقاط ایجاد شده توسط دستو نقطه ، نقاط مبنا و اندازه گذاری ها. |
| Qua | Quadrant |
نمایش چهار جهت اصلی یک کمان ،دایره و بیضی. (0،90،180،270 درجه ) |
| Int | Intersection |
نمایش محل تلاقی دو خط،دایره و کمان. |
| Ext | Extension |
نمایش امتداد ظاهری خط و کمان. |
| Per |
Perpendicular |
نمایش ترسیم عمود بر شی. |
| Tan | Tangent |
نمایش شی مماس بر کمان ، دایر و بیضی. |
| Nea | Nearest |
نمایش نزدیکترین نقطه از هر شی ای. |
| Ins | insertion | نمایش محل درج بلوک یا نوشته ها. |
| App |
Apparent intersection |
نمایش تلاقی فرضی دو موضوع با یکدیگر. |
| Par | Parallel |
نمایش موضوعات موازی با یکدیگر. |
| gce | Geometric center | نمایش مرکز سطح polyline های بسته. |
نکته: می توان در حین اجرای دستور و ترسیم نیز برای فعال سازی گزینه ای از object snap از مخفف هر گزینه استفاده نمود.
برای مثال بخواهیم یک خط را به انتهای خط دیگری برسانیم، در حین ترسیم End که مخفف end point هست را تایپ کرده، تا دستور فعال شود. (مربع سبز رنگ) و سپس خط را به انتهای آن می رسانیم. ( طبق شکل زیر )

- لازم به ذکر است که، برای اینگونه فعال کردن گزینه ها پس از اجرای دستور، گزینه مورد نظر غیر فعال شده و مجدد باید مخفف دستور را وارد کرد.
به عنوان نکته آخر از این دستور بسیار کاربردی، می توان گفت در پنجره ی مورد نظر object snap شکل هرگزینه پس از فعال سازی در محیط اتوکد ، در کنار گزینه ها قابل مشاهده است. ( مطابق شکل زیر )
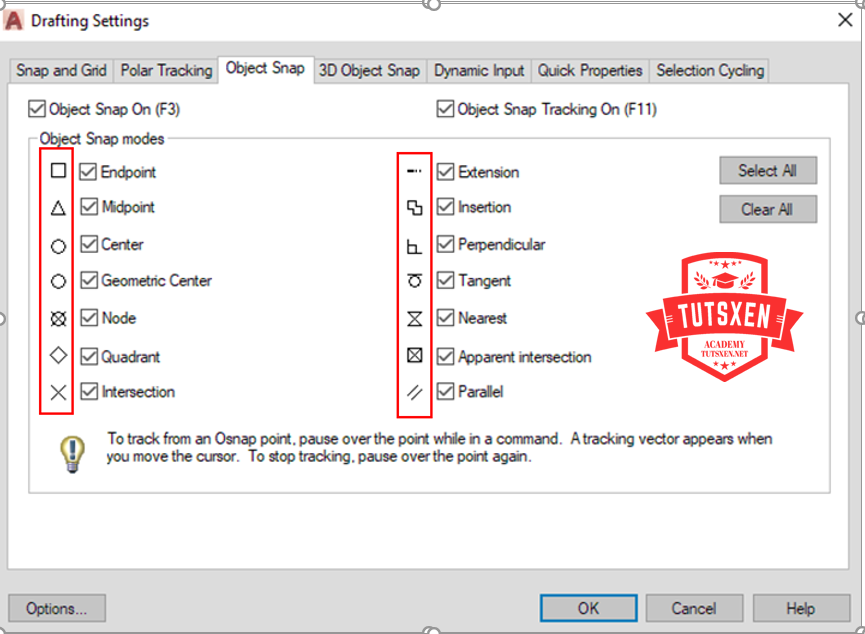
به پایان ” دستور object snap در نرم افزار اتوکد ” رسیدیم، شما می توانید در قسمت کامنت ها چنانچه ایراد یا ابهامی در خصوص این آموزش داشتید با ما در میان بگذارید. در انتها از شما دعوت میکنیم از طریق چنل یوتیوب تاتژن دوره ها و ویدئو هیا آموزشی رایگان تاتژن را تماشا کنید.


سلام
چرا با وجود فعال بود اسنپ کار نمیکنه
مثلا وسط خط رو نشون نمیده
از چه نسخه ای استفاده می کنید؟