کپی بصورت قرینه در نرم افزار رویت
مهندس امامی
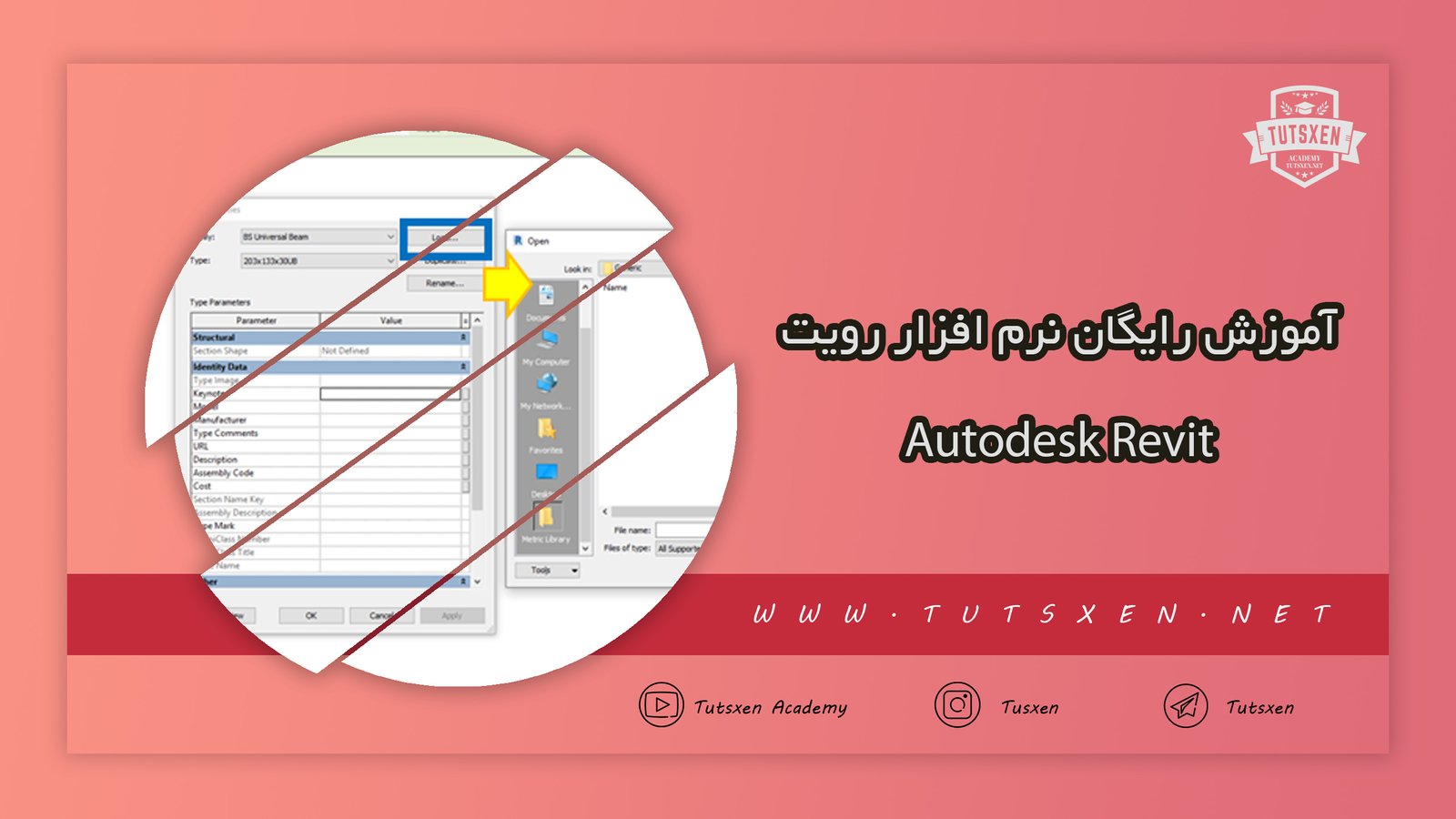
این پست با مسیر متخصص رویت مرتبط است. مشاهده مسیر (Roadmap)
امروز در خدمت شما عزیزان با سری آموزش های نرم افزار رویت هستیم. ما امروز کپی بصورت قرینه در رویت را به شما عزیزان آموزش می دهیم. قرار است با استفاده از دستور Component کپی کردن را آموزش دهیم. پس در ادامه همراه ما باشید.
گاهی اوقات پیش می آید که بخواهیم دقیقا یک موضوع را کپی کنیم. تاکنون اگر می خواستیم چنین کاری انجام دهیم مجبور بودیم دو موضوع را از ابتدا تا انتها مدل سازی کنیم. با یادگیری این فرمان در زمان خود صرفه جویی کنید.
کپی در رویت : دستور Component
برای کپی یک موضوع یا یک مؤلفه در نرم افزار رویت، دستور هایی وجود دارد که یکی از آن ها، Component است. البته دقت کنید که این دستور را با Component موجود در قسمت Architecture که در نوار ابزار رویت است، اشتباه نگیرید.
برای استفاده از این دستور، طبق مراحل زیر می توانید عمل کنید:
- ابتدا Annotate را از نوار ابزاری که در قسمت بالای رویت قرار دارد، انتخاب کنید.
- مطابق تصویر زیر یک فِلِش در کنار کلمه ی Component قرار دارد. برای مشاهده ی حالت های مختلف کار با آن روی فلش زیر Component کلیک می کنیم. ما در اینجا به توضیح دو حالت اول آن می پردازیم.

Detail Component
با انتخاب این حالت می توانید، یک موضوع را با همان جزئیاتی که دارد، کپی کنید.
Repeating Detail Component
با بهره گرفتن از این حالت می توانید یک موضوع را به صورت پیوسته و گروهی و در یک امتداد کپی کنید. همچنین همانند حالت قبل، تمام موضوعات کپی شده دارای جزئیات یکسان هستند.
- همان طور که در شکل زیر نیز می بینید، پیش فرض نرم افزار رویت تنها آجر ( Brick ) و ستون ( Beam ) است. برای تغییر این پیش فرض و افزودن موضوعات جدید، ابتدا باید Family های جدید که مخصوص Detail Component هستند را پیدا یا دانلود کنید. پس از آن طبق مراحل شکل زیر عمل می کنید:
تغییر پیش فرض در رویت :
برای تغییر پیش فرض ها قبل از کپی یک موضوع در رویت باید مطابق تصویر زیر عمل کنیم. به این صورت که ابتدا Edit Type را از قسمت Properties ( پنجره ی سمت چپ صفحه ی رسم ) انتخاب می کنید.

بعد از آن پنجره ی Type Properties باز می شود. حال برای تغییر Family یا اضافه کردن یک Family جدید، باید روی کلمه ی …Load کلیک کنید. و Family مد نظر خود را از جایی که ذخیره کرده اید، بیاورید.
- زمانی که یک موضوع را به طور پیوسته کپی می کنید، می توانید فاصله ی بین آن ها را نیز خودتان تعیین کنید. برای این کار باید طبق مراحل نشان داده شده در شکل زیر عمل کنید:
به این صورت که همانند مراحل بالا، ابتدا Edit Type را از قسمت Properties ( پنجره ی سمت چپ صفحه ی رسم ) انتخاب می کنید.

پس از آن پنجره ی Type Properties باز می شود. حال برای تغییر فاصله بین موضوعات یا وارد کردن فاصله ی مد نظر خودتان از قسمت Type Parameters یعنی کادر پایینی که در پنجره قرار دارد، Spacing را تغییر دهید. (کادر قرمز رنگ)
همان طور که مشاهده می کنید، زاویه را نیز با تغییر Detail Rotation می توانید تغییر دهید. (کادر سبز رنگ)
نکته : یکی از نکاتی که باید به آن توجه کنید این است که، وقتی فاصله یا زاویه بین موضوعات را تغییر می دهید، در اصل با این کار پیش فرض را تغییر داده اید. برای اینکه پیش فرض ثابت باقی بماند، می توانید از موضوع خودتان با آن اندازه هایی که مد نظرتان است، Duplicate بگیرید. به این صورت که قبل از هر تغییری باید به صورت زیر عمل کنید:
کپی از موضوع اصلی با اعمال تغییرات :
ابتدا Edit Type را از قسمت Properties ( پنجره ی سمت چپ صفحه ی رسم ) انتخاب می کنید.
پس از آن پنجره ی Type Properties باز می شود.
حال روی کلمه ی Duplicate کلیک کرده. نام مد نظر خود را وارد می کنید. بعد از آن با اعمال هر تغییری، پیش فرض شما تغییری نمی کند. تغییرات تنها به Duplicate جدیدی که خودتان ایجاد کردید، وارد می شود.
به پایان آموزش کپی در رویت رسیدیم. امیدواریم از این آموزش رضایت داشته باشید. چنانچه ایراد، ابهام و اشکال داشتید، می توانید در بخش کامنت ها مطرح نمایید. دوستان اگر راضی بودید می توانید، از آموزش های دیگر رویت هم استفاده کنید.


