نوار ابزار کنترلی در رویت – View Control Bar
مهندس امامی

این پست با مسیر متخصص رویت مرتبط است. مشاهده مسیر (Roadmap)
یکی از قسمت های مهم و کاربردی در نرم افزار رویت، نوار ابزار کنترلی است. که همان طور که در شکل زیر مشاهده می کنید، این نوار ابزار در قسمت پایین و سمت چپ صفحه ی ترسیم نرم افزار رویت، واقع شده است. اهمیت این نوار ابزار در رویت بدین جهت است که به کمک آیکون های واقع درآن می توانیم جزئیاتی که در بهتر دیدن پلان به ما کمک می کنند را تغییر دهیم.
این نوار ابزار شامل دوازده آیکون است، که ما در ادامه قصد داریم به توضیح سه آیکون کاربردی از بین آن ها بپردازیم:
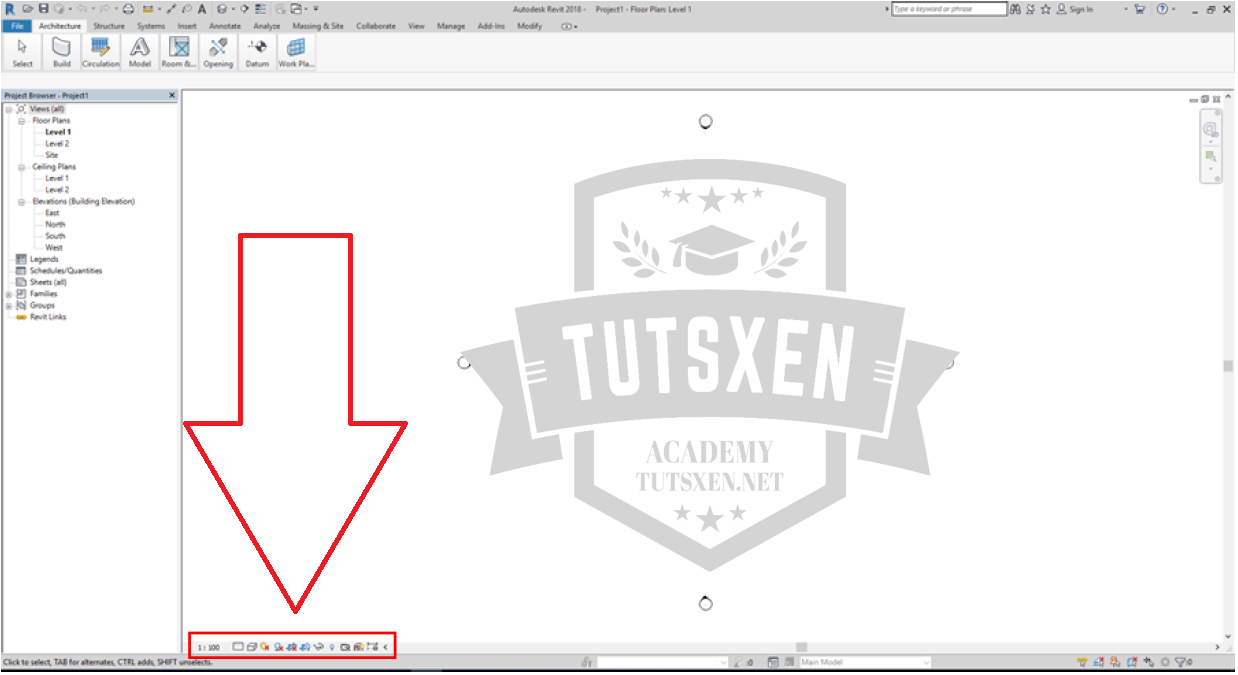
نوار ابزار کنترلی View Scale یا مقیاس نقشه :
همان طور که می دانید مقیاس در نقشه به معنی نسبت طول اندازه گیری شده روی نقشه به طول افقی مشابه روی زمین است. با کلیک روی Scale می توانید مقیاس مورد نظر خود را انتخاب کنید، و اگر مقیاس مد نظر شما بین مقیاس های موجود نبود، طبق شکل نشان داده شده در زیر، Custom را انتخاب کنید و مقیاس مد نظر خود را در قسمت Ratio وارد کنید. حتی می توانید برای این مقیاس جدید، اسم نیز انتخاب کنید. همچنین می توانید ازپنجره ی Propertiesنیز که در قسمت سمت چپ نرم افزار رویت قرار دارد، برای تغییر مقیاس نقشه ی خود استفاده کنید.
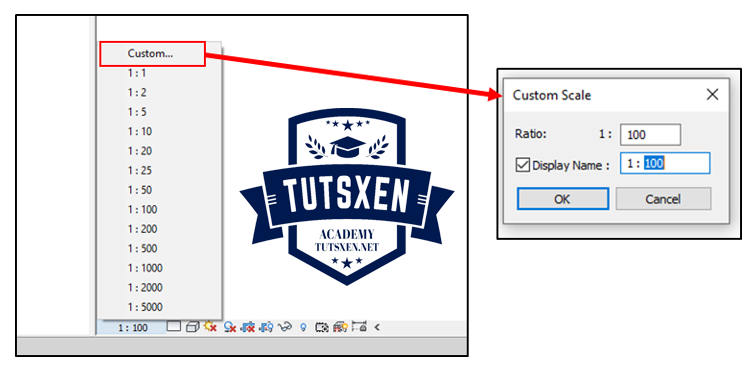
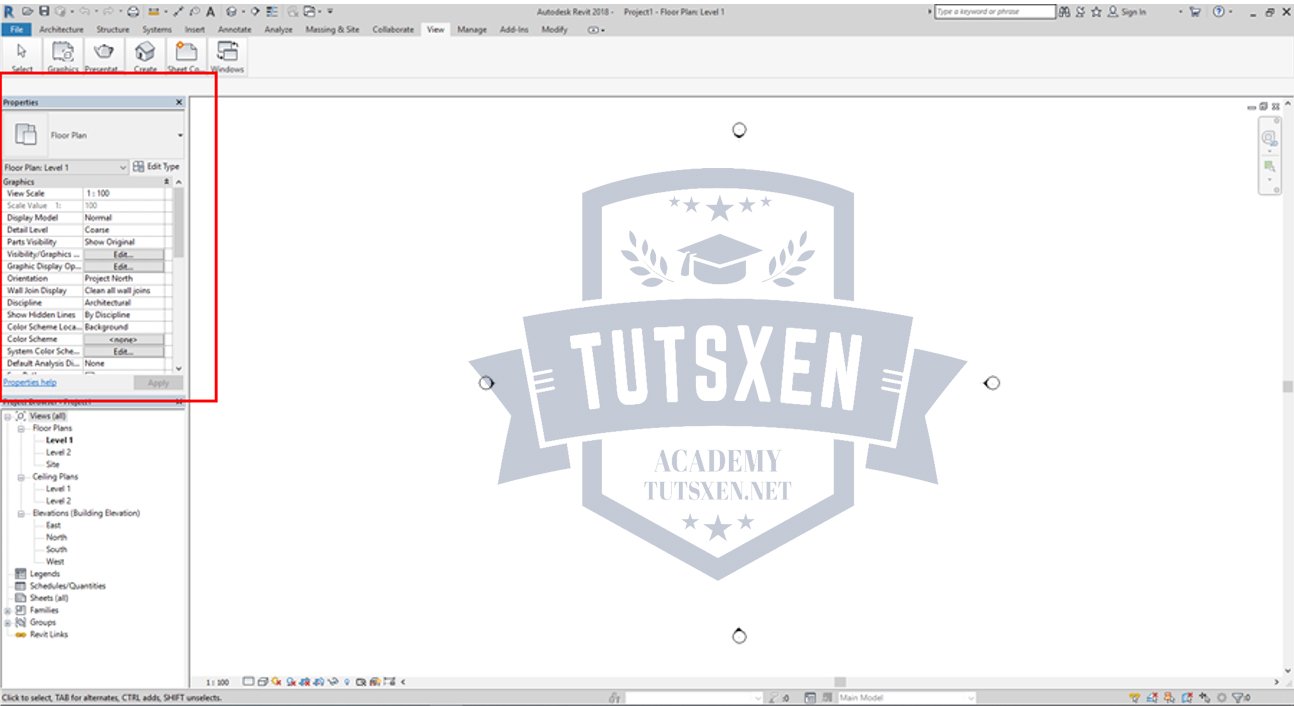
نوار ابزار کنترلی Detail Level یا سطح جزئیات :
همان طور که از نام این آیکون پیداست، میزان جزئیات ظاهری یک پلان قابل تغییر است. این آیکون به شما کمک می کند تا بتوانید فهم بهتری از پلان داشته باشید. اما این آیکون زمانی معنی پیدا می کند، که پلان شما با جزئیات رسم شده باشد. Detail Level شامل سه حالت می باشد، که در ادامه به توضیح آن ها می پردازیم:
- Coarse : با انتخاب این حالت، جزئیات کمی از پلان نمایش داده می شود.
- Medium : این حالت نیز، جزئیات متوسطی از پلان را نشان می دهد.
- Fine : برای دیدن همه ی جزئیات پلان، می توانید از این حالت استفاده کنید.
همانند نکته ای که در قسمت قبل برای آیکون Scale گفته شد، برای تغییر Detail Level نیز می توانید از پنجره ی Properties که در قسمت سمت چپ نرم افزار رویت قرار دارد، استفاده کنید.
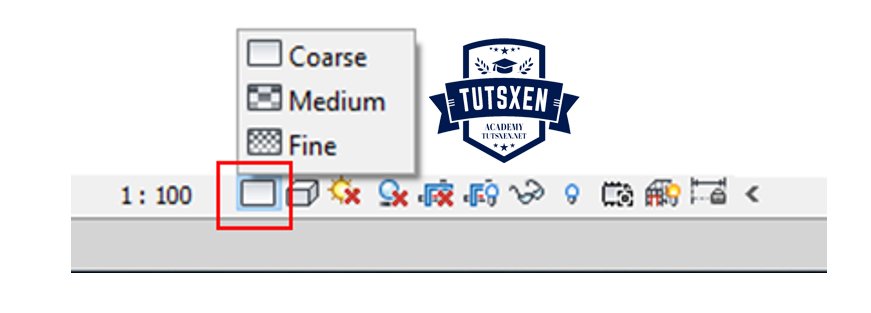
نوار ابزار Visual Style یا سبک بصری :
با استفاده از این آیکون می توانید سبک نمایش پلان خود را تعیین کنید. این آیکون نیز دارای شش حالت است که در ادامه به توضیح انواع حالات آن می پردازیم:
- Wire frame : در این حالت، پلان شما سیاه و سفید نمایش داده می شود. در حالت سیمی یا Wire frame خطوط به صورت توپر نشان داده می شوند. به همین علت به این حالت روش سیمی می گویند.
- Hidden Line : با انتخاب این حالت، فقط خطوط اصلی پلان شما نمایش داده می شوند.
- Shaded : با توجه به اسم این حلت که به معنی سایه دار است، با استفاده از این حالت می توانید پلان خود را به صورت رنگی، حجمی و سایه روشن نمایش دهید.
- Consistent Colors : این حالت که به معنی رنگ های استوار یا سازگار است، اجزای پلان شما را با توجه به رنگ متریال آن ها نمایش می دهد.
- Realistic : با استفاده از این حالت می توانید پلان خود را در واقعی ترین حالت ممکن آن مشاهده کنید، یعنی در این حالت متریال اجزا به خوبی نشان داده شده است.
- Ray trace : این تکنیک رندر کردن سطح بالاست. می دانیم که دیده شدن هر جسم، بستگی به برخورد نور به آن و بازتابش آن به چشم ما دارد، ولی Ray Tracing کاملا برعکس این قضیه است. برای فعال شدن این حالت، پلان شما حتما باید سه بعدی باشد.

به پایان آموزش “نوار ابزار کنترلی در رویت” رسیدیم. امیدواریم این آموزش جذاب مورد توجه شما دوستان عزیز قرار گرفته باشد.
چنانچه ابهام، اشکال یا ایرادی داشتید، می توانید در بخش نظرات مطرح نمایید.


سلام
نوار ابزار view control bar برای من حذف شده چطور میتونم برگردونم به صفحه . ممنون
سلام. پست رو مطالعه فرمودید؟