اندازه گیری و اندازه گذاری در رویت – Autodesk Revit
مهندس امامی
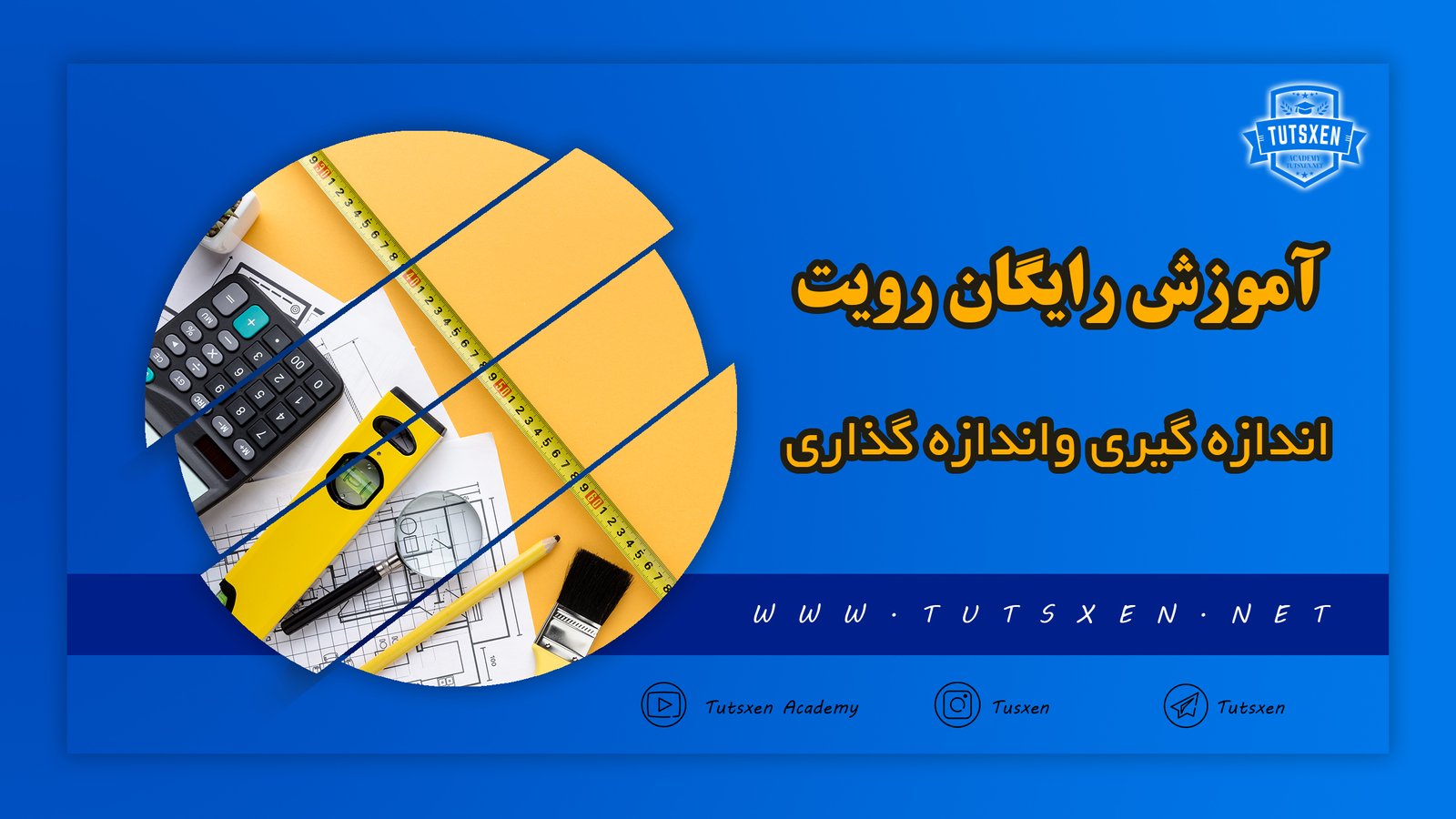
این پست با مسیر متخصص رویت مرتبط است. مشاهده مسیر (Roadmap)
از سری آموزش های رویت، امروز ما قصد داریم، اندازه گیری در رویت و اندازه گذاری در رویت را به شما دوستان آموزش دهیم.
نرم افزار رویت یکی از محبوب ترین و کاربردی ترین نرم افزار های ساختمانی شناخته شده در دنیای معماری و ساختمان سازی می باشد. اکنون میخواهیم با اندازه گیری دیوار ها و سایر مستغلات یک ساختمان که یکی از مسائل پر کاربرد در مدلسازی ساختمانی در نرم افزار رویت می باشد را فرا گیریم، پس تا انتهای این آموزش با تاتژن همراه باشید.
اندازه گیری در نرم افزار رویت
برای اندازه گیری فاصله ی بین دیوارها و سایر موضوعات و ثبت اندازه ها در رویت از قسمت Annotate در نوار ابزار رویت، استفاده می کنیم. البته بستگی دارد که موضوعات ما زاویه دار، قوسی و … باشند. در قسمت زیر به اندازه گیری خطوط زاویه دار و بدون زاویه و قوسی می پردازیم :
1) اندازه گیری و اندازه گذاری خطوط بدون زاویه
- ابتدا به قسمت Annotate در نوار ابزار رویت مراجعه می کنیم.
- Alinged را انتخاب می کنیم.
- برای اینکه اندازه گیری آکس تا آکس یا از لبه های خارجی و … باشد، از قسمت option bar طبق شکل زیر، استفاده می کنیم. (قسمت قرمز رنگ در شکل)

- برای ثبت اندازه های گرفته شده، بعد از زدن اندازه، روی یک قسمت خالی در صفحه کلیک کنید.
- برای تغییر اندازه بین دو دیوار، ابتدا دیواری را که می خواهید آن را جابجا کنید، انتخاب و بعد از آن روی اندازه ی ثبت شده ی بین دو دیوار کلیک کنید و اندازه ی مورد نظر خود را وارد کنید.
- میانبر این دستور Di ( مخفف کلمه ی Alinged Dimension ) است.
2) اندازه گیری و اندازه گذاری خطوط زاویه دار
- برای خطوط زاویه دار، تنها می توان زاویه ی بین خطوط را اندازه گرفت که برای این کار، ابتدا مانند قسمت قبل به Annotate در option bar مراجعه می کنیم.
- Angular را انتخاب می کنیم.
- دو دیواری که می خواهیم زاویه بین آن ها را اندازه بزنیم را انتخاب می کنیم.
- ادامه ی مراحل مانند مراحل قسمت قبل است.

3) اندازه گیری و اندازه گذاری قوس ها
- همانند مراحل قبل ابتدا به قسمت Annotate در option bar مراجعه می کنیم.
- بعد از آن بستگی دارد که هدف ما اندازه گیری شعاع یا قطر باشد.
- درصورتی که بخواهیم شعاع قوس را اندازه گیری کنیم، از Radial استفاده می کنیم.
- و اگر هدف ما اندازه گیری قطر قوس مورد نظر باشد، Diameter را انتخاب می کنیم.
- برای ثبت اندازه های گرفته شده و یا تغییر اندازه های ثبت شده، طبق مراحل گفته شده در قسمت های بالا عمل میکنیم.

چنانچه در پروژه خود به سوال یا مشکلی برخوردید، کافیست تا در قسمت نظرات ما را در جریان گذاشته تا جای ممکن شما را در این زمینه راهنمایی خواهیم کرد.


چرا خط اندازه گیری اینجوری شده کج ه
گاهی وقتا این کجی خیلی بیشتره
جواب ش رو هیچ جا پیدا نکردم
باتوجه به پلانی که در عکس هستش، اگر دیوار ما از دوطرف به دیوار ختم شده باشد، خط اندازه ای که رسم میشود، صاف هستش ولی اگر یک سمت دیوار ما آزاد باشد، و دیوار رسم شده هم کج رسم شده باشد، خط اندازه هم موازی با همان دیوار رسم می شود.