
این پست با مسیر متخصص رویت مرتبط است. مشاهده مسیر (Roadmap)
برای شما دوستان عزیز تاتژنی، آموزش دیگری از سری آموزش های رویت آماده کرده ایم. نام این آموزش جذاب آکس بندی در رویت می باشد. در ادامه آموزش با ما همراه باشید.
یکی از نکات مهم و کاربردی برای رسم پلان ها، آکس بندی است؛ که اصولا رسم آکس ها در ابتدای کار انجام می شود. در ابتدا بهتر است بدانیم که خطوط آکس در پلان ها نشان دهنده ی وسط ستون های پلان هستند، و این آکس ها به صورت خطوط افقی و عمودی در پلان رسم و پس از آن، نام گذاری می شوند.
مراحل آکس بندی در رویت :
برای رسم آکس ها، طبق مراحل گفته شده در قسمت زیر عمل می کنیم :
۱.ابتدا به Architecture در قسمت option bar در نوار ابزار بالای نرم افزار رویت، مراجعه می کنیم. (مطابق شکل زیر)
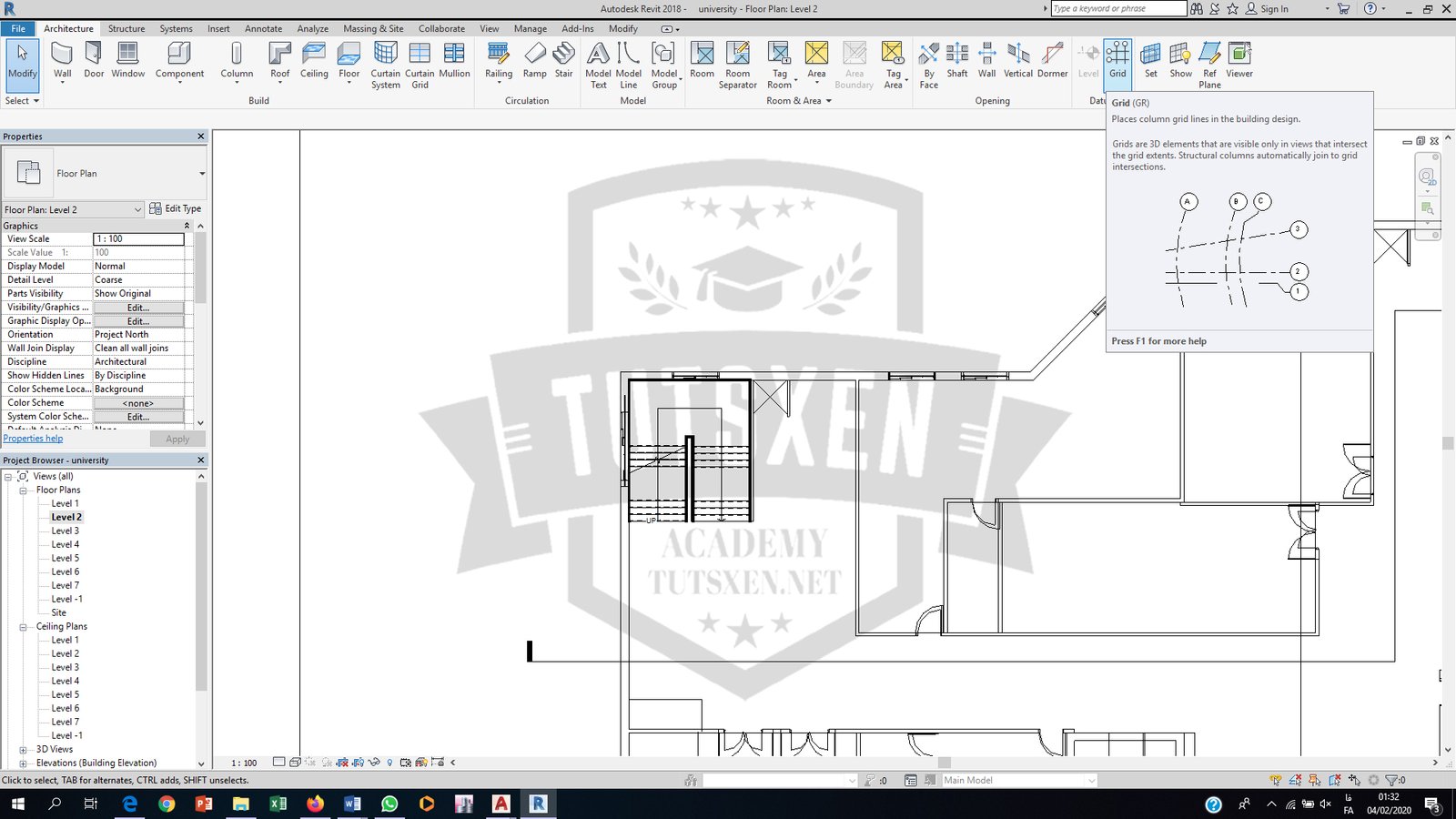
۲.پس از آن Grid را انتخاب می کنیم.
۳.توجه داشته باشید که، آکس ها را باید بین نماهای پیش فرض رویت رسم کنید.
۴.نکته ی قابل توجه دیگر این است که، آکس های افقی بهتر است با اعداد و آکس های عمودی با حروف انگلیسی نامگذاری شوند.
۵.برای راحتی کار، اگر پس از رسم اولین آکس عمودی، آن را نامگذاری و مثلا حرف A را در داخل دایره تایپ کنید؛ آکس هایی که بعد از آن رسم خواهید کرد، خود به ترتیب نامگذاری می شوند؛ و دیگر نیازی نیست که خودتان به ترتیب آکس های بعدی را نامگذاری کنید. برای آکس های افقی نیز می توانید به همین صورت عمل کنید، مثلا اگر پس از رسم اولین آکس افقی، عدد ۱ را در داخل دایره ی آکس خود تایپ کنید. بقیه ی آکس های افقی که پس از آن راسم خواهید کرد، خود به ترتیب نامگذاری می شوند.
۶.در پایان خوب است بدانید که، بهتر است آکس ها را از همان ابتدا با اندازه و فاصله ی مناسب رسم کنید. البته اندازه ی تمامی آکس های رسم شده را، می توان تغییر و همچنین در صورت لزوم، می توان آن ها را جا به جا کرد.

به پایان این آموزش جذاب رسیدیم. چنانچه ابهام و مشکلی داشتید، می توانید در بخش کامنت ها مطرح نمایید.

