آموزش ابزار Pen در فتوشاپ
مهندس داودی

سلام در این پست با آموزش ابزار بسیار کاربردی و مهم Pen در فتوشاپ در خدمت شما هستیم. ابزار pen یکی از ابزارهای ترسناک و مشکل برای تمام کسانی است که یادگیری فتوشاپ را شروع کردند. اما با این ویدیو متوجه می شوید که این ابزار به آسانی می توانید به این ابزار مسلط شوید. حتما در آینده ویدیو های بیشتری درباره ی این ابزار برایتان قرار می دهیم.
اگر امکان مشاهده ی این آموزش را به صورت ویدیویی ندارید، می توانید از آموزش متنی آن استفاده فرمایید.
آموزش کار با ابزار Pen در فتوشاپ :
به جرات می توان گفت پن قدرتمندترین و کارا ترین ابزار بین تمامی ابزارهای نرم افزار فتوشاپ است.از کاربرد های این ابزار می توان به طراحی پوسترها، کارت ویزیت، لوگو، حتی طراحی صفحات سایت و … اشاره کرد. این ابزار یکسری قواعد خاص خود را دارد، اما اگر به آنها مسلط شوید دیگر می توانید سوار بر این ابزار شوید و طراحی کنید.
برای شروع کار باید ابتدا این ابزار را انتخاب کنید، در تصویر زیر می توانید آیکون آن را در نوار ابزار ببینید. بعد از انتخاب ماوس شما به یک pen تغییر شکل می دهد. با کلیک روی صفحه یک نقطه برای شما ایجاد می شود که نقطه ی شروع مسیر pen هست.
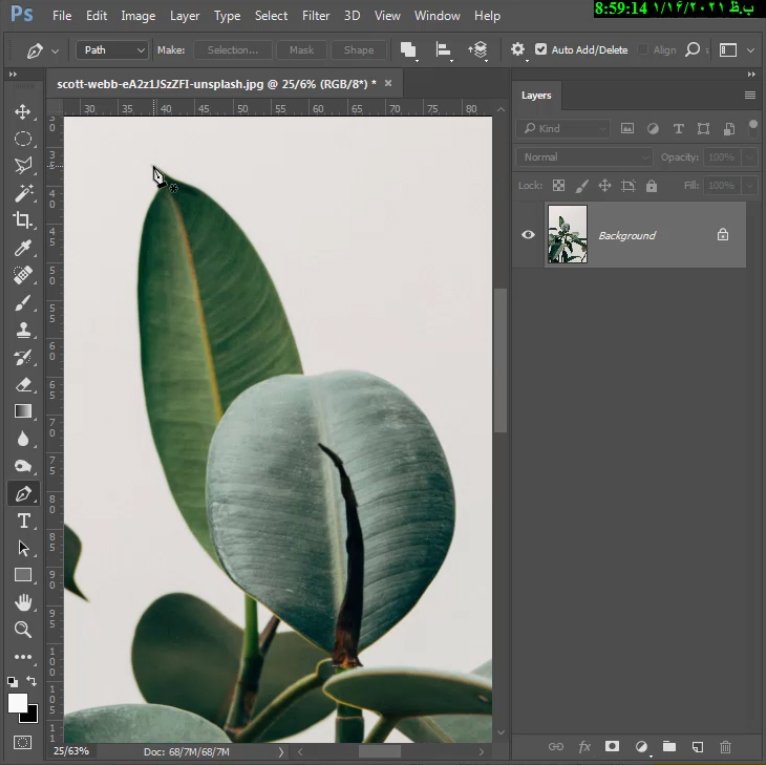
می بینید که اولین نقطه ایجاد شد، سپس نقطه ی دوم را هم با کلیک روی صفحه در مکانی دیگر ایجاد می کنیم. ما در این پست قصد داریم تا این دو برگ را با pen سلکت کنیم. می بینید که مسیری که ایجاد شده منحنی هست و از قسمت بالایی برگ فاصله دارد، برای حل این مشکل باید برای هر منحنی یک نقطه در نظر بگیریم.
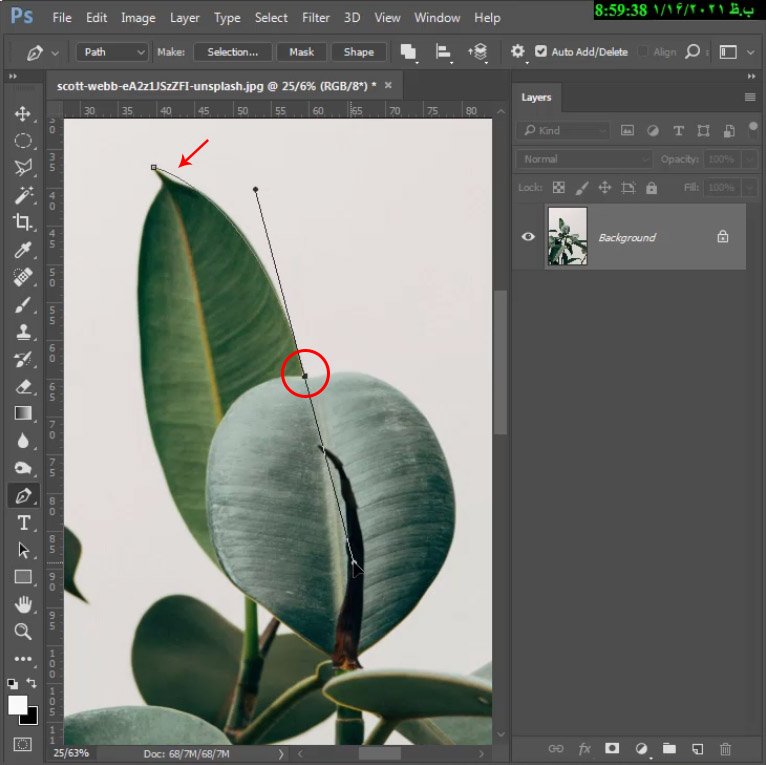
پس نقطه ی دوم را باید دقیقا مطابق تصویر زیر بعد از اتمام منحنی اول قرار دهیم و با ماوس لنگرها را جا به جا کنیم تا دقیقا روی مسیر منحنی تنظیم شود. منظور از لنگرها همان دو خط متصل به نقطه های ایجاد شده است. می توانید با ماوس روی هرکدام از آنها کلیک کنید و ماوس را به هر سمتی که می خواهید حرکت بدهید.(با این کار هر دو لنگر جابه جا می شوند)
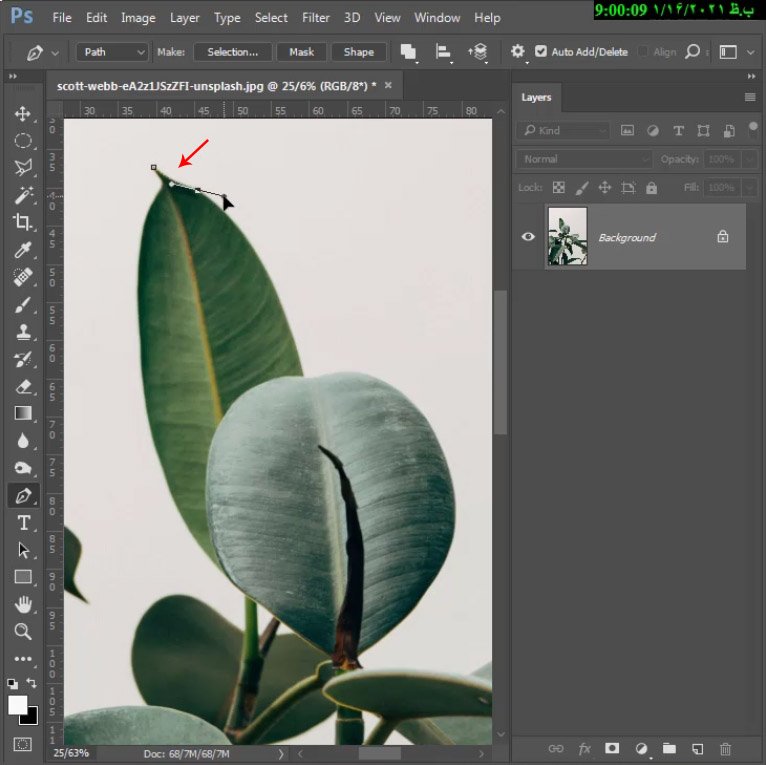
حل مشکل مسیر منحنی ها :
زمانی که می خواهیم سومین نقطه را قرار بدهیم با تصویر زیر مواجه می شویم. زیرا نقطه ی دوم دو لنگر دارد، اما نقطه ی ابتدایی لنگری نداشت برای همین به مشکل نخوردیم. پس شما هر قدر لنگرهای نقطه ی سوم را جابه جا کنید، هرگز نمی توانید آن را روی مسیر تنظیم کنید.
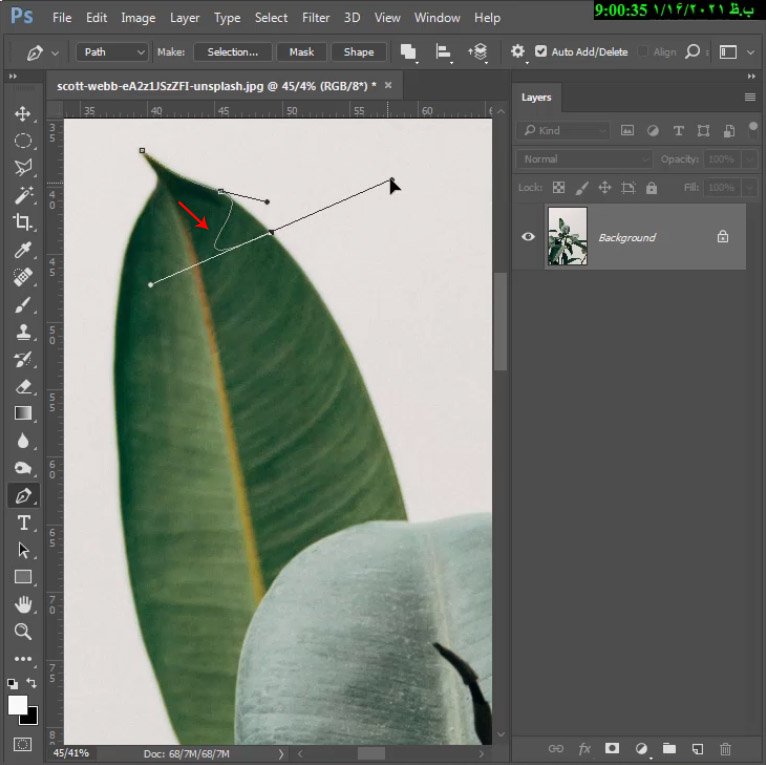
برای حل این مشکل کافیست قبل از قرار دادن نقطه ی بعدی، روی نقطه دوم قرار بگیرید و کلید Alt را نگه دارید و سپس روی نقطه کلیک کنید. با این کار لنگری که روی نقطه ی بعدی تاثیر می گذارد را برایتان پاک می کند.
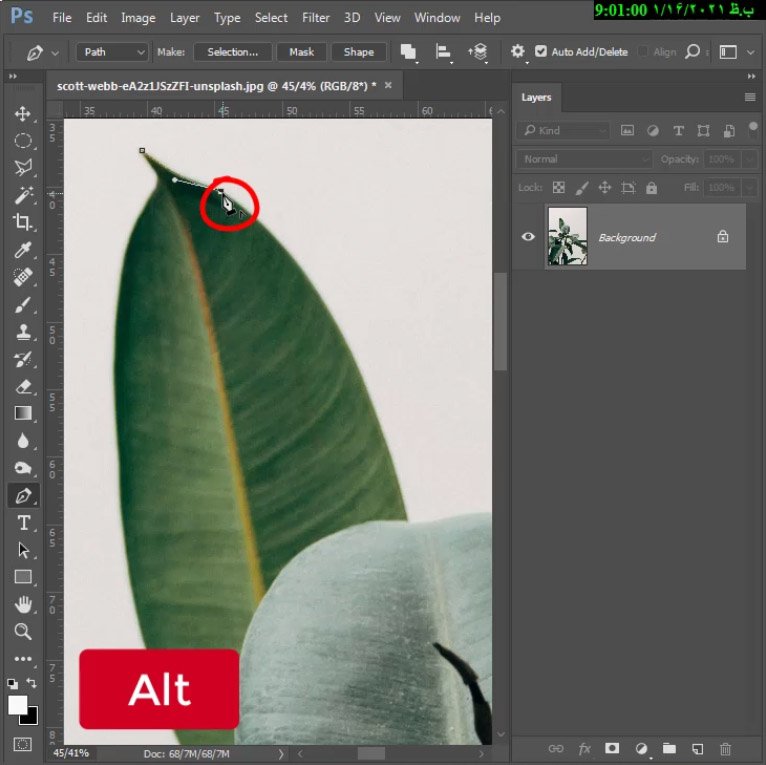
حالا نقطه ی بعدی را ایجاد کنید، می بینید که مشکل حل شد و می توانید به راحتی مسیر pen را روی منحنی برگ تنظیم کنید.
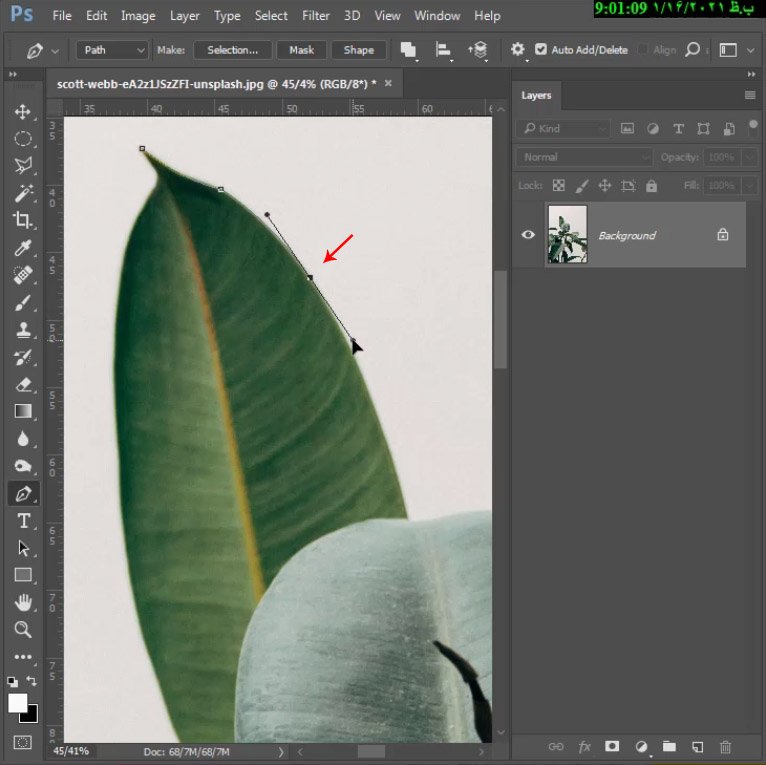
مجدد برای نقطه ی بعدی هم باید این کار را انجام دهید. یعنی Alt را نگه دارید و روی نقطه کلیک کنید تا لنگر دوم آن را از بین ببرد و همین طور تا انتها…
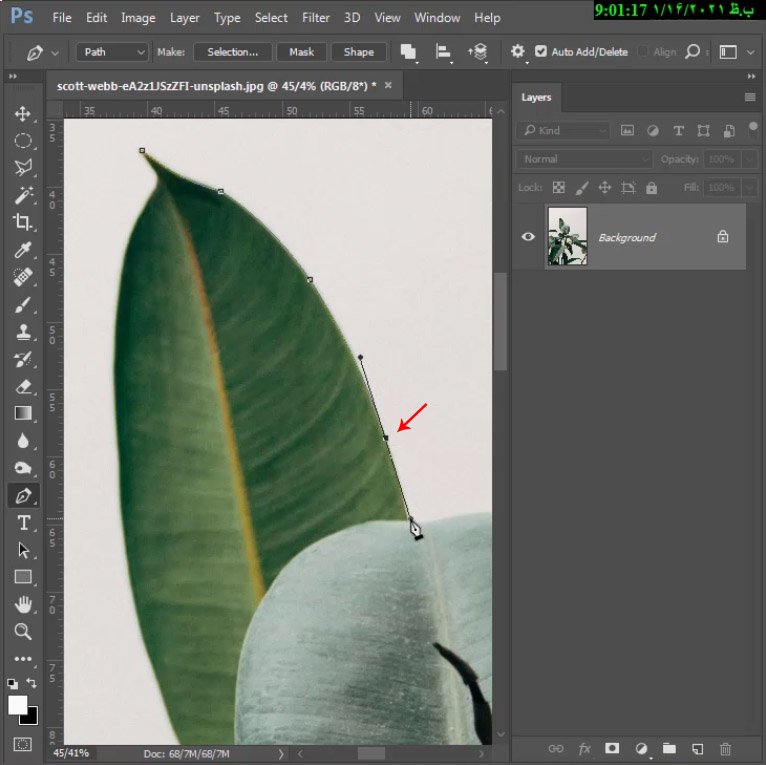
برای حرکت دادن لنگرها می توانید کلید کنترل را نگه دارید و لنگر را حرکت بدهید. با این کار هردو لنگر جابه جا می شوند، اما اگر بخواهیم فقط یکی ار آنها را جا به جا کنیم باید چکاری انجام بدهیم؟
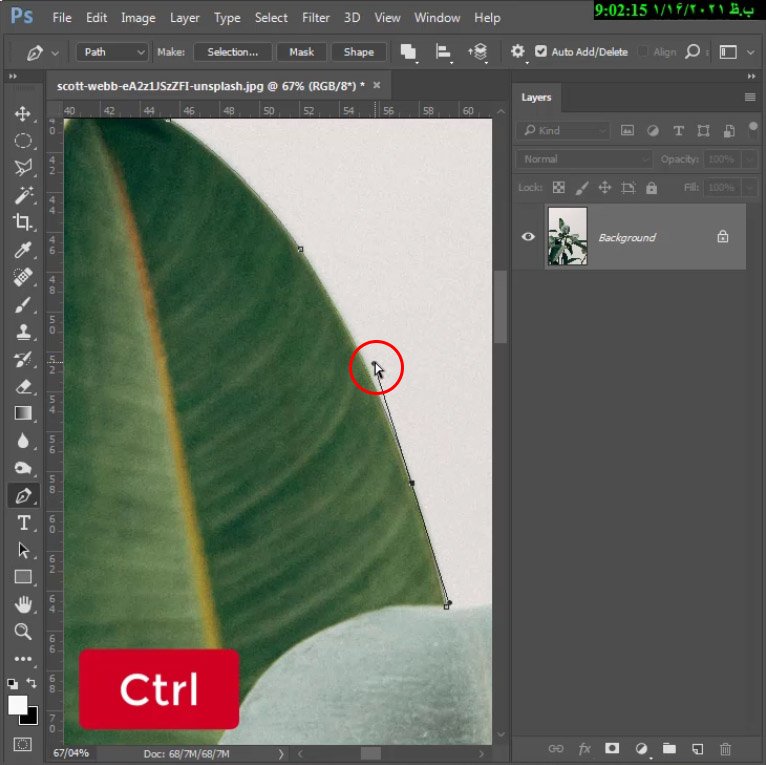
جابه جایی لنگر ها به صورت تکی :
کافیست زمانی که روی لنگر هستید کلید Alt را نگه دارید، می بینید که حالت ماوس تغییر می کند و به شکل یک فلش نمایان می شود. حالا زمانی که لنگر را با این فلش حرکت دهید فقط همان لنگر جا به جا می شود.(این کار را برای زمانی انجام می دهیم که مسیر یک طرف نقطه صحیح است اما مسیر آنطرف دقیق نیست)
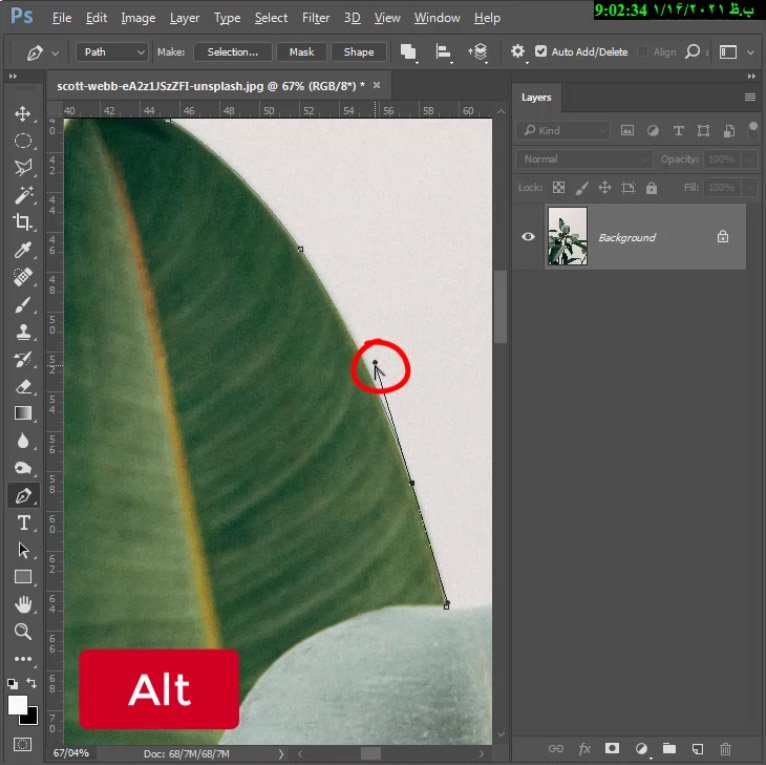
می توانید جابه جایی یک لنگر تنها را در تصویر زیر ببینید.(اگر هر بخش از مطالبی که تا به اینجا گفته شد را متوجه نشدید، حتما به ویدئو مراجعه کنید)
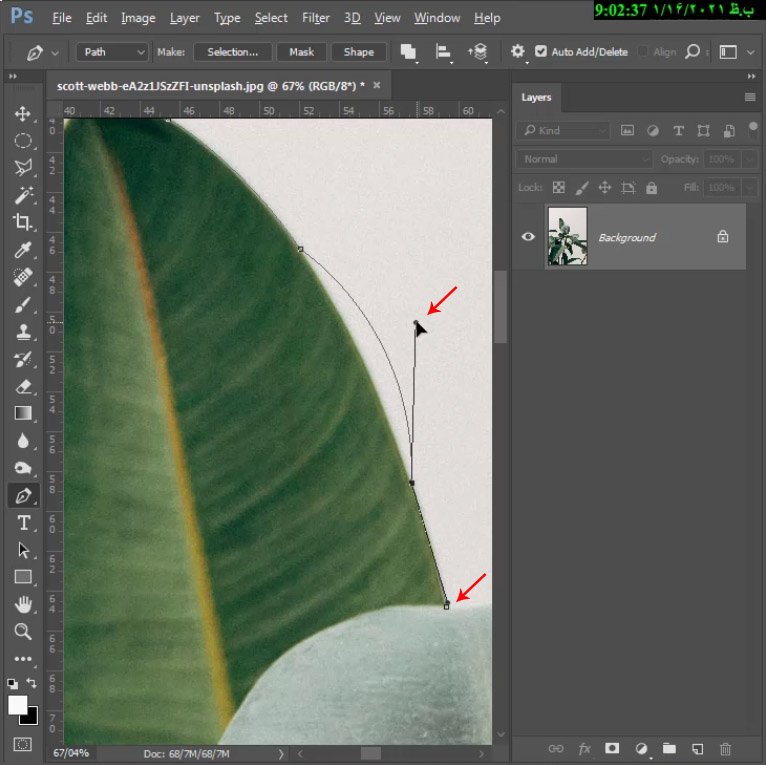
Add Anchor Point :
اگر بعد از ایجاد مسیرها در بین مسیر متوجه شدید مثل تصویر زیر مسیر روی منحنی نیست، کافیست ماوس را روی مسیر قرار دهید. با قرار گرفتن ماوس روی هر قسمتی از مسیر می بینید که یک علامت + کناز ابزار پن قرار می گیرید. این به این معنی است که می توانید در آنجا یک نقطه ی جدید ایجاد کنید. تنها کافیست یک کلیک روی آن قسمت از مسیر بکنید. می بینید که یک نقطه با دو لنگر برایتان ایجاد می شود. می توانید با ماوس روی نقطه بروید و آن را روی منحنی منتقل کنید یا لنگر ها را به روش های بالا به دلخواه تنظیم کنید.
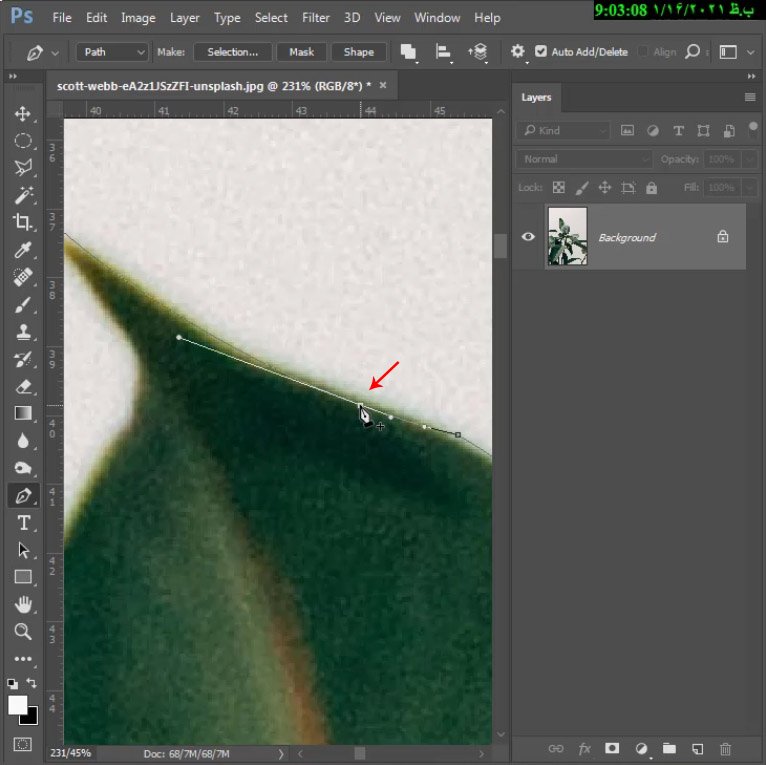
Delete Anchor Point :
اگر در طول مسیری که ایجاد کردید متوجه اضافی بودن یک نقطه شدید می توانید آن را پاک کنید. برای پاک کردن نقاط اضافی ماوس را روی نقطه ببرید می بینید که کنار ابزار پن یک علامت منفی – نمایان می شود. کافیست روی آن نقطه یک بار کلیک کنید، به راحتی برایتان حذف می شود. اما باید درست تشخیص بدهید که این نقطه اضافی است یا یک نقطه ی مهم و حیاتی در مسیرتان است. زیرا اگر نقطه اشتباهی را حذف کنید، مسیرتان خراب می شود و مجدد باید آن را با نقاط کناری و لنگرهایشان تنظیم کنید. (پیشنهاد می کنم برای یادگیری بهتر این آموزش حتما آموزش ویدئویی آن را هم تماشا کنید. با این کار کاملا متوجه مطالب ذکر شده در آموزش متنی می شوید)
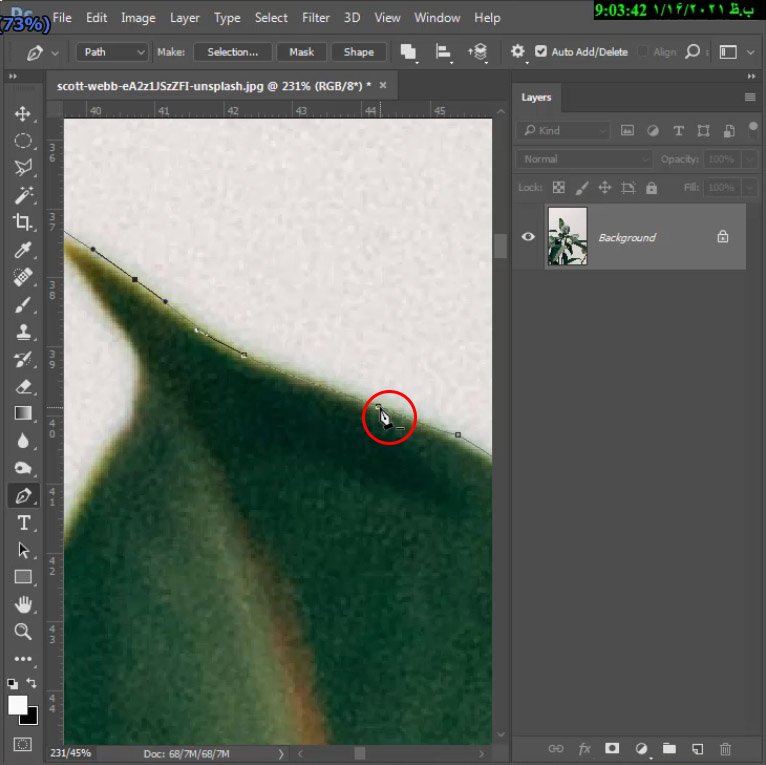
خب به پایان آموزش استفاده از ابزار Pen در فتوشاپ رسیدیم. امیدواریم از این آموزش استفاده کرده باشید و با یادگیری این نکات از طراحی با نرم افزار قدرتمند فتوشاپ لذت ببرید. بعد از یادگیری این ابزار مهم، دیگر دست شما برای طراحی بسیار باز خواهد شد. قدم اول برای حرفه ای شدن تسلط روی ابزار های مهم و دانستن قابلیت های موجود در نرم افزار است. زمانی که بدانید چنین ابزاری وجود دارد و به شما این امکان را می دهد تا هر شکلی را طراحی کنید دیگر دستتان در طراحی بسته نخواهد بود. هر آنچه در ذهن خود دارید را می توانید به راحتی روی صفحه به اجرا درآورید.
ممنون که با ما همراه بودید. نظرات و سوالات خود را با ما در قسمت کامت ها در میان بگذارید.

